Beginnen Sie zunächst mit der Planung Ihrer SharePoint-Kommunikationswebsite. In der Planungsphase lernen Sie, wie Sie über Websitenavigation, Berechtigungen und Anpassungen nachdenken, um Sie auf die Erstellung einer SharePoint-Kommunikationswebsite vorzubereiten. In diesem Artikel erfahren Sie, wie Sie eine SharePoint-Kommunikationswebsite erstellen können.
Müssen Sie eine Teamwebsite erstellen? Sie können die Anleitungen in diesem Artikel weiterhin befolgen, aber Sie wissen, dass eine Teamwebsite im Allgemeinen eine viel kleinere Zielgruppe mit sehr spezifischen Zielen und Aufgaben hat, die durchgeführt werden müssen. Kommunikationswebsites sind für eine breite Kommunikation konzipiert.
Erstellen Ihrer Website
Sie können Ihre Kommunikationswebsite mithilfe eines der Standarddesigns (Thema, Showcase, leer) oder eines benutzerdefinierten Website Designs erstellen, das für Ihre Organisation erstellt wurde. Wenn Sie über Administratorberechtigungen verfügen, können Sie auch eines der Website Designs im Lookbook als Ausgangspunkt für Ihre Website bereitstellen.
Lesen Sie diese Exemplarische Vorgehensweise zum Erstellen einer Kommunikationswebsite.
Oder überspringen Sie zum Erstellen einer Kommunikationswebsite.
Anpassen des Aussehens und Verhaltens
Sie können das Design, die Kopfzeile und das Website Logo so anpassen, dass es mit Ihrer Organisation oder Website Marke ausgerichtet ist. Hier erfahren Sie, wie Sie das Aussehen Ihrer SharePoint-Website anpassenkönnen. Wenn Ihre Website Teil eines Hubsist, können Sie das Website Design nicht ändern. Wenn Sie keine Optionen zum Ändern des Aussehens Ihrer Website sehen, hat Ihr Administrator möglicherweise die Möglichkeit, dies zu tun, deaktiviert.
Zugreifen auf diese Änderungen in Einstellungen > ändern des Aussehens
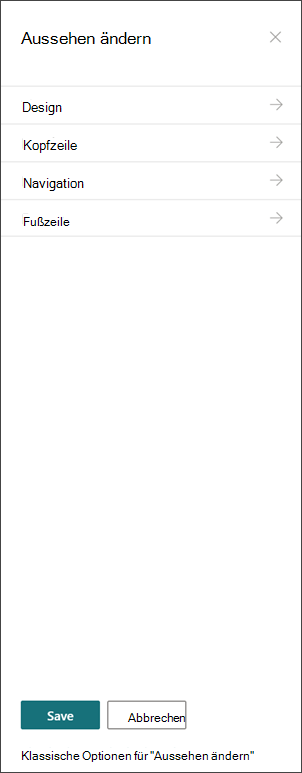
Spezifikationen für Logos:
-
Ihr Website-Logo kann eine JPG-, GIF-oder PNG-Datei sein. Die Verwendung einer PNG-Datei ermöglicht einen transparenten Hintergrund
-
Wenn Sie ein quadratisches Logo für Ihre Website benötigen, sind die Mindestmaße 64 x 64 Pixel
-
Bei einem rechteckigen Logo sind die Abmessungen 192 x 64
-
Doppelte Abmessungen für optimale Anzeige in höherer Auflösung
-
Um die Auswirkungen auf die Leistung Ihrer Website zu minimieren, verwenden Sie kein Bild, das größer als 300 MB für Ihr Website Logo ist.
Einrichten der Bibliothek "Website Seiten"
Die Bibliothek "Website Seiten" ist eine spezielle Art von Dokumentbibliothek, die zum Hosten aller Seiten auf Ihrer Website verwendet wird. Auf Ihrer Website kann nur eine Website Seitenbibliothek vorhanden sein. Nachrichten Beiträge werden in der Bibliothek "Website Seiten" auf Ihrer Website gespeichert, da es sich um eine spezielle Art von Website Seite handelt.
Tipp: Damit Sie leichter erkennen können, welche Seiten Nachrichten und welche Seiten "normale" Website Seiten sind, fügen Sie die Spalte höher gestufter Zustand zu den Ansichten in Ihrer Website Seiten-Bibliothek hinzu. Nachrichten Beiträge werden höher gestuft = 2. "Reguläre" Website Seiten werden höher gestuft (Status = 0).
Tipp Aktivieren Sie die Ansicht alle Seiten als Standardansicht für Website Seiten. Zeigen Sie in dieser Ansicht die folgenden Spalten zusätzlich zu Typ und Name an: Title (verknüpft mit Element mit Menü "Bearbeiten"), höher gestufter Zustand, Version, wie Anzahl und Kommentar Anzahl. Sie können alle diese Spalten mit Ausnahme der Version hinzufügen, indem Sie die Dropdownliste für + Spalte hinzufügen auswählen und Spalten einblenden/ausblenden auswählen. Wählen Sie die Spalten aus, die Sie anzeigen möchten, und klicken Sie auf übernehmen. Wenn Sie Ihrer Ansicht eine Version hinzufügen möchten, wählen Sie die Dropdownliste Ansicht aus, und klicken Sie auf aktuelle Ansicht bearbeiten. Aktivieren Sie dann das Kontrollkästchen vor Version, und klicken Sie auf OK, um die Ansicht zu speichern.
Grundlegendes zu Websiteinhalten
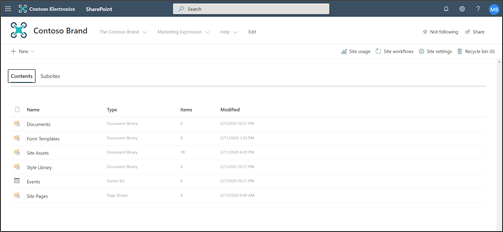
Jede Kommunikationswebsite umfasst mehrere Standardlisten und-Bibliotheken:
-
Dokumentbibliothek – ein Speicherort zum Hochladen von Dateien. Ihre Website verfügt über eine Standardbibliothek, aber Sie können weitere nach Bedarf hinzufügen.
-
Ereignisliste – die Liste, in der Kalendereinträge gespeichert werden.
-
Website Seitenbibliothek – die Bibliothek, in der alle Ihre Website Seiten Leben.
-
Formularvorlagen und Stilbibliothek – diese Bibliotheken sind Legacy Bibliotheken, die aus durchlässigen Versionen von SharePoint übernommen werden.
Tipps zum Konfigurieren von Websiteinhalten:
-
Fügen Sie den Seitentitel hinzu, bevor Sie der Seite ein Bild hinzufügen. Wenn Sie den Seitentitel zuerst nicht hinzufügen, kann der Name des Unterordners "Website Objekte" (in Website Ressourcen) für Ihre Seite eine Zeichenfolge mit zufälligen Zeichen sein, was die Suche nach den Bildern, die Ihrer Seite später zugeordnet sind, erheblich erschwert.
-
Über das Webpart "schnell Links" können Sie keine Dokumente hochladen. Laden Sie Sie immer in eine Dokumentbibliothek hoch, und Verknüpfen Sie Sie dann über die schnell Links. Wenn Sie ein Dokument hochladen, während Sie einen Link in "schnelle Links" hinzufügen, wird das Dokument in der Bibliothek "Website Objekte" gespeichert – wodurch es viel schwerer zu finden ist, wenn Sie es später aktualisieren müssen.
-
Setzen Sie Leerzeichen (keine Striche oder Unterstriche) zwischen Wörtern in Dateinamen, um die Lesbarkeit zu verbessern. Dateinamen und Dokumenttitel sollten für Benutzer von Bedeutung sein, da diese Informationen wichtig werden, wenn Benutzer Ihre Website nach Inhalten durchsuchen.
-
Vermeiden Sie die Verwendung von Datumsangaben und Versionsnummern in Dateinamen. SharePoint verfolgt automatisch die Versionen für Sie. Wenn Sie einem Dateinamen ein Datum hinzufügen und dann eine neuere Kopie der Datei hinzufügen, werden Ihre Verknüpfungen zur alten Datei nicht automatisch aktualisiert. Wenn Sie eine neue Version einer Datei hochladen, die denselben Namen wie eine vorhandene Datei hat, werden Ihre Verknüpfungen automatisch aktualisiert.
-
Verwenden Sie erkennbare Beschriftungen für alle Links. Erfinden Sie keine Begriffe, wenn Sie eine Verknüpfung mit Inhalten auf Ihrer Website herstellen. Weitere Informationen zu Linkbeschriftungen finden Sie in den Anleitungen zu Beschriftungen in der Navigationsleiste für die moderne SharePoint-Umgebung. Die Benennungs Anleitung für Bezeichnungen in diesem Artikel bezieht sich nicht nur auf obere Navigations Beschriftungen, sondern auch auf einen beliebigen Link auf der Seite.
Entscheiden, wie Benutzer mit Ihren Seiten interagieren sollen
Ein wesentlicher Vorteil der modernen SharePoint-Erfahrung ist, dass es einige integrierte Möglichkeiten für Besucher gibt, sich auf Ihrer Website und auf Ihren Seiten zu engagieren:
-
Seiten Kommentare. Jede Seite wird mit aktivierter Umschaltfläche "Seiten Kommentare" erstellt. Sie können diese Option aktivieren oder deaktivieren. Wenn Sie die Seiten Kommentare aktiviert lassen, stellen Sie sicher, dass Sie Kommentare häufig überprüfen, um nach Bedarf zu reagieren.
-
Für später speichern. Mit dieser Funktion kann jeder Leser die Seite für eine spätere Überprüfung speichern. Gespeicherte Seiten werden auf der SharePoint-Startseite oder in der mobilen App angezeigt.
-
Gefälltmir. Mit dieser Funktion können Besucher die Affinität zu Ihrer Seite angeben. Die Gesamtzahl der likes wird für jede Seite und jeden News Artikel angezeigt.
-
Ansichtenaus. Dieses Feature teilt Websitebesitzern und Besuchern mit, wie oft die Seite angezeigt wurde.
-
Jammern Sie Unterhaltungen. Durch Hinzufügen des " jammern"-Webparts können Seiten Besucher auf Ihrer SharePoint-Seite eine Unterhaltung zu einer jammern-Community anzeigen, starten und daran teilnehmen.
Abstimmen von Inhalt auf spezifische Zielgruppen
Eine hervorragende Möglichkeit, um sicherzustellen, dass Ihre Websiteinhalte für Besucher relevanter sind, besteht darin, die Art und Weise anzupassen, wie Ihre Besucher mithilfe der ZielgruppenadressierungSeiten und Nachrichten anzeigen. Zielgruppenadressierung ermöglicht die gezielte Verwendung von Inhalten für Benutzer, die Teil einer bestimmten Zielgruppe sind. Mithilfe der Zielgruppenadressierung können Nachrichten auch für die Benutzer auf der SharePoint-Startseite, Nachrichten in der mobilen App und im News-Webpart priorisiert werden.
Zielgruppenadressierung wird zuerst in der Bibliothek "Website Seiten" und dann in den Webparts "Neuigkeiten" oder "hervorgehobener Inhalt" konfiguriert. Wenn für eine Seite eine Zielgruppe angegeben ist, werden diese Webparts nur Personen angezeigt, die Mitglieder der Zielgruppe sind. Ein nicht-Mitglied kann die Inhalte mithilfe der Suchfunktion finden, da das Ziel einer Seite nicht mit der Sicherheit einer Seite identisch ist. Das nicht-Mitglied wird jedoch nicht mit der Seite oder dem News-Artikel angezeigt .
Zielgruppenadressierung kann auch der Navigation für Ihre Website hinzugefügt werden. Auf diese Weise können Sie auswählen, wer welche Inhalte in ihrer Websitenavigation unter Verwendung der für Seiten verfügbaren Zielgruppen angezeigt.
Erstellen automatischer Seiten Genehmigungen
Möchten Sie, dass eine Person oder eine Gruppe Seiten genehmigt, bevor Sie veröffentlicht werden? Haupt-und Nebenversionen sind standardmäßig in der Bibliothek "Website Seiten" aktiviert. Wenn dieses Feature aktiviert ist, können Sie die Seiten Genehmigung einfach über die Dropdownliste "automatisieren" in der Bibliothek "Website Seiten" konfigurieren. Dies kann eine gute Idee sein, wenn Sie beabsichtigen, mehrere Autoren zu haben, und Sie die letzten Seiten vor der Veröffentlichung überprüfen möchten. Beachten Sie, dass auch ohne aktivierte Seiten Genehmigung nur Mitglieder und Besitzer Seiten anzeigen können, die nicht veröffentlicht wurden (auch wenn Besucher die letzte veröffentlichte Version der Seite anzeigen können).
Anpassen von Berechtigungen für Listen und Bibliotheken
Möchten Sie einige Listen oder Bibliotheken haben, in denen Websitebesucher Beiträge leisten können? Sie können Berechtigungen für eine oder mehrere Listen oder Bibliotheken auf Ihrer Website anpassen, um ihrer Besuchergruppe Contribute-Berechtigungen zuzuweisen. Versuchen Sie als bewährte Methode, die Unterbrechungen der Berechtigungen in der Website Seiten-Bibliothek zu vermeiden. Das Aufheben von Berechtigungen in der Bibliothek "Website Seiten" kann zu komplexen und verwirrenden Benutzeroberflächen führen und muss sehr sorgfältig verwaltet werden, um sicherzustellen, dass Sie nicht versehentlich Berechtigungen von einer Seite entfernen, die von allen Benutzern benötigt wird. Sie können auch das Microsoft Forms-Webpart verwenden, um ein Formular zu einer Seite hinzuzufügen, auf der Besucher teilnehmen können, oder das Power apps-Webpart , um eine von Ihnen konfigurierte App hinzuzufügen.
Besondere Überlegungen zur Modernisierung einer klassischen Website
Wenn Sie eine vorhandene klassische SharePoint-Website modernisieren, um Ihre Kommunikationswebsite zu erstellen oder von einer anderen Plattform zu SharePoint zu konvertieren, ist es wahrscheinlich, dass Sie Inhalte zur neuen Website migrieren können.
Bewährte Methoden für die Migration:
-
Verwenden Sie den Wechsel zu einer neuen Kommunikationswebsite, um die Geschichte ihrer Website neu zu überdenken und sicherzustellen, dass Inhalte weiterhin relevant sind. Planen Sie Ihre neue Website mit den zuvor beschriebenen Anleitungen. Das bedeutet nicht, dass Sie das, was Sie bereits haben, vergessen sollten – besonders, wenn der Inhalt verwendet wird und auf dem neuesten Stand gehalten wird. Ist dies für alle aktuellen Inhalte der Fall?
-
Unterhalten Sie sich mit den Besuchern Ihrer Website. Finden Sie heraus, was Sie wirklich benötigen.Erfüllen die Inhalte auf ihrer ehemaligen Website weiterhin die Ziele für Ihre neue Website? Schauen Sie sich die Nutzungsdaten für die vorhandene Website an. Verwenden Sie diese Informationen, um zu ermitteln, welche Inhalte auf die neue Website migriert werden sollen.
-
Erstellen Sie die Inhalts Inventur für Ihre aktuelle Website, und überprüfen Sie Sie. Ermitteln Sie für jedes Element im Inventar, ob es wie folgt lauten soll:
-
Gelöscht – wenn ja, tun Sie es jetzt!
-
Archiviert – da es sich um einen Unternehmensdatensatz handelt
-
Migriert – weil es aktuell ist und Sie es noch benötigen
-
Aktualisiert und dann migriert
-
Auf einer anderen Website gespeichert und auf Ihrer eigenen Website verknüpft
-
-
Inhalte sollten ihren Platz auf Ihrer neuen Website erhalten.
-
Ist dieser Content Mehrwert für das Unternehmen/den Besucher?
-
Bin ich verpflichtet, es auf dem neuesten Stand zu halten?
-
Ist meine Unternehmensgruppe für diesen Inhalt verantwortlich? Wenn dies nicht der Fall ist, ist es an der Zeit, sich von den Inhalten zu verabschieden. Wenn Sie nicht bei Ihnen sind, rufen Sie den Besitzer auf, um ihn Ihrer Website hinzuzufügen, und erstellen Sie einen Link zu dem Inhalt auf Ihrer Website.
-
-
Suchen Sie nach einem "Zuhause" für neue Inhalte. Stellen Sie sicher, dass jedes Element ein Zuhause hat und, wenn nicht, darüber nachdenken, ob Sie eine Kategorie in ihrer Planung verpasst haben.










