Beim Hinzufügen einer Seite zu einer Website fügen Sie Webparts hinzu und passen diese an. Webparts sind die Bausteine Ihrer Seite. In diesem Artikel wird das News-Webpart beschrieben.
Sie können alle auf dem Laufenden halten und Ihr Publikum mit wichtigen oder interessanten Geschichten ansprechen, indem Sie das News-Webpart auf Ihrer Seite oder Website verwenden. Sie können im Handumdrehen attraktiv gestaltete Beiträge wie Ankündigungen, News für Personen, Statusaktualisierungen und weiteres mehr erstellen, die auch Grafiken und umfangreiche Formatierungen enthalten können.
Weitere Informationen zur Verwendung und Verbreitung von Nachrichten finden Sie unter Infographic: Work with SharePoint News on Ways to work with SharePoint (Arbeiten mit SharePoint-Nachrichten unter Methoden zum Arbeiten mit SharePoint).
Hinweise:
-
Einige Funktionen werden schrittweise für Organisationen eingeführt, die sich für das Targeted Release-Programm entschieden haben. Das bedeutet, dass diese Funktion möglicherweise noch nicht angezeigt wird oder anders aussieht, als in den Hilfeartikeln beschrieben.
-
Einige der unten beschriebenen Features sind in SharePoint Server 2019 möglicherweise nicht verfügbar.
-
Ab dem 10. September 2022 sind Filteroptionen im News-Webpart nicht verfügbar, wenn eine Nachrichtenquelle auf Für aktuellen Benutzer empfehlen festgelegt ist.
Hinzufügen des News-Webparts zu einer Seite
-
Wenn sich Ihre Seite noch nicht im Bearbeitungsmodus befindet, wählen Sie oben rechts auf der Seite Bearbeiten aus. Suchen Sie die Toolbox (

-
Wählen Sie Alle Webparts anzeigen aus, und wählen Sie dann News aus der Liste der Webparts aus, oder ziehen Sie sie ab.
-
Wählen Sie oben links im Webpart Eigenschaften bearbeiten (

Nachrichtenquellen
Wenn Sie mit einem News-Webpart arbeiten, können Sie die Quelle für Ihre Nachrichtenbeiträge angeben. Ihre Nachrichtenbeiträge können von der Website stammen, auf der Sie sich befinden, während Sie das Webpart (Diese Website), eine Hubwebsite verwenden, zu der die aktuelle Website gehört (Alle Websites im Hub) oder eine oder mehrere einzelne Websites (Websites auswählen). Eine weitere Möglichkeit besteht darin, Für aktuellen Benutzer empfohlen auszuwählen, wodurch Beiträge für den aktuellen Benutzer von Personen angezeigt werden, mit denen der Benutzer arbeitet. Manager in der Kette von Personen, mit denen der Benutzer arbeitet, die der eigenen Kette von Verwaltung und Verbindungen des Benutzers zugeordnet sind; die 20 am häufigsten gefolgten Websites des Benutzers; und die häufig besuchten Websites des Benutzers.
-
Wenn Sie sich noch nicht im Bearbeitungsmodus befinden, wählen Sie oben rechts auf der Seite Bearbeiten aus.
-
Wählen Sie das News-Webpart und dann eigenschaften bearbeiten (

-
Wählen Sie Diese Website, Websites auswählen oder Für aktuellen Benutzer empfohlen aus. Wenn Ihre Website mit einer Hubwebsite verbunden ist, wird eine zusätzliche Option für Alle Websites im Hub angezeigt.
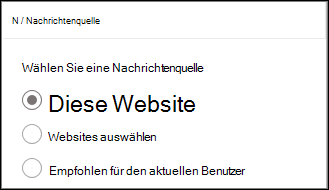
Wenn Sie Websites auswählen auswählen auswählen, können Sie nach der Website suchen, die Sie hinzufügen möchten, oder eine oder mehrere Websites unter Diesem Hub zugeordnete Websites, Häufige Websites oder Zuletzt verwendete Websites auswählen.
Hinweise:
-
Die Auswahl "News Source" ist für GCC High- oder DoD-Mandanten nicht verfügbar.
-
Wenn die Quelle "Diese Website" ausgewählt ist, muss die Websiteseitenbibliothek weniger als 12 Nachschlagespalten insgesamt aufweisen. Standardmäßig verfügt eine Websiteseitenbibliothek über 6 ausgeblendete Nachschlagespalten (AuthorByline, Author, Editor, CheckoutUser, AppAuthor, AppEditor). Dadurch hat der Kunde die Möglichkeit, 6 zusätzliche benutzerdefinierte Nachschlagespalten zu konfigurieren. Beachten Sie, dass das Hinzufügen von Features zur Websiteseitenbibliothek, z. B. Zielgruppenadressierung, zusätzliche Nachschlagespalten bereitstellen kann und daher die Gesamtzahl der Suchspalten erhöhen kann. Wählen Sie "Websites auswählen" aus, und konfigurieren Sie den aktuellen Standort in diesen Fällen.
-
Neuigkeiten der Organisation
Nachrichten können von vielen verschiedenen Websites stammen, aber es kann eine oder mehrere "offizielle" oder "autoritative" Websites für organization Nachrichten geben. Nachrichten von diesen Websites unterscheiden sich durch einen Farbblock im Titel als visuellen Hinweis und werden in allen Nachrichtenbeiträgen verschachtelt, die für Benutzer auf der SharePoint-Startseite in Microsoft 365 angezeigt werden. Die folgende Abbildung zeigt Nachrichten auf der SharePoint-Startseite, wobei News@Contoso die organization Newswebsite ist.
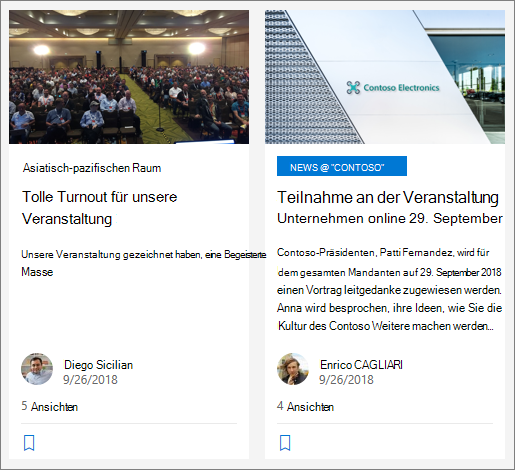
Um dieses Feature zu aktivieren und die Websites für organization News anzugeben, muss ein SharePoint-Administrator die SharePoint Online PowerShell-Befehle verwenden:
SharePoint-Administratoren können eine beliebige Anzahl von organization Nachrichtenwebsites angeben. Bei Mandanten mit mehreren geografischen Standorten müssten organization Nachrichtenwebsites für jeden geografischen Standort eingerichtet werden. Jeder geografische Standort könnte dieselbe zentrale organization Newswebsite verwenden und/oder über einen eigenen eindeutigen Standort verfügen, der organization nachrichtenspezifisch für diese Region anzeigt.
Weitere Informationen zum Festlegen von Nachrichten organization Websites finden Sie unter Erstellen einer organization Newswebsite.
Nachrichtenlayouts
Sie können aus verschiedenen Layouts für News wählen. Das Standardlayout hängt davon ab, ob Ihre Website eine Teamwebsite, eine Kommunikationswebsite oder Teil einer Hubwebsite ist.
Auf einer Teamwebsite wird das Standardlayout für News als Top-Story bezeichnet. Es enthält einen großen Bildraum und drei zusätzliche Geschichten.
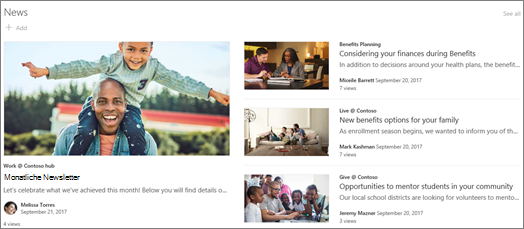
Das Listenlayout zeigt Nachrichtenbeiträge in einer einzelnen Spalte an.
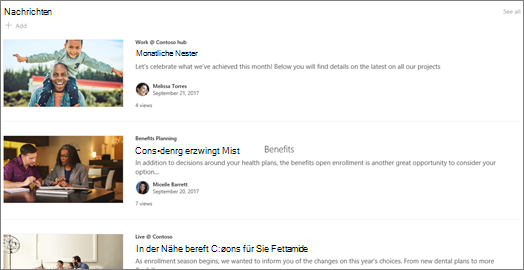
Auf einer Kommunikationswebsite heißt das Standardlayout Nebeneinander und ist eine zweispaltige Liste von Geschichten.
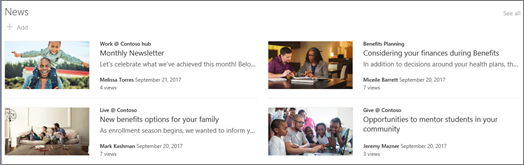
Auf einer Hubwebsite wird das Standardlayout für Nachrichten als Hub-Nachrichten bezeichnet, das Spalten mit Storys mit Miniaturansichten und Informationen sowie eine Seitenleiste mit Überschriften mit zusätzlichen Geschichten enthält.
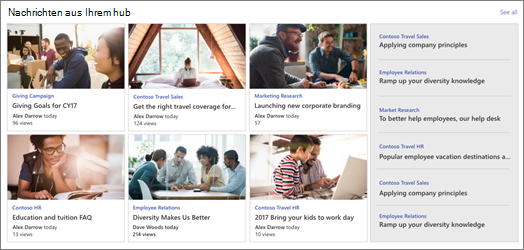
Ein zusätzliches Layout ist Karussell, das ein großes Visuelles anzeigt und es Benutzern ermöglicht, sich mithilfe von Zurück- und Weiter-Schaltflächen oder Paginierungssymbolen durch Geschichten zu bewegen. Sie können auch auswählen, dass Sie automatisch nachrichtenbeiträge im Karussell durchlaufen möchten.
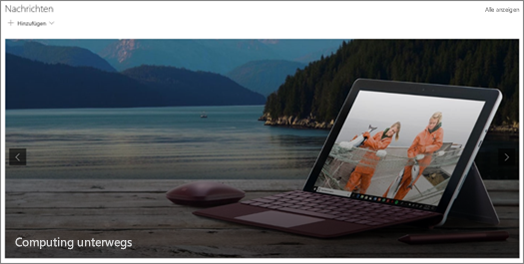
Es gibt auch das Kachellayout , das bis zu fünf Nachrichtenelemente mit Miniaturansichten und Überschriften anzeigt.
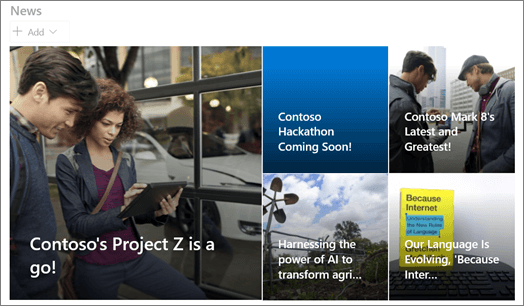
So ändern Sie das Layout:
-
Wenn Sie sich noch nicht im Bearbeitungsmodus befinden, wählen Sie oben rechts auf der Seite Bearbeiten aus.
-
Wählen Sie oben links im News-Webpart Eigenschaften bearbeiten (

-
Wenn Sie den Titel und den Befehl Alle anzeigen am oberen Rand des Webparts ausblenden möchten, ändern Sie den Umschalter unter Titel und Befehle anzeigen in Aus.
-
Wählen Sie das gewünschte Layout aus.
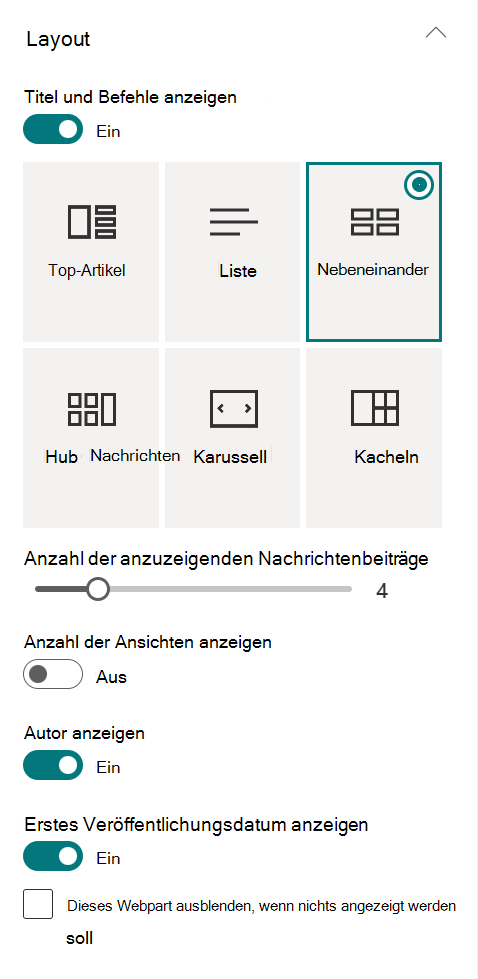
-
Um den Inhalt der Nachrichten auszublenden, wählen Sie Dieses Webpart ausblenden aus, wenn nichts angezeigt werden soll.
-
Für Listen-, Karussell- und Kachellayouts können Sie den Schieberegler verwenden, um Anzahl der anzuzeigenden Nachrichtenelemente auszuwählen. Für das Karussell-Layout können Sie auswählen, dass Sie automatisch nachrichten im Karussell durchlaufen möchten.
-
Sie können eine kompakte Ansicht (eine Ansicht ohne Bilder, die weniger Platz in Anspruch nimmt) für das Listenlayout ein- oder ausblenden oder eine kompakte Ansicht in anderen Layouts ein- oder ausblenden, wenn sie in schmalen Breiten (z. B. einem schmalen Fenster oder in einer mobilen Ansicht) angezeigt wird, indem Sie die Umschaltfläche für Kompakte Ansicht anzeigen oder Kompakte Ansicht in schmaler Breite anzeigen auf Ein oder Aus verschieben.
Organisieren von Beiträgen
Sie können Beiträge in der Reihenfolge organisieren, in der sie auf Ihrer Seite angezeigt werden sollen. Ähnlich wie bei der Verwendung eines Schwarzen Bretts können Sie sich dies als "Anheften" von Nachrichtenbeiträgen an der gewünschten Position vorstellen, damit jeder sie sehen kann.
Hinweis: Verwenden Sie das Anheften nur für Beiträge, die nicht auf eine kleine Gruppe von Personen beschränkt sind. Der Titel, die Beschreibung und die Miniaturansicht für jeden angehefteten Newsbeitrag sind für alle Websitebenutzer sichtbar, unabhängig von Benutzerberechtigungen, Zielgruppenadressierung oder Filterbedingungen für News-Webparts. Wenn ein Benutzer, der nicht über die Berechtigung zum Lesen des Newsbeitrags verfügt, den Beitrag zum Lesen auswählt, wird er aufgefordert, Zugriff anzufordern.
-
Wählen Sie unter Organisieren die Option Zu organisierende Nachrichten auswählen aus.
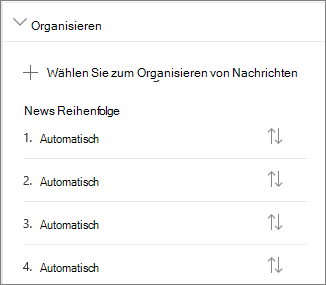
-
Ziehen Sie im großen Bereich, der angezeigt wird, die aktuellen Nachrichten von links in die nummerierte Position auf der rechten Seite. Wenn die gewünschten Nachrichten nicht angezeigt werden, verwenden Sie das Suchfeld, um sie zu finden.
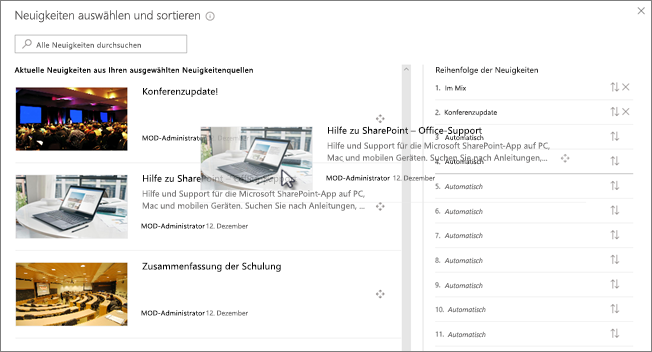
Alle nummerierten Positionen, in die Sie keine Geschichten ziehen, bleiben bei Automatisch, was bedeutet, dass das News-Webpart Geschichten in diesen Positionen in der Reihenfolge des Veröffentlichungsdatums zeigt.
Wenn Sie die Geschichten neu anordnen möchten, nachdem Sie sie in die Position gezogen haben, wählen Sie das Element aus, und verwenden Sie die Tastatur STRG+NACH-OBEN-TASTE und STRG+NACH-UNTEN-TASTE.
-
Wenn Sie fertig sind, wählen Sie das X oben rechts aus, um den Bereich zu schließen.
Filtern
Sie können die Beiträge, die Sie anzeigen möchten, nach Titel, kürzlich hinzugefügt oder geändert, erstellt oder von geändert, und Nach Seiteneigenschaften filtern.
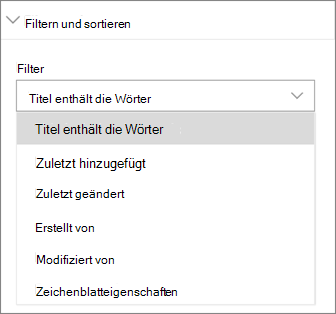
Hinweis: Ab dem 10. September 2022 sind Filteroptionen im News-Webpart nicht mehr verfügbar, wenn eine Nachrichtenquelle auf Für aktuellen Benutzer empfohlen festgelegt ist.
Zielgruppen-Targeting
Mithilfe der Zielgruppenadressierung können Sie Nachrichteninhalte für bestimmte Personengruppen anzeigen. Dies ist nützlich, wenn Sie Informationen darstellen möchten, die nur für eine bestimmte Gruppe von Personen relevant sind. Beispielsweise können Sie Nachrichten zu einem bestimmten Projekt nur an Teammitglieder und Projektbeteiligte richten.
Um zielgruppenadressieren zu können, müssen Sie zuerst die Zielgruppenadressierung für die Seitenbibliothek aktivieren, die die Nachrichtenbeiträge enthält, Ihre Zielgruppe auswählen und dann die Zielgruppenadressierung im News-Webpart aktivieren.
Hinweis: Wenn Sie eine Zielgruppengruppe ausgewählt haben, die Sie kürzlich erstellt oder geändert haben, kann es einige Zeit dauern, bis die Zielgruppenadressierung für diese Gruppe angewendet wird.
-
Wählen Sie auf der Startseite Ihrer Website Websiteinhalte aus.
-
Wählen Sie dann die Auslassungspunkte (...) und dann Einstellungen aus.
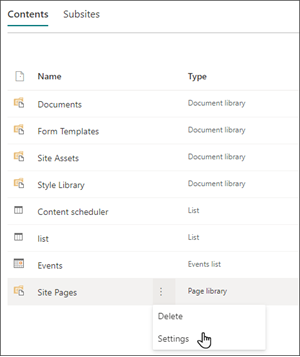
-
Wählen Sie in der Einstellungsliste Zielgruppenadressierungseinstellungen aus.
-
Aktivieren Sie das Kontrollkästchen Zielgruppenadressierung aktivieren, und wählen Sie dann OK aus.
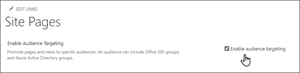
-
Wechseln Sie zur Liste Websiteseiten, indem Sie im Menü auf der linken Seite die Option Seiten auswählen.
-
Wählen Sie für jeden Newsbeitrag, den Sie an bestimmte Zielgruppen richten möchten, die Auslassungspunkte (...) aus.
-
Wählen Sie im Eigenschaftenbereich Die Option Alle bearbeiten aus.
-
Geben Sie im Abschnitt Zielgruppe bis zu 50 Zielgruppen ein. Wählen Sie dann Speichern aus.
Zielgruppen werden dann in der Liste Websiteseiten angezeigt.
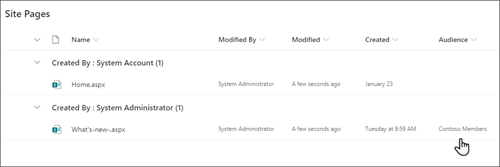
Aktivieren der Zielgruppenadressierung im Webpart
-
Wenn sich Ihre Seite noch nicht im Bearbeitungsmodus befindet, wählen Sie oben rechts auf der Seite Bearbeiten und dann das News-Webpart aus.
-
Wählen Sie das Symbol Eigenschaften bearbeiten (

-
Aktivieren Sie im Abschnitt Filter die Option Zielgruppenadressierung aktivieren.
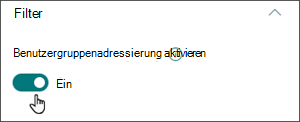
Erstellen von Nachrichtenbeiträgen
-
Sie können Nachrichtenbeiträge über die SharePoint-Startseite oder über das News-Webpart auf jeder veröffentlichten Seite erstellen:
-
Wählen Sie auf der SharePoint-Startseite oben auf der Seite +Newsbeitrag erstellen aus. Wählen Sie dann die Website aus, auf der Sie Ihren Newsbeitrag veröffentlichen möchten.
Hinweis: In SharePoint Server 2019 nicht verfügbar.
Oder
-
Wählen Sie auf einer veröffentlichten Seite mit einem News-Webpart im News-Webpart + Hinzufügen aus, um mit der Erstellung Ihres Beitrags zu beginnen.
-
-
Beginnen Sie mit dem Hinzufügen eines Namens, der als Überschrift dient. Sie können die Bildsymbolleiste auf der linken Seite verwenden, um ein Bild hinzuzufügen oder zu ändern.
-
Suchen Sie die Toolbox (

-
Wenn Sie mit dem Erstellen Ihrer Seite fertig sind, wählen Sie oben rechts Veröffentlichen aus, und Sie sehen, dass die Geschichte im Abschnitt Nachrichten als neueste Story angezeigt wird.
Hinweis: Die neuesten Storys werden in chronologischer Reihenfolge vom neuesten zum ältesten angezeigt, basierend auf dem ursprünglichen Veröffentlichungsdatum (das Bearbeiten einer Geschichte ändert die Reihenfolge nicht). Informationen zum Neuanordnen von Beiträgen finden Sie unter Organisieren von Beiträgen.Eine Liste aller Nachrichtenbeiträge finden Sie unter Alle anzeigen.
Hinzufügen eines Newsbeitrags über einen Link
Sie können einen Link zu Inhalten von Ihrer Website oder von einer anderen Website mit dem Link News hinzufügen. Der verknüpfte Inhalt wird als Newsbeitrag angezeigt.
Hinweis: In SharePoint Server 2019 nicht verfügbar.
-
Wechseln Sie zu der Website mit Neuigkeiten, auf der Sie den Beitrag hinzufügen möchten. Wählen Sie auf der Startseite + Neu und dann Den Link News aus.
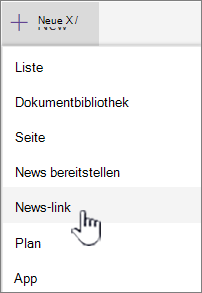
Wenn Sie sich auf einer anderen Seite befinden und der Link "News" nicht als Menüoption angezeigt wird, fügen Sie der Seite zuerst ein News-Webpart hinzu, und wählen Sie dann unter News die Option + Hinzufügen aus.
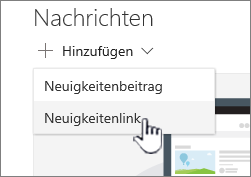
-
Fügen Sie im Feld Link die Webadresse in ein vorhandenes Nachrichtenelement ein. Es werden mehrere weitere Felder angezeigt.
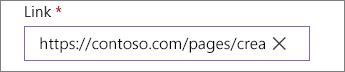
-
Fügen Sie im Feld Titel einen Titel hinzu, der für das Nachrichtenelement auf der Startseite angezeigt wird. Dies ist ein Pflichtfeld.
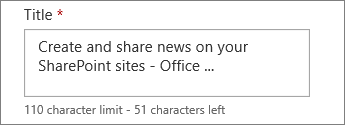
-
Wählen Sie Miniaturansicht hinzufügen oder Ändern aus, um ein optionales Miniaturbild hinzuzufügen oder zu ändern. Sie können zwischen einer der folgenden Quellen des Bilds wählen:
-
Zuletzt verwendet Bilder gibt Bilder zurück, die Sie kürzlich verwendet oder der SharePoint-Website hinzugefügt haben.
-
Stock-Bilder Aktienimages werden von Microsoft bereitgestellt. Sie sind von hoher Qualität und sind so groß, dass sie auf Ihrer Seite gut aussehen.
-
Ihre organization Wenn Ihr organization eine Reihe genehmigter Images angegeben hat, können Sie aus diesem Satz unter Ihr organization auswählen.
-
Die Websuche führt eine Bing-Suche nach Bildern im Web in einer Auswahl von Kategorien durch. Sie können Filter für größe (klein, mittel, groß, x-large oder all), layout (quadratisch, breit, hoch oder alle) oder Creative Commons oder alle Bilder festlegen.
-
OneDrive zeigt den OneDrive-Ordner an, der der Website zugeordnet ist, in dem Sie navigieren und Bilder auswählen können.
-
Die Website bietet Dokumentbibliotheken auf der SharePoint-Website, in denen Sie zu verwendende Bilder auswählen können.
-
Hochladen öffnet ein Fenster, in dem Sie ein Bild von Ihrem lokalen Computer auswählen können.
-
Über einen Link wird ein abgelegt, um einen Link zu einem Bild in OneDrive for Business oder Ihrer SharePoint-Website einzufügen. Sie können keine Verknüpfungen mit Bildern von anderen Websites oder dem Web herstellen.
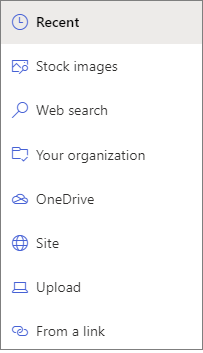
Hinweise:
-
Die Websuche verwendet Bing-Bilder, die die Creative Common-Lizenz verwenden. Sie sind dafür verantwortlich, die Lizenzierung für ein Bild zu überprüfen, bevor Sie es auf Ihrer Seite einfügen.
-
Wenn Sie ein SharePoint-Admin sind und erfahren möchten, wie Sie eine Objektbibliothek für Ihre organization erstellen, lesen Sie Erstellen einer organization Ressourcenbibliothek.
-
Wenn Sie ein SharePoint-Administrator sind, empfehlen wir, ein Content Delivery Network (CDN) zu aktivieren, um die Leistung beim Abrufen von Images zu verbessern. Erfahren Sie mehr über CDNs.
-
Wählen Sie Öffnen aus, um ein ausgewähltes Bild zu verwenden.
-
-
Fügen Sie die Beschreibung im Feld Beschreibung hinzu, oder bearbeiten Sie sie. Dies ist optional.
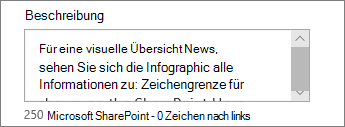
-
Wählen Sie Posten aus, um den Link zu Ihrer Startseite hinzuzufügen.
Senden Sie Ihren Newsbeitrag per E-Mail
Wenn Sie dieses Feature verwenden, können Sie eine E-Mail senden, die einen Link, eine Miniaturansicht, eine Beschreibung und eine optionale Nachricht an eine oder mehrere Personen enthält.
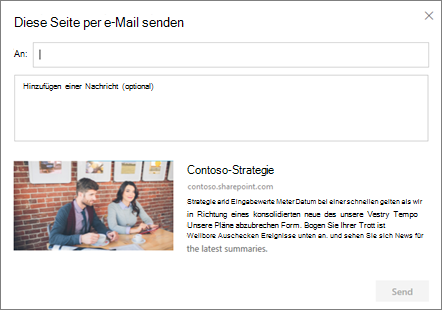
Hinweis: Die Personen, an die Sie den Link senden, müssen die entsprechenden Berechtigungen haben, damit sie Ihre Seite anzeigen können.
-
Wählen Sie oben auf ihrer Newsbeitragsseite Die Option Per E-Mail senden aus.
-
Geben Sie die Namen der Personen, an die Sie senden möchten, in das Feld An: ein, und fügen Sie bei Bedarf eine Nachricht hinzu.
-
Wählen Sie Senden aus.
Suchen nach Nachrichtenbeiträgen
Nachrichtenbeiträge werden in der Seitenbibliothek einer Website gespeichert.
Nachrichtenbeiträge löschen
-
Wählen Sie Alle anzeigen und dann Beiträge verwalten aus. Wenn nicht Alle anzeigen angezeigt wird, können Sie direkt zur Bibliothek Seiten wechseln, indem Sie links oder oben auf Ihrer Website Seiten auswählen.
-
Suchen Sie in der Bibliothek Seiten nach der Seite, die Sie entfernen möchten.
-
Wählen Sie rechts neben der Seite die Auslassungspunkte (...) und dann Löschen aus.
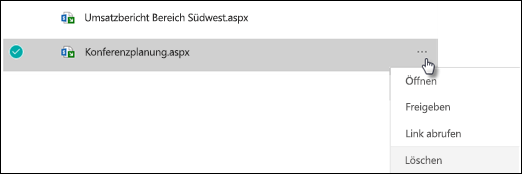
Tipp: Wenn Sie den Inhalt Ihrer Nachrichtenbeiträge beibehalten möchten, können Sie eine Seite daraus erstellen, bevor Sie den Beitrag löschen. Weitere Informationen finden Sie unter Ändern einer modernen SharePoint-Seite in einen Nachrichtenbeitrag oder Erstellen einer modernen Seite aus einem Nachrichtenbeitrag.
Für SharePoint Server 2019 können Sie von Ihnen hinzugefügte Newsseiten löschen.
-
Wählen Sie auf der Schnellstartleiste Seiten aus, und wählen Sie dann das Newselement aus, das Sie löschen möchten.
-
Wählen Sie die Auslassungspunkte (...) und dann Löschen aus.
-
Wählen Sie löschen im Bestätigungsdialogfeld aus.
Entfernen des News-Webparts
-
Wechseln Sie zu der Seite mit dem Nachrichtenabschnitt, den Sie entfernen möchten.
-
Wählen Sie oben auf der Seite Bearbeiten aus.
-
Wählen Sie das News-Webpart und dann auf der linken Seite

Problembehandlung
Wenn Beim Auswählen von "Diese Website" die Fehlermeldung "Leider ist ein Fehler aufgetreten" angezeigt wird:
-
Verwenden Sie stattdessen "Websites auswählen", und wählen Sie nur die einzelne Website aus, da möglicherweise ein bekanntes Problem auftritt, wenn der Schwellenwert für die Listenansicht in der Spalte Autor überschritten wird.
Wenn Ihr Newsbeitrag nicht sichtbar ist, wo Nachrichten angezeigt werden:
-
Stellen Sie sicher, dass es sich bei dem erstellten Newsbeitrag um einen Beitrag und nicht um eine Seite handelt. Sie werden wissen, ob oben rechts eine Schaltfläche für "Posten" oder "Erneut posten" angezeigt wird. Seiten verfügen stattdessen über eine Schaltfläche Veröffentlichen oder Erneut veröffentlichen.
-
Überprüfen Sie, ob die Quelle für die Nachrichten (die Sie im Eigenschaftenbereich News-Webpart finden) richtig ist und dass Die Benutzer Darauf zugreifen können.
-
Stellen Sie sicher, dass sich der Beitrag noch nicht im Entwurfszustand befindet. Stellen Sie also sicher, dass Sie die Schaltfläche Posten ausgewählt haben, nachdem Sie den Beitrag erstellt haben.










