Wenn Sie einer Website eine moderne Seite hinzufügen, fügen Sie Webparts hinzu, die die Bausteine Ihrer Seite sind. In diesem Artikel wird das Image Gallery-Webpart beschrieben.
Hinweis: Einige Funktionen werden schrittweise für Organisationen eingeführt, die sich für das Targeted Release-Programm entschieden haben. Das bedeutet, dass diese Funktion möglicherweise noch nicht angezeigt wird oder anders aussieht, als in den Hilfeartikeln beschrieben.
Mit dem Bildergalerie-Webpart können Sie Sammlungen von Bildern auf einer Seite freigeben. Wählen Sie Ihre Bilder mit der Dateiauswahl aus, oder ziehen Sie sie auf das Webpart.
Hinzufügen des Bildkatalog-Webparts
-
Wenn Sie sich noch nicht im Bearbeitungsmodus befinden, klicken Sie oben rechts auf der Seite auf Bearbeiten. Suchen Sie die Toolbox (

-
Wählen Sie Alle Webparts anzeigen und dann Bildkatalog aus der Liste der Webparts aus.
-
Klicken Sie auf Titel hinzufügen , um einen Titel für Ihren Imagekatalog einzugeben.
-
Klicken Sie auf Eigenschaften bearbeiten (

Mit dem Kachellayout können Sie ein Seitenverhältnis (1:1, 16:9 oder 4:3) auswählen und Bilder innerhalb des Webparts ziehen und ablegen, um sie neu anzuordnen.
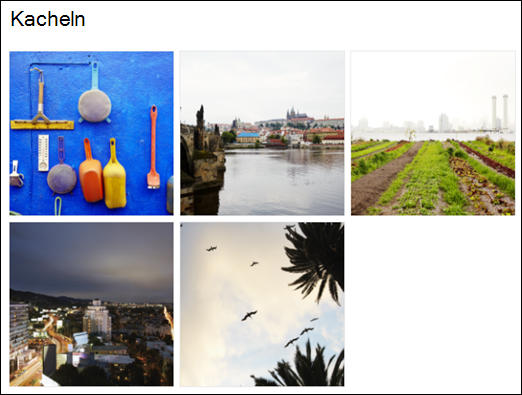
Mit dem Karussell-Layout können Benutzer bilder durchlaufen, indem sie die Pfeile auf beiden Seiten drücken. Sie können Bilder in diesem Layout nicht neu anordnen.
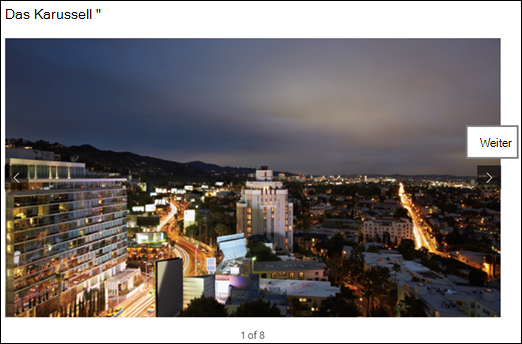
Hinweis: Wenn Sie sich für das Targeted Release-Programm angemeldet haben und für Ihre Bibliothek Content Network Delivery (CDN) aktiviert ist, können Sie auch festlegen, ob Bilder automatisch durchlaufen werden sollen und mit welcher Geschwindigkeit gezyklus werden soll. Dieses Feature wird später allgemein verfügbar sein.
-
Mit SharePoint in Microsoft 365 oder SharePoint Server-Abonnementedition, die das Layout Bricks verwenden, können Sie mehrere Bilder in verschiedenen Größen anzeigen, die automatisch in einem Muster wie dem einer Ziegelwand "geschichtet" werden.
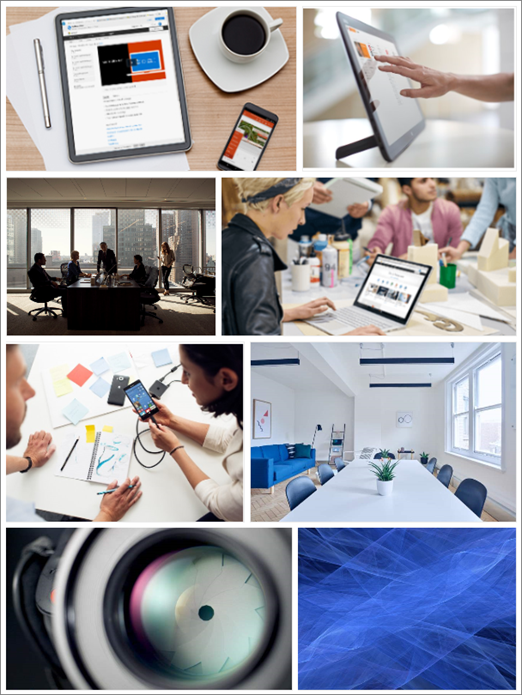
Einzelne Bilder auswählen
-
Ziehen Sie Bilder auf das Webpart, oder klicken Sie auf + Hinzufügen.
-
Wählen Sie ein aktuelles Image oder ein Bild aus einem der folgenden Optionen aus:
-
Von Microsoft bereitgestellte Stockimages
-
Eine Websuche
-
Eine Website
-
Ihr Computer
-
Ein Link
-
Wenn Ihr organization eine Reihe genehmigter Images angegeben hat, können Sie aus diesem Satz unter Ihr organization auswählen.
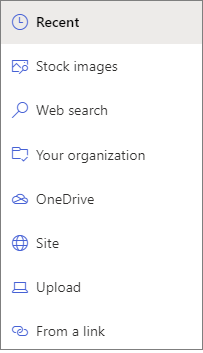
Hinweise:
-
Die Websuche verwendet Bing-Bilder, die die Creative Common-Lizenz verwenden. Sie sind dafür verantwortlich, die Lizenzierung für ein Bild zu überprüfen, bevor Sie es auf Ihrer Seite einfügen.
-
Aktienbilder sind nur in SharePoint Online verfügbar.
-
Wenn Sie ein SharePoint-Admin sind und erfahren möchten, wie Sie eine Objektbibliothek für Ihre organization erstellen, lesen Sie Erstellen einer organization Ressourcenbibliothek.
-
Wenn Sie ein SharePoint-Administrator sind, empfehlen wir, ein Content Delivery Network (CDN) zu aktivieren, um die Leistung beim Abrufen von Images zu verbessern. Erfahren Sie mehr über CDNs.
-
-
-
Klicken Sie auf Öffnen , um die ausgewählten Bilder hinzuzufügen.
-
Für jedes Bild können Sie einen Titel, eine Beschreibung und alternativen Text einfügen, indem Sie auf die Schaltfläche "Bearbeiten" (

-
Um weitere Bilder hinzuzufügen, ziehen Sie die Bilder entweder auf das Zeichenblatt, und legen Sie sie ab, oder klicken Sie auf + Hinzufügen , um weitere Bilder auszuwählen.
Tipp: Weitere Informationen zur Größe von Bildern in verschiedenen Layouts finden Sie unter Größenanpassung und Skalierung von Bildern auf modernen SharePoint-Seiten.










