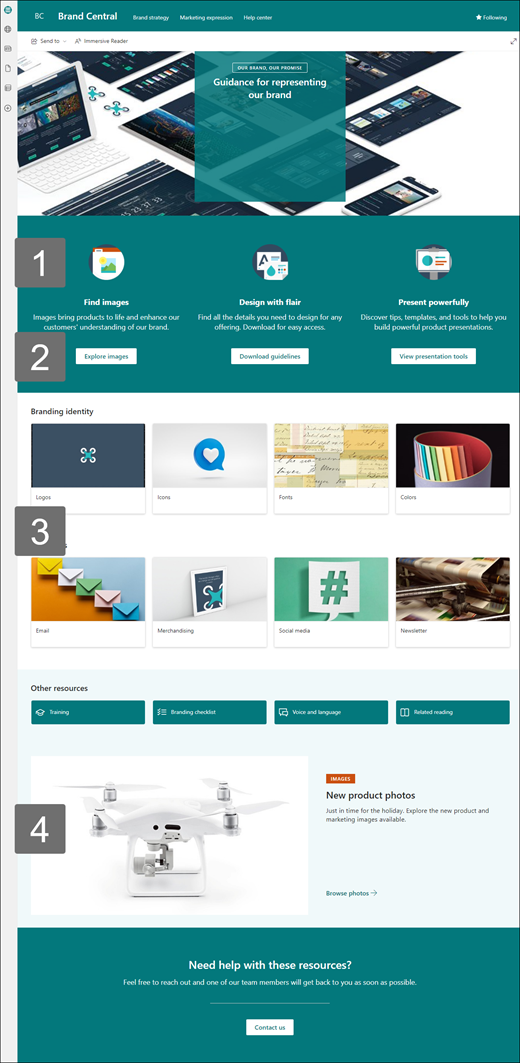Hinweis: Im Frühjahr 2024 haben wir das neue SharePoint-Markencenter eingeführt. Das SharePoint-Markencenter bietet eine zentralisierte Anwendung für die Brandingverwaltung, mit der Sie das Aussehen und Verhalten Ihrer SharePoint-Websiteerfahrungen anpassen können. Weitere Informationen zum SharePoint-Markencenter finden Sie hier.
Die Websitevorlage "Brand Central" ist eine Kommunikationswebsite, die als zentraler Hub konzipiert ist, auf dem Mitarbeiter auf die neuesten Markenressourcen und Richtlinien für Ihre organization zugreifen, Markenprinzipien und -werte verstehen, Beispiele für Markenausdruck in Aktion sehen und Antworten auf häufig gestellte Fragen erhalten können.
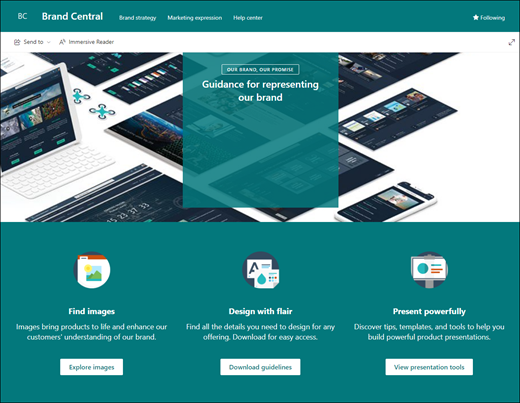
In diesem Artikel erhalten Sie eine Übersicht über die Verwendung von Elementen der SharePoint Brand Central-Kommunikationswebsitevorlage und das Anpassen der Website an die Anforderungen Ihrer organization.
Websitefeatures
-
Anpassbare Website mit vorab aufgefüllten Bildern, Webparts und Inhalten, die Website-Editoren bei anpassungen an die Anforderungen Ihrer organization inspirieren.
-
Vorab ausgefüllte Seiten, die es Mitarbeitern erleichtern, alle Informationen zu erhalten, die sie benötigen, um sich zu engagieren, und informationen zu den Markenressourcen und Richtlinien Ihrer organization zu erhalten, Beispiele für Markenausdruck in Aktion zu überprüfen und ein Hilfecenter mit Antworten auf häufig gestellte Fragen zu erhalten.
Hinweise:
-
Einige Funktionen werden schrittweise für Organisationen eingeführt, die sich für das Targeted Release-Programm entschieden haben. Dies bedeutet, dass dieses Feature möglicherweise noch nicht angezeigt wird oder dass es anders aussieht als in den Hilfeartikeln beschrieben.
-
Wenn Sie eine Vorlage auf eine vorhandene Website anwenden, werden Ihre Inhalte nicht automatisch mit der neuen Vorlage zusammengeführt. Stattdessen werden vorhandene Inhalte als doppelte Seite in Websiteinhalten gespeichert.
Führen Sie zunächst die Schritte zum Hinzufügen der Vorlage zu einer neuen oder vorhandenen Website aus.
Hinweis: Sie müssen über Websitebesitzerberechtigungen verfügen, um diese Vorlage ihrer Website hinzufügen zu können.
Erkunden Sie die vorab aufgefüllten Websiteinhalte, Webparts und Seiten. Entscheiden Sie, welche Websiteanpassungen Sie benötigen, um die Marke, Stimme und Mission Ihrer organization anzupassen.
-
Vorab aufgefüllte Seiten:
-
Startseite:Bietet Mitarbeitern einen Zielort für den Zugriff auf Bilder, Richtlinien, Vorlagen und Präsentationstools.
-
Markenstrategie: Stellen Sie Mitarbeitern Informationen zu Markenprinzipien, Beispielen, bewährten Methoden und Zielen zur Verfügung.
-
Marketingausdruck: Tauchen Sie mit Informationen zu Werbung und Co-Branding tiefer in die Marke des organization ein, und bieten Sie Zugriff auf Brandingdateien, anstehende Marketingereignisse und eine Liste von Kontakten zur Brandingunterstützung.
-
Hilfecenter: Geben Sie Mitarbeitern Antworten auf häufig gestellte Fragen, Brandingsupportkontakte oder bitten Sie Mitarbeiter, ihre Brandinganforderungen zur Überprüfung einzureichen.
-
Nachdem Sie die Vorlage für die Personalkommunikationswebsite hinzugefügt haben, ist es an der Zeit, sie anzupassen und zu Ihrem eigenen zu machen. Passen Sie das Aussehen, die Websitenavigation, Webparts und Inhalte Ihrer Website an die Anforderungen Ihrer organization und Mitarbeiter an.
Hinweis: Zum Bearbeiten einer SharePoint-Website müssen Sie Websitebesitzer oder Websitemitglied sein.
Hier finden Sie eine Übersicht über die Möglichkeiten zum Anpassen der Startseite.
|
|
Wählen Sie zunächst in der oberen rechten Ecke der Seite Bearbeiten aus, um den Bearbeitungsmodus zu aktivieren. Wählen Sie während der Arbeit Als Entwurf speichern oder Erneut veröffentlichen aus, um Ihre Änderungen für Die Betrachter sichtbar zu machen.
1. Verwenden Sie die Text- und Bild-Webparts, um ansprechende Inhalte bereitzustellen.
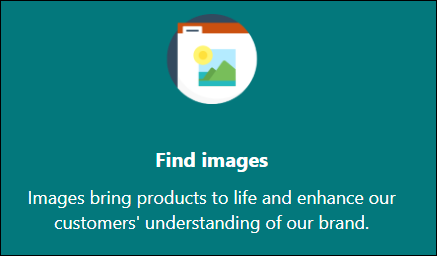
-
Wählen Sie zunächst das Webpart Text und dann Webpart bearbeiten

-
Bearbeiten Sie Ihren Text direkt im Webpart.
-
Wählen Sie das Bild-Webpart und dann Webpart bearbeiten

-
Wählen Sie Ändern und dann eine Bildquelle aus.
-
Nachdem Sie Ihr Bild ausgewählt haben, wählen Sie Einfügen aus.
Erfahren Sie mehr über das Bearbeiten der Text- und Bild-Webparts.
2. Verwenden Sie das Schaltflächen-Webpart, um wichtige Links auf Ihrer Website hervorzuheben

-
Wählen Sie das Schaltflächen-Webpart und dann Webpart bearbeiten

-
Nehmen Sie Änderungen an der Bezeichnung, Verknüpfung und Ausrichtung der Schaltfläche vor.
Erfahren Sie mehr über die Verwendung des Schaltflächen-Webparts.
3. Verwenden Sie das Quicklinks-Webpart, um einfachen Zugriff auf Ressourcen zu ermöglichen.
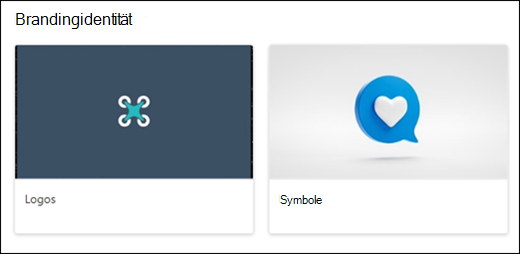
-
Navigieren Sie zum Quicklinks-Webpart, wählen Sie den Link aus, und wählen Sie dann Webpart bearbeiten

-
Bearbeiten Sie bei Bedarf den Link, den Titel, das Symbol und die Beschreibung.
-
Um einen Link hinzuzufügen, wählen Sie + Links hinzufügen aus.
Sehen Sie sich verschiedene Layouts an, und erfahren Sie mehr über das Bearbeiten des Quicklinks-Webparts.
4. Verwenden Sie das Hero-Webpart, um wichtige Richtlinien, Updates und andere nützliche Ressourcen hervorzuheben.
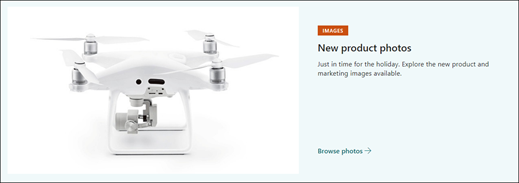
-
Wählen Sie zunächst das Hero-Webpart und dann Webpart bearbeiten

-
Wählen Sie dann die Ebenen- und Kacheloptionen aus, die den Anforderungen des organization am besten entsprechen.
Sehen Sie sich verschiedene Layouts an, und erfahren Sie mehr über das Bearbeiten des Hero-Webparts.
Anpassen der anderen Seiten der Website
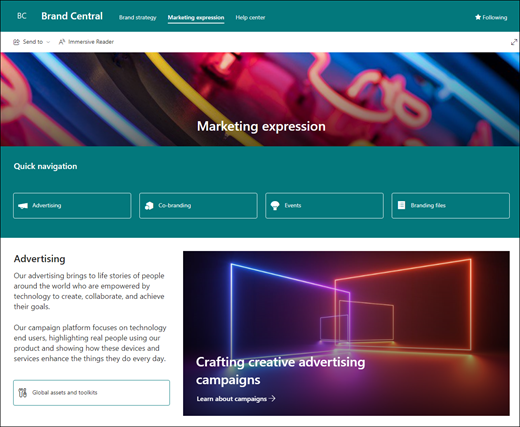
-
Startseite: Erstellen Sie eine stabile Landing Page für Besucher. Passen Sie diese Seite an, indem Sie die Webparts Text, Bild, Quicklinks und Hero bearbeiten. News- und Twitter-Webparts Handlungsaufruf, .
-
Markenstrategie: Stellen Sie Informationen zu Markenprinzipien, Beispielen, bewährten Methoden und Zielen bereit. Passen Sie diese Seite an, indem Sie die Webparts Text, QuickLinks, Hero und Call to Action bearbeiten.
-
Marketingausdruck: Bieten Sie Zugriff auf Markeninformationen, Dateien, anstehende Marketingereignisse und Kontakte. Passen Sie diese Seite an, indem Sie die Webparts Text, Quicklinks, Hero, Bild, Ereignisse, Dokumentbibliothek und Personen bearbeiten.
-
Hilfecenter:Stellen Sie Mitarbeitern Informationen zu markenbezogenen Fragen in Form hilfreicher Links, Antworten auf häufig gestellte Fragen und eine Anforderung für eine Markenüberprüfung zur Verfügung. Passen Sie diese Seite an, indem Sie die Webparts "Bild", "Text", " Handlungsaufruf" und "Schnelllinks"bearbeiten.
Anpassen des Aussehens und der Websitenavigation
Bevor Sie Ihre Website mit anderen teilen, legen Sie den letzten Schliff auf Ihre Website, indem Sie sicherstellen, dass Benutzer die Website finden, einfach durch Links und Seiten navigieren und schnell auf Inhalte auf der Website zugreifen können.
-
Bearbeiten Sie Dokumentbibliotheken, indem Sie die Ordnernamen aktualisieren und Ressourcen hochladen.
-
Bearbeiten und Anpassen der Websitenavigation.
-
Ändern Sie das Aussehen Ihrer Website, indem Sie das Design, das Logo, die Kopfzeilenlayouts und das Erscheinungsbild Ihrer Website anpassen.
-
Fügen Sie Seiten auf dieser Website hinzu oder entfernen Sie sie, oder passen Sie die Navigation auf Ihrer SharePoint-Website an vorhandene Inhalte an.
-
Wählen Sie aus, um diese Website einer Hubwebsite in Ihrem organization zuzuordnen, oder fügen Sie diese Website bei Bedarf einer vorhandenen Hubwebsitenavigation hinzu.
Geben Sie Ihre Website für andere Personen frei, nachdem Sie Ihre Website angepasst, überprüft und den endgültigen Entwurf veröffentlicht haben.
-
Wählen Sie Einstellungen und dann Websiteberechtigungen aus.
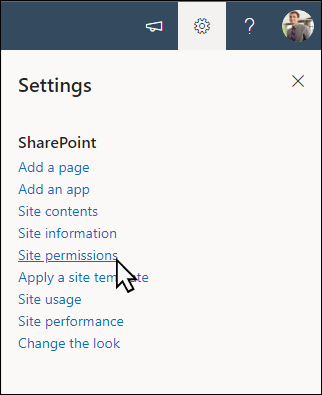
-
Wählen Sie Website freigeben aus.
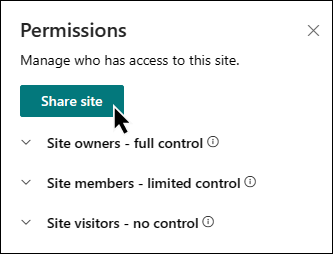
-
Geben Sie die Namen aller Benutzer, Microsoft 365-Gruppen oder Sicherheitsgruppen ein, um ihnen Zugriff auf den Websiteinhalt zu gewähren, und wählen Sie deren Steuerungsebene (Lesen, Bearbeiten, Vollzugriff) aus.
-
Fügen Sie beim Freigeben der Website eine Nachricht für die E-Mail-Benachrichtigung hinzu, oder deaktivieren Sie „E-Mail senden“, um die E-Mail zu überspringen.
-
Wählen Sie Hinzufügen aus, wenn Sie mit dem Hinzufügen von Mitgliedern und dem Festlegen von Berechtigungen fertig sind.
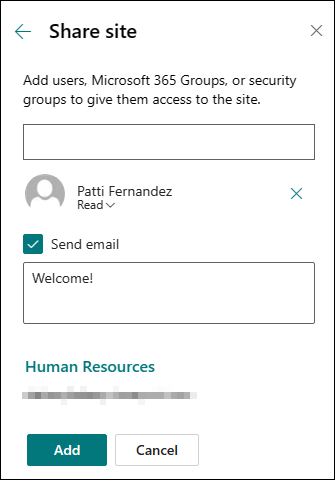
Erfahren Sie mehr über die Verwaltung von Teamwebsiteeinstellungen, Websiteinformationen und Berechtigungen.
Nachdem Sie Ihre Website erstellt und gestartet haben, ist die nächste wichtige Phase die Verwaltung von Websiteinhalten. Stellen Sie sicher, dass Sie über einen Plan verfügen, um Inhalte und Webparts auf dem neuesten Stand zu halten.
Hier finden Sie bewährte Methoden für die Websitewartung.
-
Planen der Websitewartung: Richten Sie einen Zeitplan ein, um den Websiteinhalt so oft wie nötig zu überprüfen, um sicherzustellen, dass die Inhalte weiterhin korrekt und relevant sind.
-
Regelmäßiges Veröffentlichen von Nachrichten - Teilen Sie die neuesten Ankündigungen und Informationen, um die Mitarbeiter auf dem Laufenden zu halten und zu engagieren. Fügen Sie einen Newsbeitrag hinzu oder entfernen Sie sie, und zeigen Sie anderen Personen, die Ankündigungen veröffentlichen werden, wie sie SharePoint-Nachrichten verwenden können.
-
Überprüfen von Links und Webparts: Halten Sie Links und Webparts auf dem neuesten Stand, um sicherzustellen, dass Sie den vollen Nutzen Ihrer Website nutzen.
-
Verwenden von Analysen zur Verbesserung der Interaktion : Zeigen Sie die Websitenutzung mithilfe des integrierten Nutzungsdatenberichts an, um Informationen zu beliebten Inhalten, Websitebesuchen und mehr zu erhalten.
-
Überprüfen Sie in regelmäßigen Abständen Ihre Websiteeinstellungen– Überprüfen und aktualisieren Sie einstellungen, Websiteinformationen und Berechtigungen bei Bedarf.
Weitere Anpassungsressourcen
Erfahren Sie mehr über das Planen, Erstellen und Verwalten von SharePoint-Websites.