Wenn Sie einer Website eine moderne Seite hinzufügen, können Sie Webparts hinzufügen und anpassen, die die Bausteine Ihrer Seite sind. In diesem Artikel wird das Webpart Ereignisse beschrieben, mit dem Sie auf einfache Weise bevorstehende Ereignisse auf Ihrer Seite anzeigen können.
Hinweis: Einige Funktionen werden schrittweise für Organisationen eingeführt, die sich für das Targeted Release-Programm entschieden haben. Das bedeutet, dass diese Funktion möglicherweise noch nicht angezeigt wird oder anders aussieht, als in den Hilfeartikeln beschrieben.
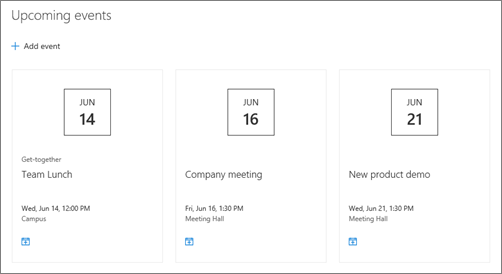
Hinzufügen des Ereignisse-Webparts
Hinweis: Wiederkehrende Ereignisse werden nicht unterstützt, auch wenn Sie manuell eine Wiederholung in der von Ihnen verwendeten Ereignisliste einrichten. Sie müssen für jedes Vorkommen ein neues Ereignis erstellen oder das Gruppenkalender-Webpart verwenden, wenn Sie Ereignisse für eine Office 365 Gruppe auf einer Teamwebsite einrichten.
-
Wenn Sie sich noch nicht im Bearbeitungsmodus befinden, klicken Sie oben rechts auf der Seite auf Bearbeiten.
-
Zeigen Sie mit der Maus über oder unter einem vorhandenen Webpart oder unter dem Titelbereich, klicken Sie auf

-
Klicken Sie links auf das Symbol Webpart bearbeiten

-
Wählen Sie eine Quelle für Ihre Ereignisse aus: Liste "Ereignisse " auf dieser Website, "Diese Website", "Diese Websitesammlung", "Websites auswählen" oder "Alle Websites". Wenn Ihre Website mit einer Hubwebsite verbunden ist, haben Sie auch die Option Alle Websites im Hub oder Websites aus dem Hub auswählen.
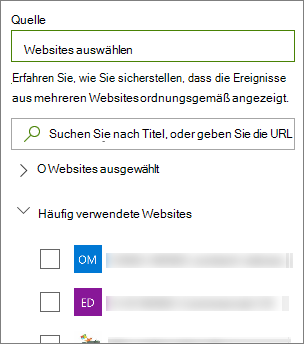
Hinweise:
-
Wenn Sie Websites auswählen ausgewählt haben, können Sie nach der Website suchen, die Sie hinzufügen möchten, oder eine oder mehrere Websites unter Häufig verwendete Websites oder Zuletzt verwendete Websites auswählen. Sie können bis zu 30 Websites auswählen.
-
Die Option Websites auswählen ist in SharePoint Server, GCC High und DoD der US-Regierung und Office 365, die von 21Vianet betrieben werden, nicht verfügbar.
-
-
Ereignisliste: Wenn auf der Website mehr als eine Ereignisliste vorhanden ist, können Sie die gewünschte Liste auswählen. Wenn Sie noch keine Liste haben, erstellt das Webpart Ereignisse eine leere Ereignisliste mit den Standardeinstellungen einer Kalenderliste.
-
Wenn Sie Ereignisse von mehreren Websites anzeigen möchten und nicht alle Ereignisse auf der Seite angezeigt werden, lesen Sie So werden Ereignisse von mehreren Websites gefunden und angezeigt.
-
-
Wenn Ihre Liste Kategorien enthält, können Sie eine auswählen, nach der die angezeigten Ereignisse gefiltert werden sollen.
-
Wählen Sie in der Dropdownliste Datumsbereich einen Datumsbereich aus, nach dem Ihre Ereignisse gefiltert werden sollen. Sie können Alle bevorstehenden Ereignisse (Standard), Diese Woche, Nächste zwei Wochen, Dieser Monat oder Dieses Quartal auswählen.
-
Wählen Sie ein Layout aus: Filmstrip oder Compact.
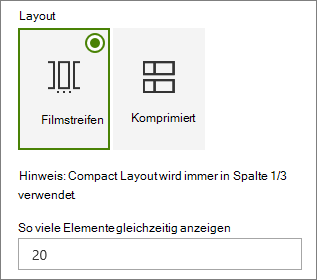
Hinzufügen eines Ereignisses
Auf einer veröffentlichten Seite können Sie mit dem Hinzufügen von Ereignissen beginnen.
Hinweis: Sie können Ereignisse auf einer gespeicherten oder veröffentlichten Seite hinzufügen, jedoch nicht auf einer Seite, die sich im Bearbeitungsmodus befindet.
-
Klicken Sie auf Ereignis hinzufügen.
-
Geben Sie ihrem Ereignis oben auf der Seite einen Namen. Optional können Sie dem Titelbereich ein Bild hinzufügen, indem Sie oben links auf die Schaltfläche Bild hinzufügen klicken.
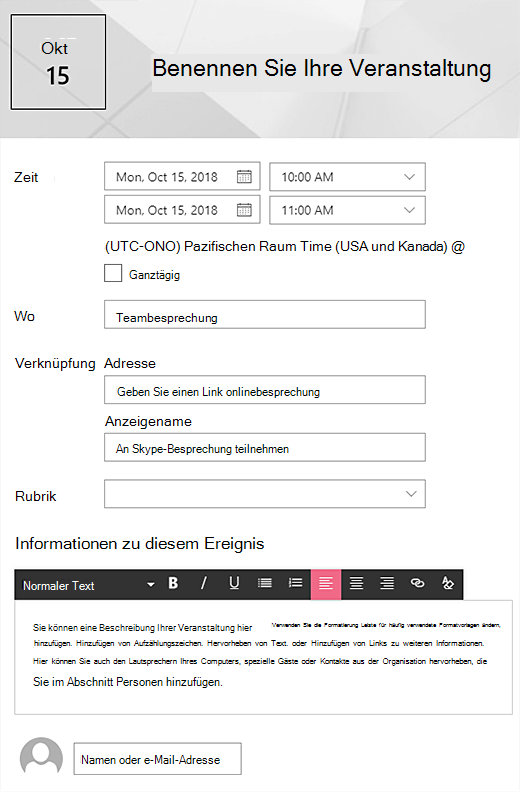
-
Wählen Sie datums- und uhrzeitangaben im Abschnitt Wann aus.
-
Geben Sie im Abschnitt Wo einen Standort oder eine Adresse ein. Wenn Ihr Standort erkannt wird, haben Sie die Möglichkeit, eine Karte hinzuzufügen.
-
Im Abschnitt Link können Sie einen Onlinebesprechungslink eingeben, sofern vorhanden. Fügen Sie den Link in das Feld Adresse ein, und fügen Sie dann einen Anzeigenamen hinzu. Wenn Sie keine Onlinebesprechung haben und nichts eingeben, wird dieser Abschnitt im Ereignis nicht angezeigt.
-
Wählen Sie eine Kategorie (z. B. Besprechung, Arbeitszeit, Geschäft, Urlaub usw.) aus, wenn das Ereignis angezeigt werden soll, wenn es nach dieser Kategorie gefiltert wird. Um Eine eigene Kategorie hinzuzufügen, geben Sie sie einfach in das Leerzeichen ein.
-
Geben Sie eine Beschreibung im Bereich About this event (Informationen zu diesem Ereignis) an.
-
Wenn Sie Personen haben, die Sie für diese Veranstaltung hervorheben möchten (z. B. Kontakte, spezielle Gäste oder Referenten), können Sie deren Namen unterhalb der Ereignisbeschreibung hinzufügen. Nur Benutzer innerhalb Ihrer Organisation können hinzugefügt werden.
-
Wenn Sie fertig sind, klicken Sie auf Speichern.
Bearbeiten eines Ereignisses
Nachdem Sie das Ereignis gespeichert haben, können Sie es auf der Ereignisseite bearbeiten.
-
Wählen Sie in der rechten Ecke des Webparts Ereignisse die Option Alle anzeigen aus, um zur Ereignisseite zu navigieren.
-
Oder greifen Sie auf die Ereignisseite zu , indem Sie Einstellungen und dann Websiteinhalte und dann Ihr Ereignis in der Liste Ereignis auswählen.
-
Wählen Sie das Ereignis aus, das Sie bearbeiten möchten, und wählen Sie oben rechts auf der Ereignisseite Bearbeiten aus.
-
Wählen Sie Speichern aus, wenn Sie fertig sind.
Zielgruppen-Targeting
Mithilfe der Zielgruppenadressierung können Sie Inhalte für bestimmte Personengruppen hervorheben. Dies ist nützlich, wenn Sie Informationen präsentieren möchten, die für eine bestimmte Gruppe von Personen am relevantesten sind. Beispielsweise können Sie Ereignisse auf Teammitglieder und Projektbeteiligte ausrichten, die am meisten interessiert wären.
Um die Zielgruppenadressierung zu verwenden, aktivieren Sie zuerst die Zielgruppenadressierung für die Ereignisliste in der Dokumentbibliothek der Website, wählen Sie dann Ihre Zielgruppe aus, und aktivieren Sie dann die Zielgruppenadressierung im Webpart Ereignisse.
Hinweis: Wenn Sie eine Zielgruppengruppe ausgewählt haben, die Sie kürzlich erstellt oder geändert haben, kann es einige Zeit dauern, bis die Zielgruppenadressierung für diese Gruppe angewendet wird.
-
Wählen Sie auf der Startseite Ihrer Website Einstellungen und dann Websiteinhalt aus.
-
Zeigen Sie auf Ereignisse, wählen Sie die Auslassungspunkte (...) und dann Einstellungen aus.
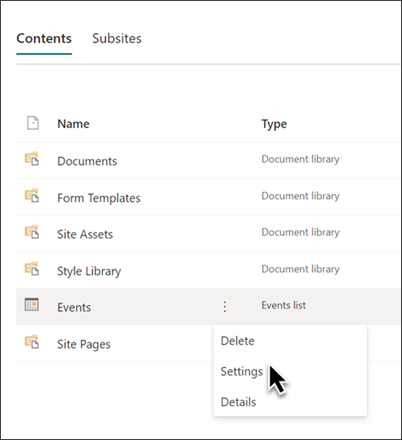
-
Wählen Sie in der Einstellungsliste Zielgruppenadressierungseinstellungen aus.
-
Aktivieren Sie das Kontrollkästchen Zielgruppenadressierung aktivieren , und wählen Sie dann OK aus.
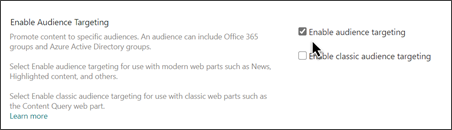
-
Bearbeiten Sie die Ereignisseite. Fügen Sie im Abschnitt Zielgruppe bis zu 50 Gruppen hinzu. Wählen Sie dann Speichern aus.
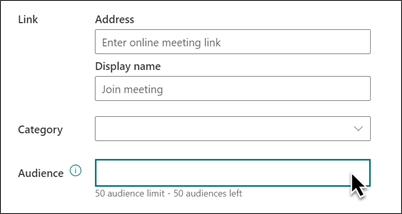
-
Zurück auf die Seite, auf der Sie das Webpart platziert haben.
-
Klicken Sie links auf das Symbol Webpart bearbeiten

-
Ziehen Sie im Eigenschaftenbereich die Umschaltfläche Zielgruppenadressierung aktivieren auf EIN.
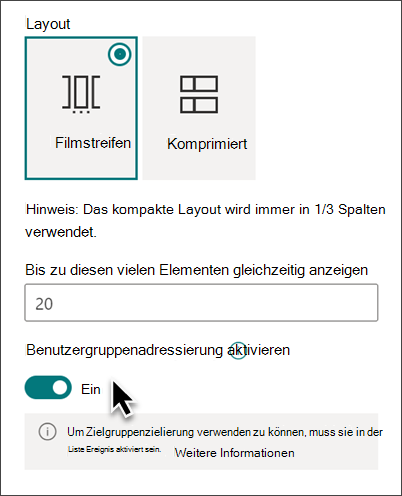
-
Veröffentlichen Sie die Seite erneut, damit Änderungen an der Zielgruppenadressierung wirksam werden. Wenn Sie eine Zielgruppengruppe angewendet haben, die Sie kürzlich erstellt oder geändert haben, kann es einige Zeit dauern, bis die Zielgruppenadressierung für diese Gruppe angewendet wird.
-
Vergewissern Sie sich, dass die Zielgruppenadressierung auf die Auswahl von Ereignissen angewendet wurde, indem Sie das Webpart Ereignisse im Bearbeitungsmodus anzeigen und das Symbol für freigegebene Inhalte in der unteren rechten Ecke der Ereigniskarte

Zwischenspeichern von Suchergebnissen
Es wird empfohlen, die Zwischenspeicherung von Suchanforderungen auf Gruppenebene für Webparts für Ereignisse oder hervorgehobene Inhalte zu aktivieren, insbesondere für beliebte Homepages oder auf Kategorieseiten, die Ausgangspunkte für die Navigation zu detaillierteren Seiten sind. Nach der Aktivierung sucht das Webpart zunächst im Cache nach vorhandenen Suchergebnissen, die der Abfrage und den Sicherheitsgruppen entsprechen. Wenn keine Suchergebnisse im Cache gefunden werden, wird im Suchindex gesucht.
-
Wechseln Sie zu der Websiteseite, die ein Ereignisse-Webpart enthält.
-
Wählen Sie Bearbeiten aus, um die Websiteseite zu bearbeiten.
-
Wählen Sie das Webpart Ereignisse und dann Webpart bearbeiten

-
Scrollen Sie im Einstellungsbereich des Webparts zur Einstellung Zwischenspeicherung auf Gruppenebene.
-
Geben Sie die Sicherheitsgruppen an, indem Sie einen Gruppennamen oder eine E-Mail-Adresse eingeben. Die Suchergebnisse werden für alle Benutzer, die zu denselben Sicherheitsgruppen gehören, zwischengespeichert und verbessern die Leistung.
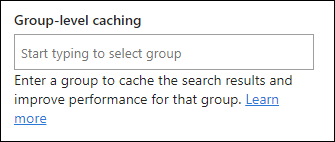
-
Veröffentlichen Sie ihre SharePoint-Websiteseite erneut.










