Projekte kommen und gehen. Und dies trifft auch auf Ihre Gruppenmitglieder zu. Zweifellos müssen Sie während der Lebensdauer der Gruppe Mitglieder hinzufügen und entfernen; möglicherweise müssen Sie sogar Gruppenbesitzer hinzufügen oder entfernen.
Jedes Mitglied einer Gruppe kann andere Personen zur Gruppe einladen, aber nur der Gruppenbesitzer kann sie entfernen. In der Regel ist der Gruppenbesitzer die Person, die die Gruppe erstellt hat, doch anderen Personen kann diese Rolle ebenfalls zugewiesen werden. Es wird empfohlen, dass Gruppen mindestens zwei Besitzer haben sollten, falls einer von ihnen nicht verfügbar ist.
Wählen Sie die Registerkarte aus, die Ihrer Outlook-Version entspricht, wenn Sie Anweisungen zum Hinzufügen und Entfernen von Mitgliedern, einschließlich Gastmitgliedern, erhalten möchten.
Suchen Sie nach Informationen zu Kontaktlisten? Sehen Sie sich Erstellen, Bearbeiten oder Löschen einer Kontaktliste (oder Kontaktgruppe) in Outlook an.
Hinweis: Viele der Features im neuen Outlook für Windows funktionieren genauso oder ähnlich wie Outlook im Web. Wenn Sie die neue Benutzeroberfläche ausprobieren möchten, lesen Sie Erste Schritte mit dem neuen Outlook für Windows.
Mitglied hinzufügen | Ein Mitglied zum Besitzer machen | Mitglied entfernen | Gast hinzufügen
Hinweis: Diese Features sind nur für Personen verfügbar, die ein Geschäfts-, Schul- oder Unikonto mit einem qualifizierenden Microsoft 365-Abonnement verwenden.
Hinzufügen von Mitgliedern zu einer Gruppe inDas neue Outlook
-
Es gibt zwei Möglichkeiten, Ihre Gruppen in Das neue Outlook zu finden:
-
Wählen Sie Gruppen in der App-Leiste links im Fenster aus.
-
Wählen Sie in der Postfachordnerliste Zu Gruppen
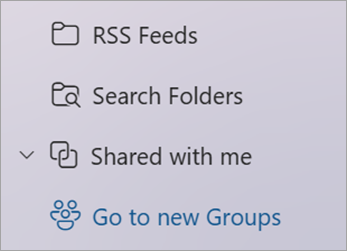
-
-
Wählen Sie im linken Bereich unter Gruppen die Gruppe aus, die Sie einladen möchten.
-
Wählen Sie unter Gruppenname den Text aus, der die Anzahl der Mitglieder anzeigt.
-
Wählen Sie Mitglieder hinzufügen aus.
Festlegen eines Mitglieds zum Gruppenbesitzer inDas neue Outlook
Es empfiehlt sich, mindestens zwei Gruppenbesitzer zu haben, falls einer von ihnen die Gruppe irgendwann verlässt.
-
Wählen Sie Gruppen in der App-Leiste links im Fenster aus.
-
Wählen Sie unter Gruppenname den Text aus, der die Anzahl der Mitglieder anzeigt.
-
Wählen Sie neben der Person, die Sie als Besitzer festlegen möchten, den Pfeil neben Mitglied aus.
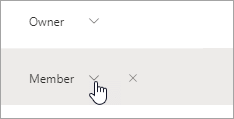
-
Wählen Sie im Dropdownmenü Besitzer aus.
Entfernen von Mitgliedern aus einer Gruppe inDas neue Outlook
-
Wählen Sie Gruppen in der App-Leiste links im Fenster aus.
-
Wählen Sie unter Gruppenname den Text aus, der die Anzahl der Mitglieder anzeigt.
-
Wählen Sie neben der Person, die Sie entfernen möchten,

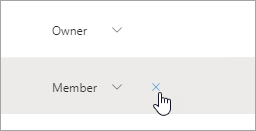
-
Wählen Sie zum Bestätigen Ja aus.
Hinzufügen eines Gasts zu einer Gruppe inDas neue Outlook
Gruppenbesitzer können Gäste – Personen außerhalb ihrer organization – zu einer Gruppe hinzufügen. Gäste können über eine beliebige E-Mail-Adresse verfügen, und ihr E-Mail-Konto kann ein Geschäfts-, privat- oder Schulkonto sein. Wenn ein Gast eingeladen wird, einer Gruppe beizutreten, erhält er eine Willkommens-E-Mail, die einige Informationen über die Gruppe und das enthält, was er jetzt als Mitglied erwarten kann.
Weitere Informationen finden Sie unter Hinzufügen von Gästen zu Microsoft 365-Gruppen.
-
Wählen Sie Gruppen in der App-Leiste links im Fenster aus.
-
Wählen Sie im linken Bereich unter Gruppen die Gruppe aus, die Sie einladen möchten.
-
Wählen Sie unter Gruppenname den Text aus, der die Anzahl der Mitglieder anzeigt.
-
Wählen Sie Mitglieder hinzufügen aus.
-
Geben Sie die E-Mail-Adresse der Person außerhalb Ihrer organization ein, die Sie als Gast hinzufügen möchten.
-
Wählen Sie Hinzufügen aus.
Hinzufügen, Bearbeiten oder Entfernen von Mitgliedern | Gast hinzufügen
Hinweis: Diese Features sind nur für Personen verfügbar, die ein Geschäfts-, Schul- oder Unikonto mit einem qualifizierenden Microsoft 365-Abonnement verwenden.
Hinzufügen, Bearbeiten oder Entfernen von Mitgliedern in Ihrer Gruppe im klassischen Outlook
-
Es gibt zwei Möglichkeiten, Ihre Gruppe im klassischen Outlook zu finden.
-
Wählen Sie auf der Navigationsleiste Weitere Apps > Gruppen aus. (Klicken Sie zum Anheften mit der rechten Maustaste auf

Von Gruppen Home aus können Sie alle Ihre Gruppen gleichzeitig sehen.
-
Wählen Sie in der Liste der Postfachordner unter Gruppen Ihre Gruppe aus.
-
-
Wählen Sie im Menüband Gruppeneinstellungen aus.
-
Wenn Sie einfach Mitglieder hinzufügen möchten, wählen Sie Mitglieder hinzufügen aus. Suchen Sie im Feld Mitglieder hinzufügen nach Personen in Ihrer Organisation – entweder nach ihrem vollständigem Namen oder ihrer E-Mail-Adresse. Wählen Sie dann die Namen aus, die hinzugefügt werden sollen.
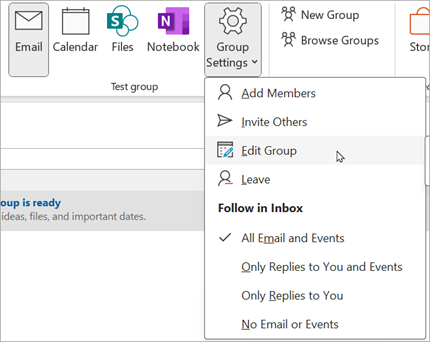
-
Um die status eines Mitglieds oder Besitzers zu bearbeiten oder ein Mitglied zu löschen, wählen Sie Gruppe bearbeiten aus. Wählen Sie im Abschnitt Mitgliederdie Option Besitzer entfernen status aus, um einen Besitzer zu einem Mitglied zu machen, oder Wählen Sie Besitzer machen aus, um ein Mitglied zu einem Gruppenbesitzer zu machen. Wählen Sie Entfernen neben einem Namen aus, um sie aus der Gruppe zu entfernen.
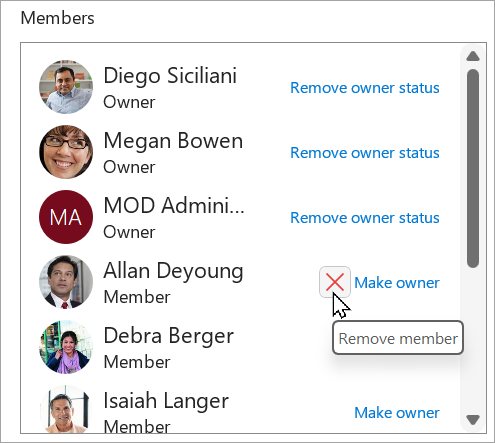
-
-
Wählen Sie Speichern aus, wenn Sie fertig sind.
Hinweis: Sie können die Gruppenmitgliedschaft nicht mithilfe des Adressbuchs bearbeiten. Wenn Sie versuchen, Mitglieder mithilfe des Adressbuchs hinzuzufügen oder zu entfernen, wird möglicherweise eine Fehlermeldung angezeigt.
Hinzufügen von Gästen zu einer Gruppe im klassischen Outlook
Gruppenbesitzer können Gäste – Personen außerhalb ihrer organization – einer Gruppe im klassischen Outlook für Windows hinzufügen. Gäste können über eine beliebige E-Mail-Adresse verfügen, und ihr E-Mail-Konto kann ein Geschäfts-, privat- oder Schulkonto sein. Wenn ein Gast eingeladen wird, einer Gruppe beizutreten, erhält er eine Willkommens-E-Mail, die einige Informationen über die Gruppe und das enthält, was er jetzt als Mitglied erwarten kann.
Weitere Informationen finden Sie unter Hinzufügen von Gästen zu Microsoft 365-Gruppen.
-
Wählen Sie unter Gruppen im linken Ordnerbereich Ihre Gruppe aus.
-
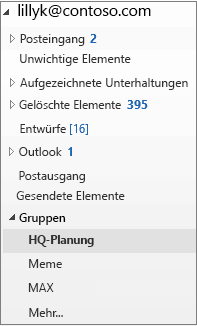
-
Wählen Sie im Menüband „Gruppen“ Mitglieder hinzufügen aus.
-
Geben Sie im Feld Mitglieder hinzufügen die E-Mail-Adresse des Gasts ein und drücken Sie die EINGABETASTE.
-
Wählen Sie OK aus.
Mitglied hinzufügen | Ein Mitglied zum Besitzer machen | Mitglied entfernen | Gast hinzufügen
Hinweis: Diese Features sind nur für Personen verfügbar, die ein Geschäfts-, Schul- oder Unikonto mit einem qualifizierenden Microsoft 365-Abonnement verwenden.
Hinzufügen von Mitgliedern zu einer Gruppe in Outlook im Web
-
Wählen Sie Gruppen in der App-Leiste links im Fenster aus.
-
Wählen Sie unter Gruppenname den Text aus, der die Anzahl der Mitglieder anzeigt.
-
Wählen Sie Mitglieder hinzufügen aus.
Festlegen eines Mitglieds zum Gruppenbesitzer in Outlook im Web
Es empfiehlt sich, mindestens zwei Gruppenbesitzer zu haben, falls einer von ihnen die Gruppe irgendwann verlässt.
-
Wählen Sie Gruppen in der App-Leiste links im Fenster aus.
-
Wählen Sie unter Gruppenname den Text aus, der die Anzahl der Mitglieder anzeigt.
-
Wählen Sie neben der Person, die Sie als Besitzer festlegen möchten, den Pfeil neben Mitglied aus.
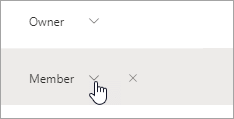
-
Wählen Sie im Dropdownmenü Besitzer aus.
Entfernen von Mitgliedern aus einer Gruppe in Outlook im Web
-
Wählen Sie Gruppen in der App-Leiste links im Fenster aus.
-
Wählen Sie unter Gruppenname den Text aus, der die Anzahl der Mitglieder anzeigt.
-
Wählen Sie neben der Person, die Sie entfernen möchten,

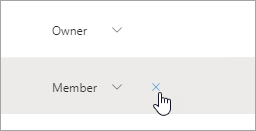
-
Wählen Sie zum Bestätigen Ja aus.
Hinzufügen eines Gasts zu einer Gruppe in Outlook im Web
Gruppenbesitzer können Gäste – Personen außerhalb ihrer organization – zu einer Gruppe hinzufügen. Gäste können über eine beliebige E-Mail-Adresse verfügen, und ihr E-Mail-Konto kann ein Geschäfts-, privat- oder Schulkonto sein. Wenn ein Gast eingeladen wird, einer Gruppe beizutreten, erhält er eine Willkommens-E-Mail, die einige Informationen über die Gruppe und das enthält, was er jetzt als Mitglied erwarten kann.
Weitere Informationen finden Sie unter Hinzufügen von Gästen zu Microsoft 365-Gruppen.
-
Wählen Sie Gruppen in der App-Leiste links im Fenster aus.
-
Wählen Sie im linken Bereich unter Gruppen die Gruppe aus, die Sie einladen möchten.
-
Wählen Sie unter Gruppenname den Text aus, der die Anzahl der Mitglieder anzeigt.
-
Wählen Sie Mitglieder hinzufügen aus.
-
Geben Sie die E-Mail-Adresse der Person außerhalb Ihrer organization ein, die Sie als Gast hinzufügen möchten.
-
Wählen Sie Hinzufügen aus.
Mitglied hinzufügen | Ein Mitglied zum Besitzer machen | Mitglied entfernen | Gast hinzufügen
Hinzufügen von Mitgliedern zu einer Gruppe in Outlook.com
-
Wählen Sie Gruppen in der App-Leiste links im Fenster aus.
-
Wählen Sie unter Gruppenname den Text aus, der die Anzahl der Mitglieder anzeigt.
-
Wählen Sie Mitglieder hinzufügen aus.
Hinweis: Eine Gruppe in Outlook.com kann maximal 50 Mitglieder enthalten, und jedes mitglied, das Sie hinzufügen, erhält eine Willkommens-E-Mail mit Informationen zur Gruppe und nützlichen Links zum Zugreifen (oder Verlassen) der Gruppe.
Festlegen eines Mitglieds zum Gruppenbesitzer in Outlook.com
Es empfiehlt sich, mindestens zwei Gruppenbesitzer zu haben, falls einer von ihnen die Gruppe irgendwann verlässt.
Hinweis: Ein Gruppenbesitzer muss über eine Microsoft-Domänen-E-Mail-Adresse verfügen, z. B. hotmail.com, live.com, outlook.com. Erfahren Sie, wie Sie Gruppenmitglieder in Outlook hinzufügen, bearbeiten oder entfernen.
-
Wählen Sie Gruppen in der App-Leiste links im Fenster aus.
-
Wählen Sie unter Gruppenname den Text aus, der die Anzahl der Mitglieder anzeigt.
-
Wählen Sie neben der Person, die Sie als Besitzer festlegen möchten, den Pfeil neben Mitglied aus.
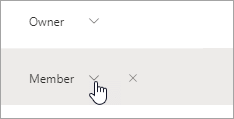
-
Wählen Sie im Dropdownmenü Besitzer aus.
Entfernen von Mitgliedern aus einer Gruppe in Outlook.com
-
Wählen Sie Gruppen in der App-Leiste links im Fenster aus.
-
Wählen Sie unter Gruppenname den Text aus, der die Anzahl der Mitglieder anzeigt.
-
Wählen Sie neben der Person, die Sie entfernen möchten,

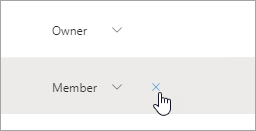
-
Wählen Sie zum Bestätigen Ja aus.
Hinzufügen eines Gasts zu einer Gruppe in Outlook.com
-
Öffnen Sie Das neue Outlook.
-
Wählen Sie Gruppen in der App-Leiste links im Fenster aus.
-
Wählen Sie im linken Bereich unter Gruppen die Gruppe aus, die Sie einladen möchten.
-
Wählen Sie unter Gruppenname den Text aus, der die Anzahl der Mitglieder anzeigt.
-
Wählen Sie Mitglieder hinzufügen aus.
-
Geben Sie die E-Mail-Adresse der Person ein, die Sie als Gast hinzufügen möchten.
-
Wählen Sie Hinzufügen aus.
Siehe auch
Die neue Microsoft 365-Gruppen-Benutzeroberfläche in Outlook
Erstellen einer Gruppe in Outlook
Hinzufügen von Gästen zu Microsoft 365-Gruppen
Beitreten, Verlassen oder Folgen von Gruppen in Outlook
Senden einer E-Mail an eine Gruppe in Outlook
Planen eines Ereignisses in einem Gruppenkalender in Outlook
Verwenden freigegebener Dateien mit Ihrer Microsoft 365-Gruppe in Outlook
Bearbeiten oder Löschen einer Microsoft 365-Gruppe in Outlook










