Aktivieren von Office für Mac
Applies To
Office 2024 Office 2024 für Mac Office 2021 für Mac Office Business Microsoft Office 365 Small Business Microsoft 365 Admin Microsoft 365 für Mac Office.comDieser Artikel enthält Schritt-für-Schritt-Anweisungen zum Aktivieren von Office für Mac. Wenn Sie Fehler oder Probleme mit der Installation oder Aktivierung von Office auf Ihrem Mac haben, lesen Sie Was Sie versuchen können, wenn Sie Office 2016 für Mac nicht installieren oder aktivieren können.
Vor der Aktivierung und müssen Sie Office auf Ihrem PC oder Mac einlösen und installieren, falls dies noch nicht geschehen ist.


Öffnen Sie eine beliebige Office-App, z. B. Microsoft Word, und wählen Sie im daraufhin geöffneten Feld Neuigkeiten die Option Erste Schritte aus.
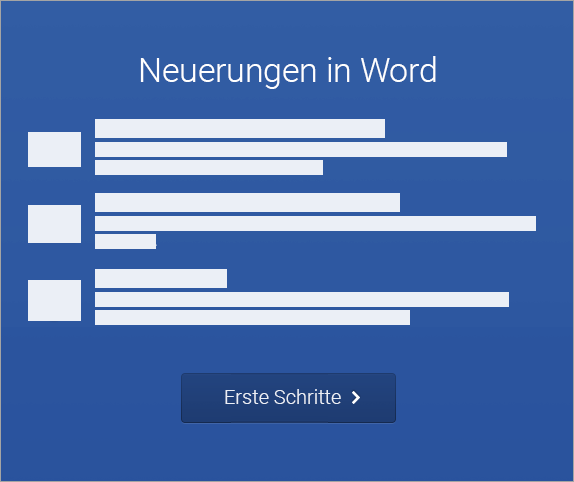


: Wenn Sie nicht zur Anmeldung aufgefordert wurden, öffnen Sie eine leere Datei, und wechseln Sie zu Datei >Neu aus Vorlage > Anmelden.
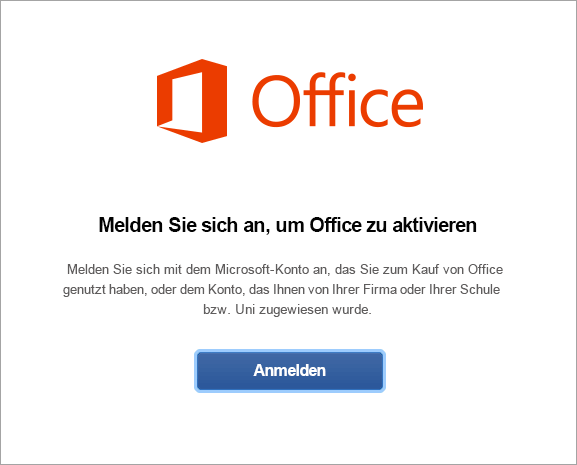


: Dies kann die E-Mail sein, die Sie für Ihr Microsoft-Konto verwendet haben, oder das Microsoft 365 Business Konto, das Ihnen von Ihrem Geschäfts-, Schul- oder Unikonto zugewiesen wurde.
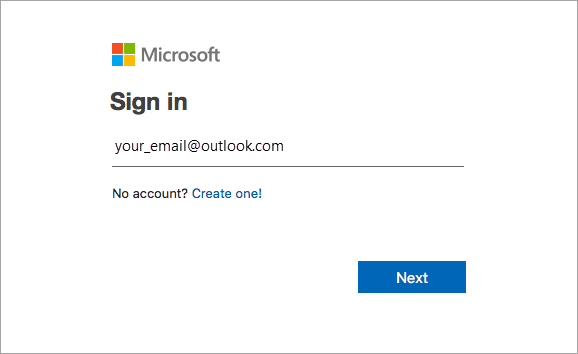


: Je nach Ihrem E-Mail-Anbieter sieht dieser Bildschirm möglicherweise anders aus.
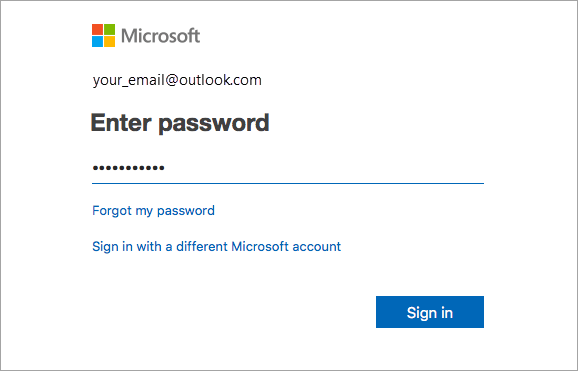


: Wenn Sie über mehrere Lizenzen verfügen, folgen Sie den Schritten im Abschnitt Aktivieren mit mehreren Lizenzen.
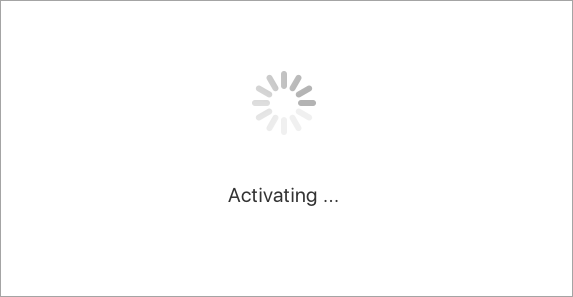


: Für den einfachen Start von Office-Apps können Sie diese zum Dock hinzufügen.
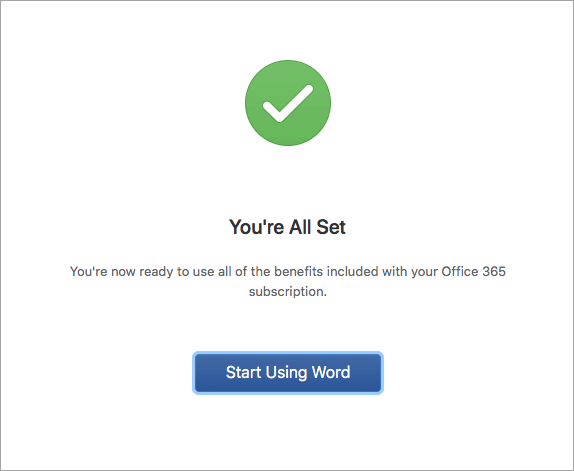
Allgemeine Fragen
-
Lesen Sie Was Sie versuchen können, wenn Sie Office für Mac nicht installieren oder aktivieren können, um Ihre Probleme zu beheben.
-
Hilfe und Updates zu neuen Problemen finden Sie unter Korrekturen oder Problemumgehungen für aktuelle Probleme bei der Office-Installation oder -Aktivierung.
-
Wenden Sie sich an den Microsoft-Support.
Für Microsoft 365 für Mac können Sie über bis zu 25 Lizenzen verfügen, die demselben Microsoft-Konto zugeordnet sind: nur eine Lizenz für einMicrosoft 365-Abonnement und mehrere einmalige Installationen von Microsoft 365 für Mac Home and Student oder Home and Business.
Wenn Sie über mehrere Mac-Lizenzen verfügen, die demselben Microsoft-Konto zugeordnet sind, empfiehlt es sich, mit einemMicrosoft 365-Abonnement zu beginnen, da Sie auf allen Ihren Geräten installieren und gleichzeitig auf fünf Geräten bei Office angemeldet sein können. Eine Einmallizenz kann nicht deaktiviert werden. Wenn Sie über keinMicrosoft 365-Abonnement verfügen, verwenden Sie zunächst die Lizenz am Anfang der Liste, und bewegen Sie sich nach unten.
Es gibt keine Möglichkeit, Ihre Einmallizenzen nachzuverfolgen, weshalb es sich empfiehlt, in einer Liste zu vermerken, welche Lizenz auf welchem Gerät aktiviert wurde. Wenn Sie sich nicht erinnern können, welche Lizenz bereits verwendet wurde, können Sie nur im Ausschlussverfahren feststellen, welche Lizenzen bis dato verwendet wurden.
-
Wählen Sie die gewünschte Lizenz aus. (Es wird dringend empfohlen, eineMicrosoft 365-Lizenz zu wählen, falls Sie über eine verfügen.)
-
Nachdem die Lizenz überprüft wurde, wird das Produkt aktiviert und Sie können auf Einstieg in die Verwendung von Word klicken, um Microsoft 365 für Mac zu öffnen und mit der Nutzung zu beginnen.
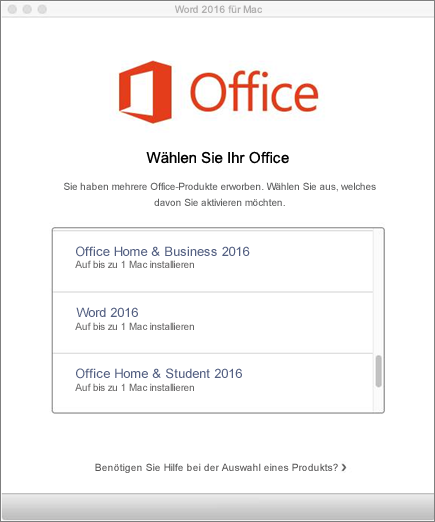
Wenn Sie versuchen, eine Einmalinstallation von Microsoft 365 für Mac zu aktivieren, erhalten Sie die folgende Fehlermeldung: Key wurde bereits verwendet; Sie müssen eine andere Lizenz auswählen. Klicken Sie auf Abbrechen und kehren Sie zum Lizenzauswahlbildschirm zurück.
Die Lizenz, die Sie zu verwenden versucht haben, ist abgeblendet. Sie können eine andere Lizenz auswählen, die noch nicht verwendet wurde.
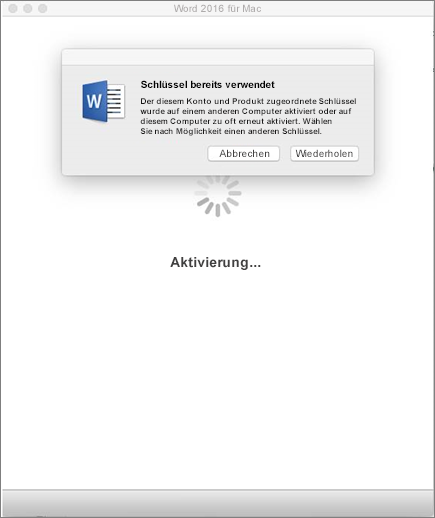
Wenn Sie Ihren Product Key für Microsoft 365 für Mac noch nicht eingelöst haben, sollten Sie dies vor dem Aktivieren tun. Führen Sie die folgenden Schritte aus:
Schritt 1: Wechseln Sie zu https://www.office.com/setup.
Schritt 2: Melden Sie sich mit Ihrem Microsoft-Konto an, oder erstellen Sie eine, wenn Sie noch keine haben (Sie können eine mit einer vorhandenen E-Mail-Adresse erstellen, die Sie bereits besitzen). Merken Sie sich dieses Konto unbedingt, damit Sie Office zu einem späteren Zeitpunkt auch ohne einen Product Key installieren oder erneut installieren können.
Schritt 3: Geben Sie Ihren Office-Product Key ohne Bindestriche ein.
Schritt 4: Folgen Sie den Anweisungen, um den Einlösevorgang abzuschließen.











