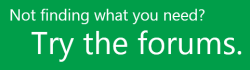Installieren von Project
Applies To
Project Online-Desktopclient Project Professional 2024 Project Standard 2024 Project Professional 2021 Project Standard 2021 Project Professional 2019 Project Standard 2019 Project Professional 2016 Project Standard 2016 Office Business Microsoft Office 365 Small Business Microsoft 365 Admin Office.com Project für Office 365Bevor Sie beginnen Stellen Sie sicher, dass Ihr PC die Systemanforderungen erfüllt.
Die folgenden Schritte gelten für die Abonnementversionen von Project Online und die Nicht-Abonnementversionen von Project 2021, 2019 oder 2016. Project wird als eigenständige Anwendung verkauft. Wenn Sie sie also noch nicht haben, kaufen Oder probieren Sie Project aus.
Project Online Professional or Project Online Premium: Wenn Sie eine der cloudbasierten Lösungen von Project abonniert haben, wird die Option zum Installieren erst angezeigt, wenn Sie über eine zugeordnete Lizenz verfügen. Wenn Sie der Microsoft 365-Administrator sind, der für die Zuweisung von Lizenzen verantwortlich ist, lesen Sie Zuweisen von Lizenzen zu Benutzern.
Hinweis: Project Online Essentials umfasst nicht die Desktopversion von Project, daher ist keine Installation erforderlich.
Project Standard oder Project Professional: Wenn Sie über eine dieser Versionen ohne Abonnement verfügen, sollten Sie bei Ihrem Kauf einen Product Key erhalten haben. Melden Sie sich vor der ersten Installation von Project mit einem vorhandenen oder neuen Microsoft-Konto an, und geben Sie Ihren Product Key* unter microsoft365.com/setup ein. Durch das Einlösen Ihres Keys wird Ihr Konto mit der Project-App verknüpft, und Sie müssen diesen Schritt nur einmal ausführen.
Hinweis: Einige Versionen von Project verfügen nicht über ein zugeordnetes Microsoft-Konto, kein Geschäfts-, Schul- oder Unikonto, oder Sie müssen Ihren Product Key auf andere Weise einlösen. Wenn Sie Ihre Version von Project Professional 2021, Project Professional 2019, Project Standard 2021, oder Project Standard 2019 auf diese Weise erhalten haben, finden Sie hier weitere Informationen:Microsoft Workplace Discount Program(früher als Home Use Program bezeichnet): Sie haben Project für den privaten Gebrauch über den Microsoft Workplace Discount Program-Vorteil Ihres Unternehmens gekauft und verfügen über einen Product Key: siehe Installieren von Office über das Workplace Discount Program. (Die gleichen Microsoft 365-Installationsschritte gelten für eigenständige Versionen von Project, die über das Workplace Discount Program erworben wurden).Volumenlizenzversionen: IT-Abteilung verwenden möglicherweise eine andere Methode, um Volumenlizenzeditionen von Project in ihrer gesamten Organisation zu installieren. Wenden Sie sich an Ihre IT-Abteilung, um Hilfestellung bei der Installation zu erhalten.Drittanbieter: Sie haben Project von einem Drittanbieter erworben und es gibt Probleme mit dem Product Key.
Tipp: Wenn Sie ein Kleinunternehmer sind und weitere Informationen zur Einrichtung von Microsoft 365 suchen, besuchen Sie die Seite Hilfe und Lernen für Kleinunternehmen.
Schritt 1: Anmelden, um Project herunterzuladen
-
Wechseln Sie zu microsoft365.com , und wenn Sie noch nicht angemeldet sind, wählen Sie Anmelden aus.
-
Melden Sie sich mit dem Konto an, das Sie dieser Version von Project zugeordnet haben. Dieses Konto kann ein (mit einer Version ohne Abonnement verwendetes) Microsoft-Konto bzw. ein (mit einer Abonnementversion verwendetes) Geschäfts-, Schul- oder Unikonto sein.
Haben Sie Ihre Kontoinformationen vergessen? Siehe Ich habe das Konto vergessen, das ich mit Microsoft 365 verwende.
-
Nachdem Sie sich angemeldet haben, führen Sie die folgenden Schritte für Ihr Abonnement oder eine Nichtabonnement-Version von Project aus.
Project (Standard oder Professional) Version ohne Abonnement

-
Wählen Sie auf der Microsoft 365 Startseite installieren und mehr aus.
-
Wenn Sie über mehrere Microsoft 365 Produkte verfügen, müssen Sie möglicherweise durch die Liste ihrer eigenen Produkte scrollen, oder wenn Sie über ein Microsoft 365-Abonnement verfügen, wählen Sie in der Kopfzeile Abonnements aus, in dem alle Microsoft Produkte aufgeführt sind, die Sie besitzen.
Suchen Sie die Version von Project, die Sie installieren möchten, und klicken Sie auf Installieren.
Tipp: Wenn Sie Project in einer anderen Sprache oder die 64-Bit-Version installieren möchten, klicken Sie auf den Link Weitere Optionen. Wählen Sie die gewünschte Sprache und Bit-Version und klicken Sie dann auf Installieren.
Project Online (Premium oder Professional) Abonnementversion

-
Wählen Sie auf der Microsoft 365 Startseite Installieren und mehr > Microsoft 365-Apps installieren aus. (Wenn Sie eine andere Startseite festlegen möchten, wechseln Sie zu admin.microsoft.com/OLS/MySoftware.aspx.)
-
Wählen Sie unter Apps & Geräte anzeigendie Option Projekt aus. Wählen Sie die gewünschte Sprache und die gewünschte Bit-Version aus, und wählen Sie dann Installieren aus. (wenn Sie 64-Bitinstallieren möchten, wählen Sie unter Version die Option erweitert aus, wählen Sie 64-Bit aus, und wählen Sie dann Installieren aus.)
-
Tipp: Wenn Project auf der linken Seite nicht unter Apps & Geräte aufgeführt ist, bedeutet dies wahrscheinlich, dass Sie keine Lizenz besitzen. Überprüfen Sie, ob Sie über eine Lizenz verfügen und wenn Sie dies nicht tun, wenden Sie sich an Ihren Administrator, und bitten Sie ihn, Ihnen einen zugewiesen zu haben.
Der Download von Project sollte jetzt beginnen. Folgen Sie den Eingabeaufforderungen in Schritt 2, um die Installation abzuschließen.
-
Schritt 2: Installieren von Project
-
Klicken Sie – je nach Browser – auf Ausführen (in Edge oder Internet Explorer), Einrichten (in Chrome) oder Datei speichern (in Firefox).
Wenn die Eingabeaufforderung der Benutzerkontensteuerung mit der Frage Möchten Sie zulassen, dass durch diese App Änderungen an Ihrem Gerät vorgenommen werden? angezeigt wird, klicken Sie auf Ja.
Die Installation beginnt.
-
Wählen Sie anschließend Start aus, und suchen Sie dann nach Project aus der Liste der Apps.
Benötigen Sie weitere Hilfe?
Wenn Sie die benötigten Antworten weiterhin nicht finden können, empfiehlt es sich, nach Inhalten auf support.office.com zu suchen oder die Liste der Themen im Project-Hilfecenter zu durchsuchen.
Möglicherweise hilft es Ihnen weiter, Ihre Fragen und Probleme in einem Diskussionsforum zu posten. Die Project-Diskussionsforen sind üblicherweise sehr aktiv, was sie zu einer hervorragenden Ressource für die Suche nach anderen Personen macht, die sich durch ähnliche Probleme gekämpft oder sich in der gleichen Situation befunden haben.