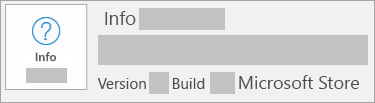Deinstallieren von Office auf einem PC
Applies To
Office 2024 Office 2021 Office 2019 Office 2016 Microsoft 365 für zuhause Office Business Microsoft Office 365 Small Business Microsoft 365 Admin Office 365, betrieben von 21Vianet Office 365, betrieben von 21Vianet – Small Business-Administrator Office 365, betrieben von 21Vianet – Administrator Office 365 Deutschland – Enterprise Office 365 Deutschland – Enterprise-Administrator Office.comIn den folgenden Schritten wird beschrieben, wie Sie Microsoft 365-Produkte auf einem PC (Laptop, Desktop oder 2-in-1-Notebook) deinstallieren. Informationen zum Deinstallieren von Office für Mac finden Sie unter Deinstallieren von Office für Mac.
Tipp: Durch das Deinstallieren von Microsoft 365 werden nur die Microsoft 365-Anwendungen von Ihrem Computer entfernt, es werden keine Dateien, Dokumente oder Arbeitsmappen entfernt, die Sie mit den Office-Apps erstellt haben.
Deinstallieren von Microsoft 365 für Ihren Installationstyp
Die Schritte zum Deinstallieren von Microsoft 365 sind abhängig vom Installationstyp. Die am häufigsten Installationstypen sind Klick-und-Los und Microsoft Windows Installer (MSI). Der andere Typ ist eine Microsoft 365-Installation aus Microsoft Store App.
Wählen Sie unten die Registerkarte Deinstallationsschritte für Klick-und-Los- oder MSI-Installationen oder die Registerkarte Microsoft Store aus, und führen Sie diese Deinstallationsschritte für Ihren Installationstyp aus.
Sie sind nicht sicher, welchen Installationstyp Sie haben?
Öffnen einer Microsoft 365-App, um den Installationstyp zu überprüfen
Hinweis: Wenn Sie eine App nicht öffnen können, um den Installationstyp zu überprüfen, versuchen Sie es zuerst mit den allgemeineren Deinstallationsschritten für Klick-und-Los- oder MSI-Installationen.
-
Erstellen Sie eine neue Datei, oder öffnen Sie eine vorhandene Datei, und wählen Sie Datei > Konto aus (vielleicht heißt die Option auch Office-Konto).
-
Unter Produktinformationen befindet sich die Schaltfläche Info. Suchen Sie hier nach den folgenden Informationen:
Klick-und-Los
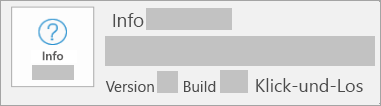
Klick-und-Los-Installationen verfügen über eine Versions- und Buildnummer sowie die Angabe Klick-und-Los.
Führen Sie die folgenden Schritte für Klick-und-Los- oder MSI-Installationen aus.
MSI
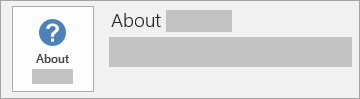
Eine MSI-Installation verfügt über keine Versions- oder Buildnummer.
Führen Sie die folgenden Schritte für Klick-und-Los- oder MSI-Installationen aus.
Microsoft Store
Microsoft Store -Installationen verfügen über eine Versions- und Buildnummer sowie die Angabe Microsoft Store.
Wenn Sie über diesen Installationstyp verfügen, wählen Sie die Registerkarte Microsoft Store aus.
Wenn Sie über eine Klick-und-Los- oder MSI-Installationen verfügen, müssen Sie Microsoft 365 über die Systemsteuerung deinstallieren oder das Supporttool für die Deinstallation herunterladen.
Deinstallieren sie Microsoft 365 oder Office vom Systemsteuerung
-
Drücken Sie die Windows-Logo-Taste (oder wählen Sie die Suchleiste auf der Taskleiste aus), und geben Sie Systemsteuerung ein. Wählen Sie in der Ergebnisliste Systemsteuerung aus.
-
Wählen Sie Programme > Programme und Features aus. Wählen Sie Ihr Microsoft 365 Produkt und dann Deinstallieren aus.
-
Tipp: Wenn Sie die Microsoft 365-Apps als Teil einer Suite installiert haben, z. B. Office Home and Student oder Microsoft 365, suchen Sie nach dem Namen der Suite. Für eigenständige Anwendungen suchen Sie nach dem App-Namen, z. B. Project oder Visio In den meisten Fällen können Sie eine einzelne App nicht deinstallieren, wenn sie in Ihrer Microsoft 365-Suite enthalten ist. Die einzige Möglichkeit zum Deinstallieren einer einzelnen App besteht darin, die eigenständige App zu erwerben.
-
Befolgen Sie die Anweisungen, um die Deinstallation durchzuführen.
Hinweis: Wenn Microsoft 365 in der Systemsteuerung nicht aufgeführt ist, könnte es sich um einen Microsoft Store-Installationstyp handeln. Wählen Sie oben die Registerkarte Microsoft Store aus, und führen Sie stattdessen diese Schritte zum Deinstallieren aus.
-
Um Microsoft 365 erneut zu installieren, lesen Sie Installieren oder erneutes Installieren von Office auf einem PC.
Deinstallieren sie Microsoft 365 oderOffice mit der Problembehandlung für die Deinstallation
Verwenden Sie die Problembehandlung für die Deinstallation, um Microsoft 365, Office 2021, Office 2019 oder Office 2016 von Ihrem Windows-PC zu deinstallieren.
-
Wählen Sie die Schaltfläche unten aus, um die Problembehandlung für die Deinstallation zu starten.
-
Klicken Sie auf Öffnen, wenn ein Popupfenster mit der Meldung Diese Website versucht, Hilfe anzufordern angezeigt wird.
-
Befolgen Sie die Anweisungen auf den verbleibenden Bildschirmen und starten Sie Ihren Computer neu, wenn Sie dazu aufgefordert werden.
-
Wählen Sie die Schritte für die Version von Office aus, die Sie installieren oder neu installieren möchten.
Microsoft 365 | Office 2024 | Office 2021 | Office 2019 | Office 2016
Wichtig:
-
Die Problembehandlung für die Deinstallation kann derzeit Office 2024 nicht deinstallieren.
-
Führen Sie die Problembehandlung auf demselben Windows-PC mit dem Produkt Microsoft 365 oder Office aus, das Sie deinstallieren möchten.
-
Sie müssen Windows 10 oder höher verwenden, um die Problembehandlung ausführen zu können.
Tipp: Wenn Microsoft 365 oder Office mit der Microsoft 365Problembehandlung zur Deinstallation nicht vollständig von Ihrem PC deinstalliert werden können, können Sie versuchen, Office manuell zu deinstallieren.
Deinstallieren von Microsoft 365 unter "Einstellungen"
-
Drücken Sie die Windows-Logo-Taste (oder wählen Sie die Suchleiste auf der Taskleiste aus), und geben Sie Systemsteuerung ein.
-
Wählen Sie in der Ergebnisliste Systemsteuerung aus.
-
Wählen Sie Programme > Programme und Features aus.
-
Wählen Sie Ihr Microsoft 365 Produkt und dann Deinstallieren aus.
Hinweis: Wenn Sie eine Microsoft 365-Suite (z. B. Office Home and Student) installiert haben oder über ein Abonnement (z. B. Microsoft 365) verfügen, suchen Sie nach dem Namen der Suite. Wenn Sie eine einzelne Microsoft 365-Anwendung (z. B. Word oder Visio) erworben haben, suchen Sie nach dem Namen der Anwendung.
Tipp: Wenn Sie Ihre Microsoft Store Installation nicht mithilfe der Einstellungen deinstallieren können, versuchen Sie, Office mithilfe von PowerShell mithilfe der folgenden Schritte manuell zu deinstallieren.
Manuelles Deinstallieren von Microsoft 365 mit PowerShell
Microsoft 365 entfernen
-
Klicken Sie mit der rechten Maustaste auf

-
Geben Sie Windows PowerShell im Fenster Folgendes ein:
Get-AppxPackage -name “Microsoft.Office.Desktop” | Remove-AppxPackage
-
Drücken Sie die EINGABETASTE.
Dies dauert ein paar Minuten. Nachdem der Vorgang abgeschlossen ist, wird eine neue Eingabeaufforderung angezeigt.
Überprüfen ob Microsoft 365 entfernt wurde
-
Geben Sie Windows PowerShell im Fenster Folgendes ein:
Get-AppxPackage -name “Microsoft.Office.Desktop”
-
Drücken Sie die EINGABETASTE.
Wenn nur eine Eingabeaufforderung ohne weitere Informationen angezeigt wird, bedeutet dies, dass Sie Microsoft 365 erfolgreich entfernt haben. Sie können dann das Windows PowerShell-Fenster schließen.
Erneutes Installieren von Microsoft 365
Um Microsoft 365 erneut zu installieren, lesen Sie Installieren oder erneutes Installieren von Office auf einem PC.
Hinweis: Wenn Sie nicht genau wissen, über welches Betriebssystem Sie verfügen, lesen Sie Welches Windows-Betriebssystem verwende ich?
Tipp: Wenn Sie ein Kleinunternehmer sind und weitere Informationen zur Einrichtung von Microsoft 365 suchen, besuchen Sie die Seite Hilfe und Lernen für Kleinunternehmen.