Installer Visio eller få adgang til Visio til internettet
Applies To
Visio Plan 2 Visio Professional 2024 Visio Standard 2024 Visio Professional 2021 Visio Standard 2021 Visio Professional 2019 Visio Standard 2019 Visio Professional 2016 Visio Standard 2016 Office til virksomheder Office 365 Small Business Microsoft 365 admin Office.comVisioer ikke inkluderet i Office-pakken. Det sælges som en selvstændig ansøgning. Hvis du ikke har Visiokan du købe den eller prøve den nu. Kom i gang her: Køb eller prøv Visio.
Hvilken version af Visio har du?
Før du fortsætter, skal du vide, hvilken version af Visio du skal bruge: skrivebordsappen eller webappversionen. Kun nogle versioner af Visio omfatter skrivebordsappen.
-
Hvis du har Visio-abonnement 2 eller en version uden abonnement, f.eks. Visio Professional eller Visio Standard 2024, 2021 eller 2019, kan du installere og bruge skrivebordsappen.
-
Hvis du har Visio-abonnement 1, kan du kun få adgang til Visio via webappversionen. Hvis du vil lære, hvordan du får adgang til Visio på denne måde, skal du vælge fanen Visio til internettet nedenfor.
Tip!: Hvis du bruger Visio på arbejdet eller i skolen, og du ikke er sikker på, om du har enVisio-abonnement 1 eller Visio-abonnement 2 licens, skal du se denne artikel: Hvilket Microsoft 365-virksomhedsprodukt eller hvilken Microsoft 365-virksomhedslicens har jeg?
Tip!: Hvis du er ejer af en lille virksomhed og leder efter flere oplysninger om, hvordan du konfigurerer Microsoft 365, kan du gå til Hjælp og læring til små virksomheder.
Afhængigt af din version skal du vælge den korrekte fane nedenfor (Windows eller web) for, hvordan du vil have adgang til Visio.
Installér Visio (Visio-abonnement 2eller Visio Professional)
Nedenfor beskriver vi, hvordan du installerer skrivebordsappen, der følger medVisio-abonnement 2og ikke-abonnementsversioner af Visio Professional eller Visio Standard 2024, 2021, 2019 eller 2016. Hvis du har Visio-abonnement 1, skal du se trinnene under fanen Visio til internettet.
Trin 1: Knyt Visio til din konto
For at kunne installere Visio skal en licens være knyttet til din Microsoft-konto eller arbejds- eller skolekonto. Hvilken konto du bruger, afhænger af, hvilken version af Visio du har.
Visio Professional (eller Standard)
Version uden abonnement 
Indløs en produktnøgle Har du ikke fået en?
Hvis din produktnøgle allerede er knyttet til din Microsoft-konto, skal du gå til Trin 2.
-
Gå til office.com/setup.
-
Log på med en eksisterende eller ny Microsoft-konto, og angiv din produktnøgle.
Når Visio er knyttet til din Microsoft-konto, behøver du ikke længere produktnøglen. Den vil altid være knyttet til din konto, og du kan downloade appen igen eller administrere din licens fra account.microsoft.com.
Visio-abonnement 2
Version med abonnement 
Din arbejds- eller skolekonto bør allerede have en tildelt licens til Visio-abonnement 2. Fortsæt ned til trin 2.
Hvis du ikke kan udføre Trin 2, skal du kontakte din it-administrator for at få en Visio-abonnement 2 licens tildelt.
Bemærk!: Hvis du er Microsoft 365-administratoren, der er ansvarlig for tildeling af licenser, kan du se Tildel licenser til brugerne og Installationsvejledning til Visio.
Trin 2: Log på for at hente Visio
Før du begynder Kontrollér, at din pc opfylder systemkravene.
Hvilken konto du logger på med, afhænger af, hvilken version af Visio du har. Følg trinnene for din version.
Visio Professional (eller Standard)
Versioner uden abonnement 
-
Gå til www.office.com, og hvis du ikke allerede er logget på, skal du vælge Log på.
-
Log på med Microsoft-konto, som er tilknyttet til din engangskøbsversion af Visio.
Bemærk!: Hvis du allerede er logget på office.com med en arbejds- eller skolekonto, skal du logge af og derefter logge på igen med din Microsoft-konto, eller du kan højreklikke på din browser på proceslinjen for at starte en privat browsersession.
Har du glemt kontooplysningerne? Klik på Jeg har glemt, hvilken konto jeg bruger med Office.
-
Vælg Installér Office fra Microsoft 365hjemmesiden.
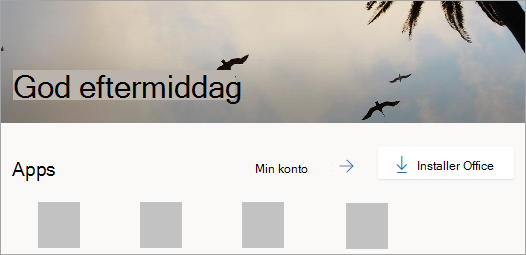
-
I account.microsoft.com-portalen skal du vælge Abonnementer i sidehovedet.
-
Find versionen af Visio, som du vil installere, og vælg Installér. Hvis du har flere Microsoft 365produkter, skal du muligvis rulle gennem listen over produkterne, der er knyttet til denne Microsoftkonto.
Tip!: Hvis du vil installere Visio på et andet sprog eller installere 64-bit-versionen, skal du vælge linket Andre indstillinger. Vælg det sprog og den bitversion, du ønsker, og vælg derefter Installér.
Visio-abonnement 2
Version med abonnement 
-
Gå til www.office.com, og hvis du ikke allerede er logget på, skal du vælge Log på.
-
Log på med DEN arbejds- eller skolekonto, der er tilknyttet denne version af Visio.
Bemærk!: Hvis du allerede er logget på med en Microsoft-konto, skal du logge af og derefter logge på med den arbejds- eller skolekonto, du bruger til dit abonnement, eller du kan højreklikke på din browser på proceslinjen for at starte en privat browsersession.
Har du glemt kontooplysningerne? Klik på Jeg har glemt, hvilken konto jeg bruger med Office.
-
På startsiden forMicrosoft 365skal du vælge rullelisten Installér og mere og vælge Installér Microsoft 365-apps. (Hvis du har indstillet en anden startside, skal du gå til admin.microsoft.com/account#installs).
-
Fra Min konto skal du vælge Apps og enheder.
-
Find Visio på listen, og vælg dit sprog og 64-bit- eller 32-bit-versionen, og vælge derefter Installér Visio. (Hvis du har andre Microsoft 365 apps installeret, skal du sørge for at vælge den samme bitversion til Visioinstallationen. Hvilken version af Office bruger jeg?)
Tip!: Hvis Visio ikke er angivet som en installationsmulighed under Apps & enheder, kan det betyde, at du ikke har en licens. Kontrollér dine tildelte licenser, og hvis du ikke kan se Visio-abonnement 2 under dine tildelte abonnementer, skal du kontakte din administrator for at få hjælp. Hvis du er Microsoft 365 administrator, kan du få mere at vide om tildeling af licenser til brugere.
Visio skulle nu begynde at downloade. Følg vejledningen i Trin 3: Installer Visio for at fuldføre installationen.
Trin 3: Installer Visio
-
Afhængigt af din browser skal du vælge Åbn (i Edge eller Chrome).
Hvis du får vist prompten Kontrol af brugerkonti, hvor der stårVil du tillade, at denne app foretager ændringer på din enhed?, skal du klikkeJa.
Installationen begynder.
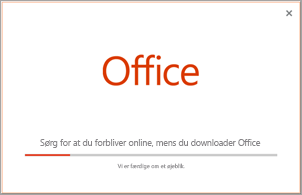
-
Installationen er gennemført, når du får vist sætningen "Du er klar! Visio er nu installeret" og der afspilles en animation, som viser dig, hvor på computeren du kan finde Visio-appen.
Følg vejledningen i vinduet for at finde Visio. Afhængigt af din version af Windows vælg Start og rul derefter for at finde Visio på listen over apps.
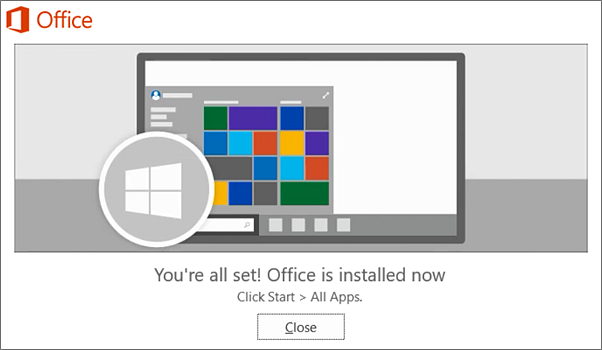
Ofte stillede spørgsmål om installation af Visio Visio
Vælg et af nedenstående problemer for at udvide det. Hvis problemet ikke findes på listen, kan du give os feedback nederst i denne artikel og beskrive det problem, du oplever.
Hvis du har Visio Professional eller Standard via ét af følgende har du måske ikke en produktnøgle eller en tilknyttet konto. Se i stedet disse trin for at installere din version af Visio.
-
Microsoft HUP: Du har købt Visio til personligt brug gennem din virksomheds HUP-fordel og har en produktnøgle. Gå til Installér Office via HUP (de samme trin gælder for alle enkeltstående Microsoft 365 produkter, der er købt via HUP).
-
Volumenlicenseringsversioner: It-afdelinger bruger ofte forskellige metoder til at installere volumenlicensversioner af VisioVisio i organisationen. Kontakt din it-afdeling for at få hjælp.
-
Tredjepartsforhandler: Du har købt VisioVisio fra en tredjepart, og du har problemer med produktnøglen.
Adgang til Visio til internettet
Både Visio-abonnement 1 og Visio-abonnement 2 kan få adgang til Visio til internettet. Med Visio-abonnement 1 er det dog den eneste måde, du kan få adgang til Visio på, da skrivebordsappen ikke følger med Visio-abonnement 1.
Gør følgende for at få adgang til Visio til internettet.
-
Gå til visio.office.com.
-
Hvis du bliver anmodet om det, skal du logge på med din arbejds- eller skolekonto.
Du kan få mere at vide om denne version af Visio under Oversigt over Visio til internettet.











