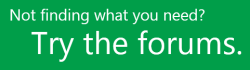Installér Project
Applies To
Project Online Desktop Client Project Professional 2024 Project Standard 2024 Project Professional 2021 Project Standard 2021 Project Professional 2019 Project Standard 2019 Project Professional 2016 Project Standard 2016 Office til virksomheder Office 365 Small Business Microsoft 365 admin Office.com Project til Office 365Før du begynder Kontrollér, at din pc opfylder systemkravene.
Nedenstående trin er til abonnementsversionerne af Project Server 2013og ikke-abonnementsversionerne af Project2021, 2019 eller 2016. Project sælges som et separat program, så hvis du ikke har det endnu, kan du købe eller prøve Project.
Project Online Professional eller Project Online Premium: Hvis du har et abonnement på en af de skybaserede løsninger i Project får du ikke vist muligheden for at installere den, medmindre du har en tildelt licens. Hvis du er Microsoft 365-administratoren, der er ansvarlig for tildeling af licenser, kan du se Tildel licenser til brugerne.
Bemærk!: Project Online Essentials omfatter ikke en skrivebordsversion af Project, så der kræves ingen installation.
Project Standard or Project Professional: Hvis du har en af disse versioner uden abonnement, bør du have modtaget en produktnøgle med dit køb. Før du installerer Project første gang, skal du logge på med en eksisterende eller ny Microsoft-konto og angive din produktnøgle* på microsoft365.com/setup. Når du indløser produktnøglen, knyttes din konto til Project appen, og du behøver kun at gøre dette én gang.
Bemærk!: Nogle versioner af Project ikke har en tilknyttet Microsoft-konto eller arbejds- eller skolekonto, eller du skal indløse din produktnøgle på en anden måde. Se følgende, hvis du fik din version af Project Professional 2021, Project Professional 2019, Project Standard 2021, eller Project Standard 2019:Microsoft-rabatprogram til arbejdspladser (tidligere kendt som Home Use Program): Hvis du har købt Project til personligt brug gennem dit firmas Microsoft-rabatprogram til arbejdspladser-fordel og har en produktnøgle, skal du gå til Installér Office via Microsoft-rabatprogram til arbejdspladser. (De samme Microsoft 365 installationstrin gælder for enkeltstående versioner af Project, der er købt via Microsoft-rabatprogram til arbejdspladser.) Volumenlicensversioner: It-afdelinger kan bruge en anden metode til at installere volumenlicensversioner af Project i hele organisationen. Tal med din it-afdeling for at få hjælp med installationen.Tredjepartsforhandler: Du har købt Project fra en tredjepart, og du har problemer med produktnøglen.
Tip!: Hvis du er ejer af en lille virksomhed og leder efter flere oplysninger om, hvordan du konfigurerer Microsoft 365, kan du gå til Hjælp og læring til små virksomheder.
Trin 1: Log på for at downloade Project
-
Gå til microsoft365.com , og hvis du ikke allerede er logget på, skal du vælge Log på.
-
Log ind med den konto, du har tilknyttet denne version af Project. Dette kan være en Microsoft-konto eller en arbejds-eller skolekonto.
Har du glemt kontooplysningerne? Se Jeg har glemt den konto, jeg bruger med Microsoft 365.
-
Når du logger på, skal du følge de trin herunder, der passer til dit abonnementsversion eller versionen uden abonnement af Project.
Project (Standard eller Professional) Version uden abonnement

-
På startsiden for Microsoft 365 skal du vælge Installér og meget mere.
-
Hvis du har flere Microsoft 365 produkter, skal du muligvis rulle gennem listen over dine ejede produkter, eller hvis du har et Microsoft 365 -abonnement, skal du vælge Abonnementer , som viser alle de Microsoft produkter, du ejer.
Find versionen af Project, som du vil installere, og vælg Installér.
Tip!: Hvis du vil installere Project på et andet sprog eller installere 64-bit-versionen, skal du vælge linket Andre indstillinger. Vælg det sprog og den bitversion du ønsker, og vælg derefter Installér.
Project Server 2013 (Premium elle Professional) Abonnementsversion

-
På startsiden for Microsoft 365 skal du vælge Installér med mere > Installér Microsoft 365-apps. Hvis du har indstillet en anden startside, skal du gå til admin.microsoft.com/OLS/MySoftware.aspx.
-
Under Vis apps & enheder skal du vælge Project. Vælg sproget, og den ønskede bit-version, og vælg derefter Installer. (Hvis du vil installere 64-bitunder Version skal du markere Avanceret, vælge 64-bit og derefter vælge Installer.)
-
Tip!: Hvis Project ikke er angivet under Apps & enheder i venstre side af siden, betyder det sandsynligvis, at du ikke har en licens. Tjek, om du har en licens , og hvis du ikke har, skal du kontakte din administrator og bede om at få tildelt en.
Project skulle nu begynde at downloade. Følg instruktionerne i trin 2 for at fuldføre installationen.
-
Trin 2: Installér Project
-
Afhængigt af din browser skal du klikke på Kør (i Microsoft Edge eller Internet Explorer), Konfiguration (i Chrome) eller Gem fil (i Firefox).
Hvis du får vist prompten Kontrol af brugerkonti, hvor der stårVil du tillade, at denne app foretager ændringer på din enhed?, skal du klikkeJa.
Installationen begynder.
-
Når den er færdig, skal du vælge Start og derefter søge for at finde Project på listen over apps.
Har du brug for mere hjælp?
Hvis du stadig ikke finder svarene, skal du prøve at søge efter indhold på support.office.com, eller gennemse listen over emner i Project Help Center.
Du kan også prøve at stille spørgsmål i et diskussionsforum. Der er ofte stor aktivitet i projektets diskussionsforummer, og du vil derfor ofte kunne finde andre, der har fundet en løsning på en lignende situation eller problemer.