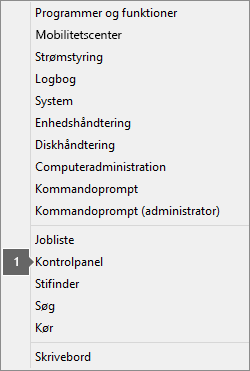Det tager lang tid at installere Office
Applies To
Office 2024 Office 2021 Office 2019 Office 2016 Microsoft 365 til hjemmet Office til virksomheder Office 365 Small Business Microsoft 365 admin Office 365 drevet af 21Vianet Office 365 drevet af 21Vianet – Small Business-administrator Office 365 drevet af 21Vianet – administrator Office.comHvis du får vist denne fejlmeddelelse, "Vi beklager, det ser ud til, du bruger en langsom netværksforbindelse...", så bruger Microsoft 365 meget lang tid på at installere, eller det ser ud til, at det holder op med at svare under installationen, kan du annullere installationen, og derefter prøve nogle af følgende løsninger.
Tip!: Få teknisk ekspertise med Business Assist. Kontakt vores rådgivere for små virksomheder for at få hjælp til at få Microsoft 365-produkter til at fungere for dig og alle i din virksomhed. Få mere at vide.
Prøv følgende løsninger:
Forsøger du at installere Office på en Mac? Hvis du forsøger at installere Office på en Mac, skal du følge trinnene i Fjern Office til Mac og derefter genstarte installationen af Office.
Hvis du vil installere Office på en pc (stationær computer, bærbar computer eller hybrid-pc), kan du prøve følgende løsninger i nævnte rækkefølge.
1. Hænger eller fryser Office ved 90 %?
Hvis Office-installationen ikke længere svarer eller fryser ved 90 %, sådan som det er vist i skærmbilledet nedenfor, kan det skyldes, at Windows Installer er optaget. Du kan finde en mulig løsning i Installation af Office holder op med at svare ved 90 %.

2. Genstart computeren, og kontrollér, om Office installeret
Office-installationen er muligvis fuldført. Hvis det er tilfældet, skal du, når du har genstartet computeren, gå til Kan du ikke finde Office-programmer i Windows 10, Windows 8 eller Windows 7? for at få vist, om Office faktisk blev installeret.
3. Brug en kablet forbindelse
Hvis Office ikke blev installeret, kan du prøve at geninstallere, efter du har skiftet til en kablet forbindelse. Dette kan hjælpe med at sætte skub i installationen, fordi en kablet forbindelse normalt er hurtigere end en trådløs. Bagefter genstartes Office-installationen.
4. Hvis du har en langsom internetforbindelse, kan du installere Office ved hjælp af offline-installationsprogrammet
Microsoft 365-offlineinstallationsprogrammet kan hjælpe med at tilsidesætte potentielle problemer med proxy, firewall, antivirus eller internetforbindelse, der kan forekomme under en Microsoft 365-installation.
Hvis du vil have en trinvis guide til at installere en Microsoft 365-offlineversion, skal du se Brug offlineinstallationsprogrammet til Office og vælge fanen, der svarer til din version af Office.
Hvis Office stadig ikke installeres, kan du prøve nogle af indstillingerne nedenfor.
5. Midlertidig deaktivering af antivirussoftware
Hvis du skal bruge oplysninger om, hvordan du slår dit antivirusprogram fra, skal du se producentens websted. Det kan også hjælpe at afinstallere dit antivirusprogram. Glem ikke at geninstallere det, når Office er færdig med at installere, og hvis du har slået det fra, skal du huske at slå det til igen.
Hvis du ikke er sikker på, hvilket antivirusprogram du har, kan du bruge følgende vejledning for at åbne Kontrolpanel og finde navnet på dit antivirusprogram.
Tip!: Windows 10 leveres med standardantivirusprogrammet Windows Defender. Hvis du vil bruge det, skal du vælge knappen Start > Indstillinger > Opdatering og sikkerhed og derefter markere Windows Defender i venstre side. Skub knappen til Fra. Husk at slå den Til igen.
6. Kør en onlinereparation fra Kontrolpanel
-
Åbn Kontrolpanel, og vælg Programmer og funktioner.
-
Find og vælg det produkt, du forsøger at installere, på listen i vinduet Fjern eller rediger et programMicrosoft 365.
-
Tryk eller klik på Ændring og vælg Onlinereparation.
7. Fjern og geninstaller Office
Tip!: Har du en HP 4500 eller HP 8500 OfficeJet-printer og skal installere Office? Hvis det er tilfældet, skal du stoppe spooler-tjenesten, før du går i gang med at installere Office igen.
Brug Fjern fejlfindingsværktøjet til at fjerne Microsoft 365, Office 2021, Office 2019 eller Office 2016 fra din Windows-pc.
-
Vælg knappen nedenfor for at starte Fjern fejlfindingsværktøjet.
-
Klik på Åbn, hvis du får vist et pop op-vindue, hvor der står Dette websted forsøger at åbne Få hjælp.
-
Følg vejledningen på de resterende skærmbilleder, og genstart computeren, når du bliver bedt om det.
-
Vælg trinnene for den version af Office, som du vil installere eller geninstallere.
Microsoft 365 | Office 2024 | Office 2021 | Office 2019 | Office 2016
Vigtigt!:
-
Fejlfindingsværktøjet til fjernelse kan i øjeblikket ikke fjerne Office 2024.
-
Kør fejlfindingsværktøjet på den samme Windows-pc med Microsoft 365- eller Office-produkt, som du vil fjerne.
-
Du skal være på Windows 10 eller højere for at køre fejlfindingsværktøjet.
Tip!: Hvis Microsoft 365-fejlfindingsværktøjet til fjernelse ikke fjerner Microsoft 365 eller Office helt fra din pc, kan du prøve at fjerne Office manuelt.