SharePoint-webstedsskabelonen til it-helpdesk er et teamwebsted , der er udviklet til at fungere som en intern startside for din it-helpdesk. Administrer tekniske anmodninger, spor enheder, og del undervisningsmateriale med din organisation.
I denne artikel kan du lære, hvordan du bruger elementer, der findes på sharePoint-webstedsskabelonen til it-helpdesk, og hvordan du kan tilpasse webstedet, så det bliver dit eget.
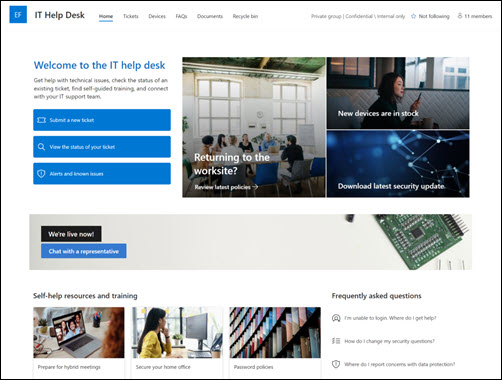
Bemærkninger!:
-
Denne skabelon er en Microsoft 365-forbundet skabelon. Når et team oprettes ved hjælp af denne skabelon, anvendes den forbundne SharePoint-skabelon på webstedet og teamet.
-
SharePoint-komponenter som sider, lister og Power Platform-integrationer tilføjes automatisk og fastgøres som faner til kanalen Generelt i teamet. Brugere kan redigere disse sider og lister direkte fra Teams.
Webstedsfunktioner
-
Websted, der kan tilpasses, og som leveres med forudfyldede billeder, webdele og indhold for at inspirere webstedseditorer, når du foretager tilpasninger, der passer til organisationens behov.
-
Integrer dit eksisterende billetsystem, eller brug en Microsoft-liste til at spore supportanmodninger og aktiver.
-
Brug en foruddefineret sideskabelon med ofte stillede spørgsmål til at løse ofte stillede spørgsmål.
Bemærkninger!:
-
Nogle af funktionerne introduceres gradvist til organisationer, der har tilmeldt sig programmet til målrettet udgivelsesversion. Det betyder, at du muligvis ikke kan se denne funktion endnu, eller at den ser anderledes ud end det, der beskrives i hjælpeartiklerne.
-
Når du anvender en skabelon på et eksisterende websted, flettes dit indhold ikke automatisk med den nye skabelon. I stedet gemmes eksisterende indhold som en duplikeret side i webstedsindhold.
Først skal du følge vejledningen i at føje en webstedsskabelon til et nyt eller eksisterende SharePoint-websted.
Bemærk!: Du skal have tilladelser til oprettelse af websteder for at føje denne skabelon til webstedet.
Udforsk forudfyldt webstedsindhold, webdele og sider, og beslut, hvilke webstedstilpasninger der er nødvendige for at tilpasse til organisationens brand, tale og overordnede forretningsmål.
Forudfyldt indhold på websted, liste og nyhedsindlæg:
-
Startside – Et landingssted, hvor besøgende kan indsende og få vist status for supportanmodninger, gennemgå beskeder om afbrydelser og adgangskurser og andre ressourcer.
-
Billetter – Hold styr på fremskridt på indsendte supportbilletter. Tilpas denne listeskabelon ved at redigere listetekstfelter.
-
Enheder – Hold styr på tildelte enheder og aktiver. Tilpas denne listeskabelon ved at redigere listetekstfelter.
-
Ofte stillede spørgsmål – Giv besøgende en liste over svar på ofte stillede spørgsmål om emner som adgangskoder, sikkerhed, netværk og enhedshåndtering.
-
Dokumenter – Nem adgang til delte dokumenter.
-
Papirkurv – Giver adgang til nyligt slettet indhold.
Når du har tilføjet webstedsskabelonen til it-helpdesk, er det tid til at tilpasse den og gøre den til din egen.
Bemærk!: Hvis du vil redigere et SharePoint-websted, skal du være webstedsejer eller webstedsmedlem.
|
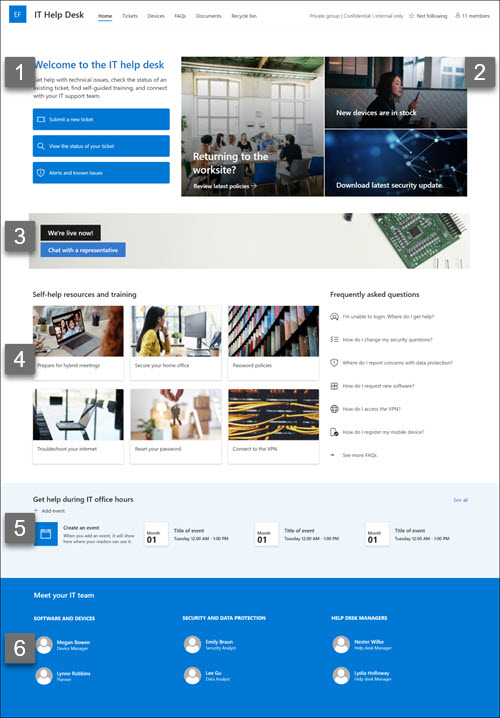 |
Tilpas webstedets udseende, webstedsnavigation, webdele og indhold, så de passer til brugernes og organisationens behov. Når du foretager tilpasninger, skal du sikre dig, at webstedet er i redigeringstilstand ved at vælge Rediger øverst til højre på webstedet. Mens du arbejder, gem som en kladde eller Genudgiv ændringer for at gøre redigeringer synlige for brugerne.
1. Brug webdele til tekst til at give vejledning til besøgende
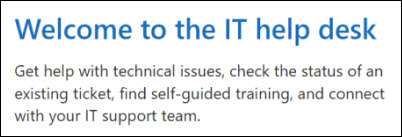
-
Start med at vælge webdelen Tekst, og vælg Rediger egenskaber (

-
Rediger teksten direkte i webdelen.
Få mere at vide om webdelen Tekst.
2. Brug webdelen Hero til at fremhæve opdateringer og vigtige oplysninger
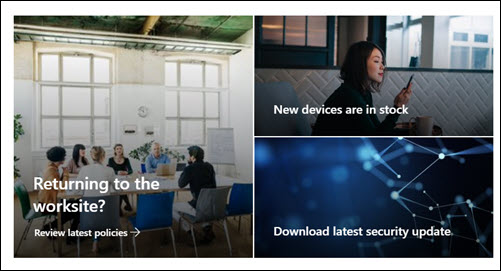
-
Start med at vælge webdelen Hero, og vælg Rediger egenskaber (

-
Vælg de layoutindstillinger , der passer bedst til organisationens behov.
Se forskellige typer layout og indstillinger for webdelen Hero.
3. Brug webdelen Kald til handling til at fremhæve fælles ressourcer

-
Vælg webdelen Kald til handling, og vælg Rediger egenskaber (

-
Tilføj et baggrundsbillede ved at vælge Skift i redigeringsruden, vælge en billedkilde og derefter vælge Indsæt, når du har valgt et billede.
-
Opdater knapetiketten og knaplinket til navigationsdestinationen.
-
Juster justeringen af knapnavnet og linket.
Få mere at vide om, hvordan du bruger webdelen Kald til handling.
4. Brug webdelen Hurtige links til at give nem adgang til tekniske supportressourcer
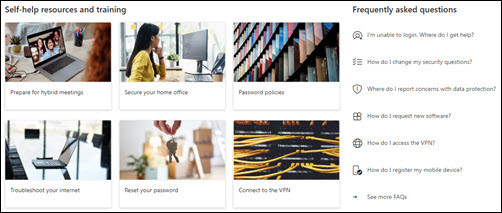
-
Gå til webdelen Hurtige links, vælg linket, og vælg derefter Rediger egenskaber (

-
Rediger linket, titlen, ikonet og beskrivelsen, hvis det er nødvendigt.
-
Hvis du vil tilføje et link, skal du vælge + Tilføj links.
Se forskellige typer layout og redigeringsindstillinger for webdelen Hurtige links.
5. Brug webdelen Begivenheder til at oprette en liste over vigtige begivenheder og datoer
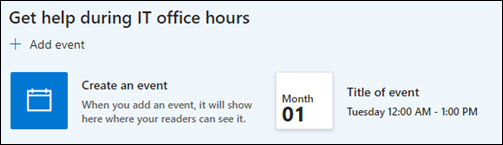
-
Vælg webdelen Hændelser, og vælg Rediger egenskaber (

-
Vælg området Kilde, Dato og Layout for de hændelser, der skal vises.
-
Angiv det maksimale antal elementer, der skal vises i denne webdel.
Få mere at vide om brug af webdelen Begivenheder.
6. Brug webdelen Personer til at vise vigtige kontakter
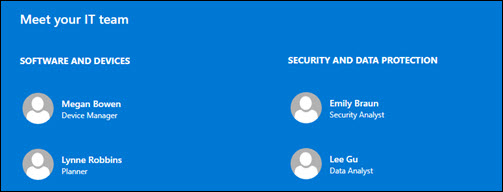
-
Start med at slette billedet af webdelen Personer.
-
Find værktøjskassen (

-
Vælg Rediger egenskaber (

-
Juster layoutet, og angiv navnet på en person eller gruppe.
Få mere at vide om webdelen Personer.
Tilpasse følgende sider og lister på webstedet
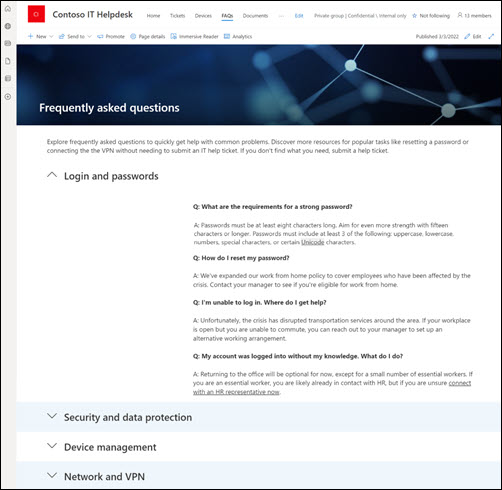
-
Billetter – Hold styr på fremskridt på indsendte supportbilletter. Tilpas denne liste ved at redigere listeskabelonen.
-
Enheder – Hold styr på tildelte enheder og aktiver. Tilpas denne liste ved at redigere listeskabelonen.
-
Ofte stillede spørgsmål – Tilpas denne side ved at redigere webdelene Tekstog Hurtige links.
Tilpas udseendet og webstedsnavigationen
Før du deler dit websted med andre, skal du lægge sidste hånd på dit websted ved at sikre, at brugerne kan finde webstedet, nemt navigere gennem links og sider og hurtigt få adgang til indhold på webstedet.
-
Rediger dokumentbiblioteker ved at opdatere mappenavnene og uploade ressourcer.
-
Rediger og tilpas webstedsnavigation.
-
Du kan ændre webstedets udseende ved at tilpasse temaet, logoet, overskriftslayoutet og webstedets udseende.
-
Tilføj eller fjern sider til dette websted eller webstedsnavigationen for at give plads til eksisterende indhold.
-
Vælg at knytte dette websted til et hubwebsted i organisationen, eller føj dette websted til en eksisterende hubwebstedsnavigation , hvis det er nødvendigt.
Del dit websted med andre, når du har tilpasset dit websted, gennemgået for nøjagtighed og publiceret den endelige kladde.
-
Del dit websted med andre, når du har tilpasset dit websted, gennemset det og publiceret den endelige kladde.
-
Vælg Indstillinger og derefter Webstedstilladelser.
-
Vælg Inviter personer,vælg Føj medlemmer til gruppe og derefter Tilføj for at give fuld adgang til indhold på teamwebstedet, delte ressourcer som f.eks. teamets Outlook-kalender og redigeringsrettigheder til webstedet.
-
Vælg derefter Inviter personer, derefter Del kun websted og derefter Gem for at dele webstedet, men ikke delte ressourcer eller rettigheder til webstedsredigering.
-
Vælg Del.
Få mere at vide om administration af indstillinger for teamwebsted, webstedsoplysninger og tilladelser.
Når du har oprettet og startet dit websted, er den næste vigtige fase vedligeholdelse af webstedsindhold. Sørg for, at du har en plan om at holde indhold og webdele opdateret.
Bedste fremgangsmåder for vedligeholdelse af websted:
-
Planlæg vedligeholdelse af webstedet – Fastlæg en tidsplan for at gennemgå webstedets indhold så ofte, som det er nødvendigt, for at sikre, at indholdet stadig er nøjagtigt og relevant.
-
Slå jævnligt nyheder op – Distribuer de seneste meddelelser, oplysninger og status på tværs af organisationen. Få mere at vide om, hvordan du tilføjer et nyhedsindlæg på et teamwebsted eller et kommunikationswebsted og viser andre, der sender meddelelser, hvordan de kan bruge SharePoint-nyheder.
-
Kontrollér links og webdele – Hold links og webdele opdateret for at sikre, at du udnytter den fulde værdi af dit websted.
-
Brug analyser til at forbedre engagementet – Få vist brugen af webstedet ved hjælp af den indbyggede rapport over brugsdatafor at få oplysninger om populært indhold, besøg på websteder og meget mere.
-
Gennemse jævnligt dine webstedsindstillinger – Når du har oprettet et websted i SharePoint, kan du foretage ændringer af indstillinger, webstedsoplysninger og tilladelser for webstedet.
Flere tilpasningsressourcer
Få mere at vide om planlægning, opbygning og vedligeholdelse af SharePoint-websteder.
Se flere SharePoint-webstedsskabeloner.










