Skab fokus og visuel interesse for din side og video med Hero-webdelen. Du kan få vist op til fem elementer i webdelen Hero og bruge flotte billeder, tekst og links til at skabe opmærksomhed på hver af dem. Webdelen Hero er som standard inkluderet på kommunikationswebsteder, men du kan også føje webdelen Hero til andre sider.
Hvis videoerne er konfigureret i Hero-webdelen, afspilles de indbygget, mens du kan blive og gennemse den samme side i stedet for at blive ført til et nyt vindue. Nogle af funktionerne introduceres gradvist til organisationer, der har tilmeldt sig programmet Targeted Release. Det betyder, at du muligvis ikke har set funktionen endnu, eller at den måske ser anderledes ud end det, der beskrives i hjælpeartiklerne.
Bemærkninger!:
-
Du skal have tilladelse til at redigere for at kunne oprette sider. Hvis du er ejer, og du ikke kan tilføje en side, kan din administrator have deaktiveret muligheden for at gøre dette.
Indhold
Hero-webdelen på kommunikationswebsteder: Emne og Showcase
Når du opretter et kommunikationswebsted, er webdelen Hero standard på din side. Det er forudfyldt med standardbilleder, tekst og links, som du ændrer for at vise dine egne billeder, tekst, sider, links eller dokumenter.
Når du vælger Emne i typen af kommunikationswebsted, du ønsker at oprette, er standardlayoutet for Hero fem fliser (som du kan ændre fra én til fem):
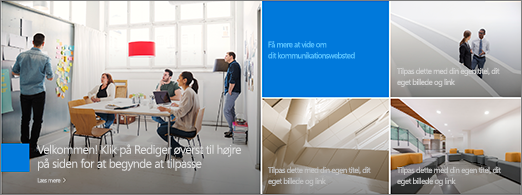
Når du vælger Showcase i typen af kommunikationswebsted, du ønsker at oprette, er standardlayoutet for Hero tre lag (som du kan ændre fra ét til fem):
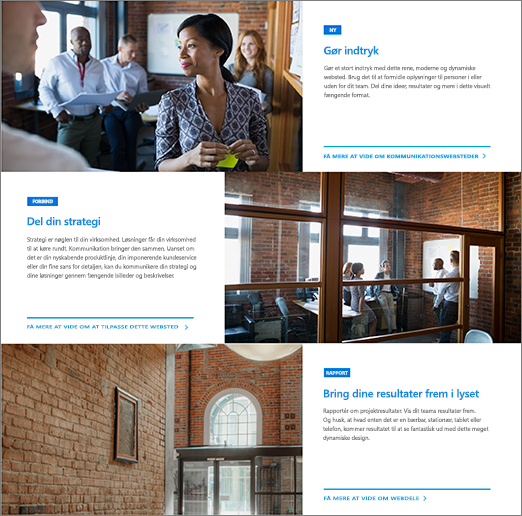
Du kan ændre layoutet for Hero-webdelen fra et gitter til lodrette lag ved hjælp af Rediger egenskaber (


1. Knappen Rediger webdel
2. Knappen Rediger detaljer
Skift layoutet for Hero-webdelen
Se denne video for at se, hvordan du gør, eller følg trinnene under videoen.

-
Hvis du ikke allerede er i redigeringstilstand på siden, skal du vælge Rediger øverst til højre på siden.
-
Vælg Rediger egenskaber (

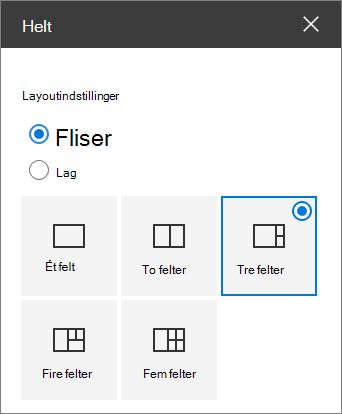
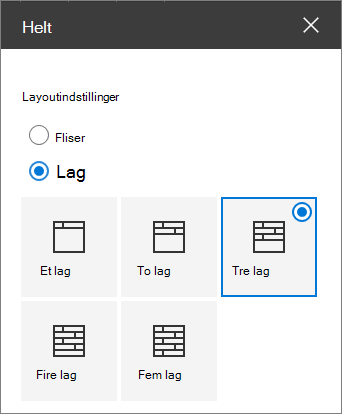
Skift billede, tekst og links til hver flise eller lag
Se denne video for at se, hvordan du gør, eller følg trinnene under videoen.

-
Hvis du ikke allerede er i redigeringstilstand på siden, skal du vælge Rediger øverst til højre på siden.
-
Vælg Rediger detaljer (

-
Vælg Skift i værktøjskassen, og vælg derefter en placering, hvorfra du vil hente linket:
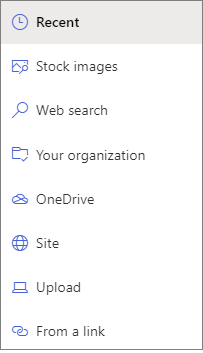
-
Seneste: Hvis du har åbnet billeder, sider eller dokumenter for nylig, finder du dem angivet her.
-
Stockbilleder Stockbilleder leveres af Microsoft. De er af høj kvalitet og i den rigtige størrelse til din brug. Hvis du er SharePoint-administrator, anbefaler vi, at du aktiverer et NETVÆRK til levering af indhold (CDN) for at forbedre ydeevnen for at hente billeder.
-
Websøgning: Du kan finde billeder fra Bing, der anvender Creative Commons-licensen. Du er ansvarlig for at gennemgå et billedes licenser, inden du indsætter det på siden. SharePoint kun i Microsoft 365.
-
Din organisation: Hvis din organisation har angivet et sæt godkendte aktiver, kan du vælge mellem dette sæt her. Hvis du er SharePoint-Administration og vil lære, hvordan du opretter et aktivbibliotek til din organisation, skal du se Opret et bibliotek over organisationsaktiver.
-
OneDrive: Her kan du finde et link til et dokument eller et billede, du har gemt på OneDrive. SharePoint kun i Microsoft 365.
-
Websted: Her kan du finde et link til et dokument, et billede eller en side fra et websted, du angiver.
-
Upload: Du kan du uploade et dokument eller et billede fra en personlig enhed.
-
Fra et link: Angiv et link til din side, dit dokument eller billede fra OneDrive eller SharePoint i Microsoft 365.
Bemærk!: Links, der er eksterne for dit websted, viser ikke en eksempelvisning af billeder i GCC High og DoD for den amerikanske regering og Office 365 drevet af 21Vianet.
-
-
Vælg dit billede, din side eller dit dokument, og vælg Åbn.
-
I værktøjskassen under Billede skal du vælge Brugerdefineret billede eller Kun farve (Kun farve er kun tilgængelig for layoutet Felter, og farven svarer til dit websteds temafarve).
Muligheden Vælg automatisk tager automatisk et billede fra siden eller dokumentet, du linker til, hvis det er tilgængeligt.
-
Skriv Alternativ tekst til billedet.
-
Under Indstillinger:
-
Du kan få vist et handlingslink af typen Kald til ved at skifte til Ja. Tilføj derefter handlingsteksten Opkald til (f.eks. "Få mere at vide"). Linket Ring til handling er tilgængeligt for hvert lag i et lagdelt layout, men kun for det største felt i et fliselayout.
-
I et lagdelt layout kan du også få vist en emneoverskrift for hvert lag ved at indstille til/fra-knappen for Emneoverskrift til Ja. Tilføj derefter din emneoverskriftstekst.
-
Ændre fokuspunktet for et billede
I SharePoint i Microsoft 365 kan du ændre fokuspunktet på et markeret billede i webdelen Hero for at få den vigtigste del af dit billede i rammen.
-
Hvis du ikke allerede er i redigeringstilstand på siden, skal du vælge Rediger øverst til højre på siden.
-
Vælg Angiv fokuspunkt

-
Træk fokuspunktet til det ønskede sted i billedet.
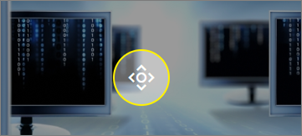
Skift rækkefølgen på fliser eller lag
Du kan organisere fliser eller lag ved at flytte dem derhen, hvor du ønsker.
-
Hvis du ikke allerede er i redigeringstilstand på siden, skal du vælge Rediger øverst til højre på siden.
-
Vælg og hold knappen Flyt element nede, og træk derefter feltet eller laget til den ønskede placering.
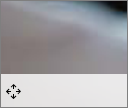
Placer webdelen Hero i én kolonne
Webdelen Hero er udviklet til at fylde hele sidens bredde. Hvis du hellere vil have, at Hero-webdelen ikke fylder hele bredden, kan du tilføje flyt den til en kolonne, der ikke har fuld bredde.
Se denne video for at se, hvordan du gør, eller følg trinnene under videoen.

-
Hvis du ikke allerede er i redigeringstilstand, skal du vælge Rediger øverst til højre på siden.
-
Hold musen lige over Hero-webdelen, og vælg det cirkelcirkelerede + til venstre for webdelen
-
Vælg én kolonne under Sektionslayout.
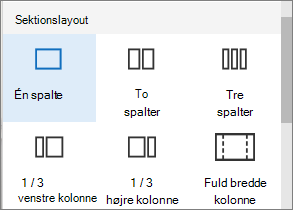
-
Brug Flyt webdel-knappen i venstre side af webdelen til at trække webdelen Hero til den kolonne, du lige har tilføjet.
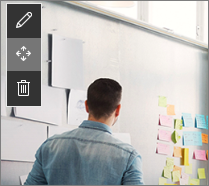
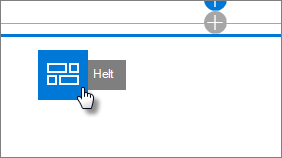
Tilføj en tom Hero-webdel på en side
Du kan tilføje en Hero-webdel til en side på et Teamwebsted eller et Kommunikationswebsted. Sådan gør du:
-
Hvis du ikke allerede er i redigeringstilstand på siden, skal du vælge Rediger øverst til højre på siden. Find værktøjskassen (

-
Vælg Se alle webdele, og vælg eller træk og slip Hero fra listen over webdele.
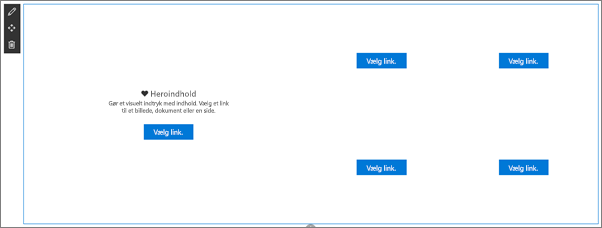
-
Vælg Rediger egenskaber (

-
Vælg Vælg link for hvert felt, du vil ændre.
-
Vælg Vælg i værktøjskassen for hvert felt, og vælg derefter en placering, hvor du vil hente linket:
Vælg Skift i værktøjskassen, og vælg derefter en placering, hvorfra du vil hente linket:
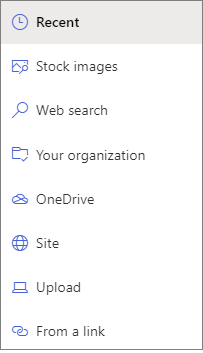
-
Seneste: Hvis du har åbnet billeder, sider eller dokumenter for nylig, finder du dem angivet her.
-
Websøgning: Du kan finde billeder fra Bing, der anvender Creative Commons-licensen. Du er ansvarlig for at gennemgå et billedes licenser, inden du indsætter det på siden. SharePoint kun i Microsoft 365.
-
Din organisation: Hvis din organisation har angivet et sæt godkendte aktiver, kan du vælge mellem dette sæt her. Hvis du er SharePoint-Administration og vil lære, hvordan du opretter et aktivbibliotek til din organisation, skal du se Opret et bibliotek over organisationsaktiver.
-
OneDrive: Her kan du finde et link til et dokument eller et billede, du har gemt på OneDrive. SharePoint kun i Microsoft 365.
-
Websted: Her kan du finde et link til et dokument, et billede eller en side fra et websted, du angiver.
-
Upload: Du kan du uploade et dokument eller et billede fra en personlig enhed.
-
Fra et link: Angiv et link til din side, dit dokument eller billede fra OneDrive for SharePoint i Microsoft 365.
-
-
Vælg dit billede, side eller dokument, og klik på Åbn.
-
I værktøjskassen under Billede skal du vælge Brugerdefineret billede eller Kun farve. Muligheden Vælg automatisk tager automatisk et billede fra siden eller dokumentet, du linker til, hvis det er tilgængeligt. Kun farve er kun tilgængelig for layoutet Felter, og farven svarer til dit websteds temafarve.
-
Skriv Alternativ tekst til billedet.
-
Under Indstillinger (SharePoint kun i Microsoft 365):
-
Du kan få vist et handlingslink af typen Kald til ved at skifte til Ja. Tilføj derefter handlingsteksten Opkald til (f.eks. "Få mere at vide"). Linket Ring til handling er tilgængeligt for hvert lag i et lagdelt layout, men kun for det største felt i et fliselayout.
-
I et lagdelt layout kan du også få vist en emneoverskrift for hvert lag ved at indstille til/fra-knappen for Emneoverskrift til Ja. Tilføj derefter din emneoverskriftstekst.
-
Billedskalering i Hero-webdelen
Hvis du vil vælge tilpasning af størrelsesbilleder til Hero-webdelen, skal du overveje følgende:
-
Webdelen er designet til at passe til bredden af skærmen i et layout med fuld tryk ud over renskåret kant.
-
I layoutet Felter skaleres webdelens højde til at følge et højde-bredde-forhold på 8:3 og billeder inde i webdelsskalaen til et højde-bredde-forhold på 4:3.
-
I layoutet Lag skalerer et enkelt lag til et højde-bredde-forhold på 8:3 og billeder inde i hver lagskala til et højde-bredde-forhold nær 9:16.
Bemærk!: Du kan føje et link til en video eller uploade en video til Hero-webdelen. Videoer understøttes nu i Hero-webdelen med integration af Stream.










