Først skal du starte med at planlægge dit SharePoint-kommunikationswebsted. I fasen planlægning kan du se, hvordan du kan overveje webstedsnavigation, tilladelser og tilpasninger for at forberede dig til at oprette et SharePoint-kommunikationswebsted. Brug denne artikel til at få mere at vide om, hvordan du opretter et SharePoint-kommunikationswebsted.
Har du brug for at oprette et teamwebsted? Du kan stadig følge vejledningen i denne artikel, men forstå, at et teamwebsted generelt har et meget mindre publikum med meget specifikke mål og opgaver, der skal udføres. Kommunikationswebsteder er udviklet til bred kommunikation.
Byg dit websted
Du kan oprette dit kommunikationswebsted ved hjælp af et af de almindelige designs (emne, show, tom) eller et brugerdefineret område design, der er oprettet for din organisation. Hvis du har administratorrettigheder, kan du også gøre et af websteds designerne i LOOKBOOK som udgangspunkt for dit websted.
Gennemgå denne gennemgang af, hvordan du opretter et kommunikationswebsted.
Eller du kan springe over for at oprette et kommunikationswebsted.
Tilpasse udseendet og funktionaliteten
Du kan tilpasse temaet, sidehovedet og webstedets logo til at justere med din organisation eller dit websted mærke. Få mere at vide om at tilpasse udseendet af dit SharePoint-websted. Hvis dit websted er en del af en hub, kan du ikke ændre websteds temaet. Hvis du ikke kan se mulighederne for at ændre webstedets udseende, kan din administrator have deaktiveret muligheden for at gøre det.
Få adgang til disse ændringer i indstillinger > ændre udseendet
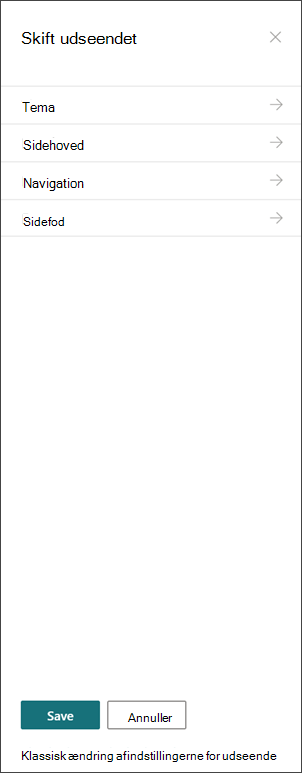
Specifikationer for logoer:
-
Webstedets logo kan være en JPG-, GIF-eller PNG-fil. Brug af en PNG-fil giver en gennemsigtig baggrund
-
Hvis du vil have et firkantet logo til dit websted, er minimum målene 64 x 64 pixel
-
For et rektangulært logo er målene 192 x 64
-
Fordobl disse dimensioner for at opnå den bedste visning i høj opløsning
-
Hvis du vil minimere effekten af din websteds ydeevne, skal du ikke bruge et billede, der er større end 300 MB til dit websted logo
Konfigurere biblioteket webstedssider
Biblioteket webstedssider er en særlig type dokumentbibliotek, der bruges til at hoste alle siderne på dit websted. Du kan kun have ét webstedsside bibliotek på dit websted. Nyheds indlæg er gemt i biblioteket webstedssider på dit websted – fordi de kun er en særlig type webstedsside.
Tip: Hvis du vil gøre det nemmere at se, hvilke sider nyheder, og hvilke sider der er "almindelige" webstedssider, skal du føje kolonnen overført tilstand til visningen visninger i webstedets sidebibliotek. Nyheds indlæg er hævet stat = 2. "Almindelige" webstedssider er hævet tilstand = 0.
Tip Gør siderne alle til standardvisning for webstedssider. I denne visning kan du få vist følgende kolonner ud over type og navn: titel (sammenkædet med element med menuen Rediger), overført tilstand, version, synes godt om antal og kommentar antal. Du kan tilføje alle disse kolonner undtagen versionen ved at vælge rullemenuen for + Tilføj kolonne og vælge Vis/Skjul kolonner. Markér de kolonner, du vil have vist, og klik på Anvend. Hvis du vil føje en version til visningen, skal du vælge rullemenuen visning og vælge Rediger den aktuelle visning. Markér derefter afkrydsningsfeltet foran version, og tryk på OK for at gemme visningen.
Forstå websteds indhold
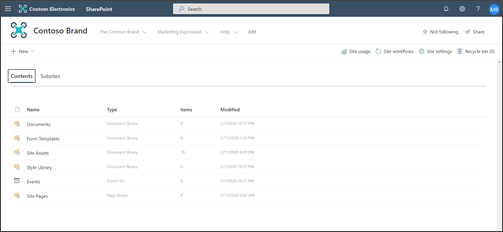
Alle Kommunikationswebsteder indeholder flere standardlister og-biblioteker:
-
Dokumentbibliotek – en placering, hvor filer skal overføres. Dit websted leveres med ét standardbibliotek, men du kan tilføje flere efter behov.
-
Listen begivenheder – den liste, hvor kalenderposter er gemt.
-
Bibliotek for webstedssider – det bibliotek, hvor alle websteds siderne bor.
-
Formularskabeloner og typografibibliotek – disse biblioteker er ældre biblioteker, der overføres fra en vandtæt version af SharePoint
Tip til at konfigurere websteds indhold:
-
Tilføj sidetitlen, før du tilføjer et billede på siden. Hvis du ikke tilføjer sidetitlen først, kan webstedets undermappenavn (findes i webstedsaktiver) for din side være en streng med tilfældige tegn, hvilket gør det meget sværere at finde de billeder, der er knyttet til siden senere.
-
Du må ikke overføre dokumenter ved hjælp af webdelen hurtige links. Du skal altid overføre dem til et dokumentbibliotek og derefter oprette en kæde til dem fra hurtige links. Hvis du overfører et dokument, mens du tilføjer et link i hurtige links, bliver dokumentet gemt i biblioteket webstedsaktiver, hvilket gør det meget sværere at finde det, hvis det er nødvendigt at opdatere det senere.
-
Placer mellemrum (ikke bindestreger eller understregningstegn) mellem ord i filnavne for at forbedre læsbarheden. Filnavne og dokumenttitler skal være relevante for brugerne, da disse oplysninger bliver vigtige, når brugerne søger på dit websted for indhold.
-
Undgå at bruge datoer og versionsnumre i filnavne. SharePoint vil automatisk holde styr på versioner for dig. Hvis du føjer en dato til et filnavn og derefter tilføjer en nyere kopi af filen, bliver dine links til den gamle fil ikke automatisk opdateret. Hvis du overfører en ny version af en fil, der har det samme navn som en eksisterende fil, opdateres dine links automatisk.
-
Brug genkendelige etiketter til alle links. Du må ikke overskrive termer, når du opretter en kæde til indhold på dit websted. Hvis du vil have mere at vide om etiketter, skal du gennemse vejledningen til at finde etiketter i planlægning af navigation for den moderne SharePoint-oplevelse Vejledningen til navngivning af navne i denne artikel gælder ikke kun for øverste navigations etiketter, men for alle links på din side.
Beslut, hvordan du vil have brugerne til at deltage i dine sider
En af de vigtigste fordele ved moderne SharePoint-oplevelser er, at de besøgende kan deltage i dit websted og på dine sider:
-
Side kommentarer. Hver side oprettes, når side kommentarerne til/fra er aktiveret. Du kan vælge at lade dette være aktiveret eller deaktivere den. Hvis du lader side kommentarer være aktiveret, skal du sørge for, at du ofte gennemgår kommentarer for at svare efter behov.
-
Gem til senere. Denne funktion giver en læser mulighed for at gemme siden til senere gennemsyn. Gemte sider vises på startsiden i SharePoint eller i mobilappen.
-
Synes godtom. Denne funktion gør det muligt for besøgende at angive tilhørsforhold til din side. Det samlede antal synes godt om kan vises for hver side og nyhedsartikel.
-
Visninger. Denne funktion fortæller webstedsejere og besøgende, hvor mange gange siden der er blevet vist.
-
Yammer-samtaler. Hvis du tilføjer yammer-webdelen , kan besøgende se, starte og deltage i en Yammer-gruppesamtale fra din SharePoint-side.
Målret indhold efter en bestemt målgruppe
En fremragende måde at sikre, at webstedsindholdet er mere relevant for besøgende er at tilpasse den måde, de besøgende får vist sider og nyheder ved hjælp af målgruppe målretning. Målgruppe målretning gør det muligt at få indhold målrettet til brugere, der er en del af en bestemt målgruppe. Målgruppe målretning giver også mulighed for, at nyheder prioriteres til målgruppe medlemmer på SharePoint-startsiden, nyheder i mobilappen og i webdelen Nyheder.
Målgruppe målretning er konfigureret først i biblioteket webstedssider og derefter i nyheds-og frem hævede indholds webdele. Hvis en målgruppe er angivet for en side, vil webdelene kun vise siden for personer, der er medlem af målgruppen. Et ikke-medlem kan finde indholdet ved hjælp af søgning, fordi målretning på en side ikke er det samme som sikkerheden på en side. Men ikke medlemmet vises ikke sammen med siden eller nyhedsartiklen.
Målretning af målgruppe kan også føjes til navigationen på dit websted. Dette giver dig mulighed for at vælge, hvem der kan se, hvilket indhold i webstedsnavigationen, der bruger de samme tilgængelige målgrupper til sider.
Oprette automatiske side godkendelser
Skal en person eller en gruppe godkende sider, før de publiceres? Overordnede og underordnede versioner er som standard aktiveret i biblioteket webstedssider. Når denne funktion er aktiveret, kan du nemt konfigurere side godkendelse fra rullemenuen Automatiser på siden webstedssider. Det kan være en god ide, hvis du planlægger at have flere forfattere, og du vil gennemgå de endelige sider, før de udgives. Bemærk, at selvom side godkendelse er aktiveret, er det kun medlemmer og ejere, der kan se sider, der er ikke-publiceret (selvom de besøgende kan få vist den senest udgivne version af siden).
Tilpasse tilladelser for lister og biblioteker
Vil du have nogle lister eller biblioteker, hvor besøgende på webstedet kan bidrage? Du kan tilpasse tilladelser for en eller flere lister eller biblioteker på dit websted for at tildele bidragstilladelser til din gruppe af besøgende. Som en bedste fremgangsmåde skal du forsøge at undgå at bryde tilladelser i biblioteket webstedssider. Deling af tilladelser i biblioteket webstedssider kan medføre kompleks og forvirrende brugeroplevelser og skal være meget omhyggeligt administreret for at sikre, at du ikke ved et uheld kommer til at fjerne tilladelser fra en side, som alle brugere har brug for. Du kan også bruge webdelen Microsoft Forms til at føje en formular til en side, hvor besøgende kan bidrage, eller webdelen Power-apps til at tilføje en app, som du har konfigureret.
Særlige overvejelser i forbindelse med modernizing et klassisk websted
Hvis du modernizing et eksisterende klassisk SharePoint-websted for at oprette dit kommunikationswebsted eller konvertere fra en anden platform til SharePoint, er det sandsynligt, at du vil have indhold til at overføre til dit nye websted.
Bedste fremgangsmåder for overførsel:
-
Brug flytte til et nyt kommunikationswebsted til at huske din websteds historie, og sørg for, at indhold er stadig relevant. Planlæg dit nye websted ved hjælp af den vejledning, der er beskrevet tidligere. Det betyder ikke, at du skal huske, hvad du allerede har – især hvis indholdet er i brug og er blevet holdt opdateret. Men er dette tilfældet for alt dit aktuelle indhold?
-
Tal med besøgende på webstedet. Find ud af, hvad de virkelig har brug for.Opfylder indholdet på dit tidligere websted stadig målene for det nye websted? Se på brugsdata for det eksisterende websted. Brug disse oplysninger til at bestemme, hvilket indhold der skal overføres til dit nye websted.
-
Opret og gennemse indholdsfortegnelsen for dit aktuelle websted. For hvert element i lageret skal du angive, om det skal være:
-
Slettet – hvis det er tilfældet, skal du gøre det nu!
-
Arkiveret – fordi det er en forretnings post
-
Overført – fordi den er opdateret, og du stadig har brug for det
-
Opdateret og derefter overført
-
Placeret på et andet websted og sammenkædet på dit eget websted
-
-
Indhold skal tjene sted på det nye websted.
-
Er dette indhold at føje værdi til virksomhedens/besøgende?
-
Er jeg forpligtet til at holde det opdateret?
-
Er min virksomhedsgruppe ansvarlig for dette indhold? Hvis ikke, er det tid til at sige indholdet. Hvis det ikke er din, kan du få ejeren til at føje den til deres websted og oprette et link til indholdet på dit websted.
-
-
Find et "Startside" for nyt indhold. Sørg for, at alle elementer har et hjem, og hvis ikke, kan du overveje, om du har mistet en kategori i din planlægning.










