Co vidíte

Blikání obrazovky je znatelné kolísání úrovní jasu obrazovky. Můžete vidět rychlé změny intenzity světla, takže obrazovka vypadá, jako by bliká nebo bliká. Může k tomu dojít kvůli nastavení zobrazení, problémům s hardwarem nebo dokonce kvůli obnovovací frekvenci obrazovky, která se správně nesynchronizuje s grafickou kartou.
Poznámka: Pokud se vám toto nezobrazuje, můžete najít pomoc s dalšími problémy souvisejícími se zobrazením v tématu Co zkusit, pokud obrazovka zařízení Surface bliká, zkreslená nebo má jiné problémy se zobrazením.
Co můžete dělat
Existují věci, které můžete udělat při řešení potíží s obrazovkou a pokusit se ji znovu zpracovat.
Ujistěte se, že je zařízení připojené k příslušnému zdroji napájení nebo k dokovací stanici Surface Dock, abyste omezili problémy, ke kterým může dojít při napájení z baterie.
Pokud je zařízení napájené, zkuste obrazovku obnovit pomocí klávesových zkratek. Připojte surface ke klávesnici a stiskněte klávesu s logem Windows + Ctrl + Shift + B.
Nastavení rozhraní UEFI není ve Windows, takže problémy se zobrazením v rozhraní UEFI naznačují problém s hardwarem, nikoli s ovladačem Windows. Tady je postup, jak zkontrolovat, jestli k problémům s obrazovkou dochází jenom v případě, že používáte Windows:
-
Vypněte zařízení Surface a počkejte 10 sekund.
-
Stiskněte a podržte tlačítko pro zvýšení hlasitosti na zařízení Surface a současně stiskněte a uvolněte tlačítko napájení . Zobrazí se obrazovka s logem.
-
Pokračujte podržením tlačítka pro zvýšení hlasitosti . Až se zobrazí obrazovka rozhraní UEFI, tlačítko uvolněte.
-
Podívejte se na obrazovku a zjistěte, jestli problém přetrvává. Pokud obrazovka v rámci rozhraní UEFI funguje správně, problém je pravděpodobně se softwarem nainstalovaným na zařízení Surface. Pokračujte v přeinstalaci grafického adaptéru a ovladače panelu OEM.
Můžete zkusit vynutit vypnutí a pak ho restartovat. Postupujte takto:
-
Vyberte Start > Napájení > Vypnout a počkejte, než se zařízení Surface vypne.Pokud máte otevřené nějaké aplikace, můžete být před vypnutím vyzváni k jejich zavření.
-
Stiskněte a podržte tlačítko napájení po dobu 20 sekund. Pokud se po několika sekundách zobrazí obrazovka s logem, počkejte celých 20 sekund, dokud se obrazovka s logem znovu nezobrazí.
Další informace najdete v článku Vynucení vypnutí a restartování zařízení Surface.
Pokud chcete zkontrolovat stav vašich ovladačů a firmwaru zařízení Surface, použijte aplikaci Surface.
-
V aplikaci Surface rozbalte nabídku Nápověda a podpora a zkontrolujte stav aktualizace.
-
Pokud jsou k dispozici aktualizace, výběrem tlačítka Vyhledat aktualizace otevřete službu Windows Update a nainstalujte dostupné aktualizace.
Poznámka: Pokud nemáte aplikaci Surface nainstalovanou, můžete si ji stáhnout z obchodu Microsoft Store. Po stažení vyberte Start, vyhledejte Surface a pak vyberte aplikaci ze seznamu výsledků.
Zařízení Surface upravuje jas a kontrast obrazovky podle zobrazovaného obsahu. Když například otevřete něco, co je převážně černé, pak přepnete na něco, co je převážně bílé, může se jas a kontrast přizpůsobit. To je v pořádku. Tato funkce adaptivního jasu a kontrastu obsahu poskytuje optimální úroveň jasu a kontrastu a zároveň šetří energii a poskytuje delší výdrž baterie. Tuto možnost můžete upravit, pokud chcete, aby se chovala jinak. Když to však uděláte, nevydrží vaše zařízení běžet tak dlouho při napájení z baterie.
Pokud chcete tuto funkci dočasně zakázat, jednoduše připojte zařízení Surface k elektrickému zdroji. Další informace najdete v článku Adaptivní jas a kontrast na zařízeních Surface.
Windows 11
-
Vyberte Start a pak vyberte Nastavení > Zobrazení systému >. Otevřít nastavení zobrazení
-
V nastavení zobrazení vyberte Jas a pak v části Změnit jas na základě obsahu vyberte Vypnuto.
Windows 10
Úprava chování adaptivního jasu a kontrastu:
-
Na hlavním panelu Windows vyberte Baterie .
-
Přesuňte posuvník na nastavení Nejlepší výkon .
Poznámka: K zajištění maximální výdrže baterie použijte při napájení z baterie doporučené nastavení.
Tento postup použijte pro modely Surface Go, Surface Laptop 2 nebo novější, jakýkoli model Surface Laptop Go, Surface Pro 6 nebo novější, Surface Book 3 nebo jakýkoli model Surface Laptop Studio.
Abyste mohli provést následující kroky, budete si muset ověřit, že vaše zařízení má procesor intel.
V aplikaci Surface rozbalte Informace o zařízení, vyberte Zobrazit další a podívejte se na hodnotu vedle možnosti Procesor.
Pro zařízení s procesorem Intel
Úprava nastavení grafiky:
-
Otevřete aplikaci Intel Graphics Command Center, která je dostupná v Microsoft Storu.
-
V nabídce úplně vlevo vyberte Systém a pak v pravé horní nabídce vyberte Napájení .
-
Nejprve zkuste posunout nastavení Power Efficiency (Efektivita napájení) doleva. Tím se zlepší kvalita grafiky a zároveň se nadále částečně šetří baterie.
-
Pokud po úpravě nastavení Efektivita napájení stále potřebuje zlepšit kvalitu grafiky, přesuňte nastavení Úspory energie zobrazení do polohy Vypnuto.
-
Nakonec, pokud potřebujete další vylepšení, přesuňte nastavení Samoobslužná aktualizace panelu do polohy Vypnuto.
Poznámka: Pokud chcete maximalizovat výdrž baterie, doporučujeme zachovat výchozí nastavení.
Windows 11
Ujistěte se, že optimalizujete doporučení pro energii.
-
Vyberte Start > Nastavení > Systém > Napájení & baterie > Doporučení k energii.
-
Použijte všechny změny nastavení, které můžou být označené znakem "!", který vyžaduje pozornost.
Úprava nastavení režimu napájení
-
Vyberte Start > Nastavení > Systém > Napájení & baterie .
-
Nastavte režim napájení na Lepší výkon nebo Nejlepší výkon.
Windows 10
Zkuste spustit našeho poradce při potížích.
Poradce při potížích může automaticky určit, jestli máte pro obrazovku optimální nastavení napájení, a v případě potřeby ho můžete upravit.
-
Vyberte Start > Nastavení >Řešení potíží se systémem >. Otevřít nastavení řešení potíží
-
Vyberte Další poradci při potížích a vedle možnosti Power (Napájení) vyberte Run (Spustit).
Úprava nastavení režimu napájení
Novější zařízení mají nastavitelný režim napájení, který umožňuje vyvážit své preference mezi nejlepší výdrží baterie a nejlepším výkonem.
Chcete-li zobrazit toto nastavení, vyberte na panelu úloh ikonu baterie. Pokud ho vaše zařízení podporuje, přesuňte posuvník Režim napájení do nastavení Lepší výkon nebo Nejlepší výkon .
K některým problémům může dojít, když je zařízení zapnuté po delší dobu – to zahrnuje dobu, kdy je zařízení v režimu spánku.
Pokud chcete vyřešit blikání a čáry na obrazovce, zkuste zařízení úplně vypnout. Zavřením víka nebo přepnutím tlačítka napájení zařízení pouze přejde do režimu spánku, což nebude fungovat. Zařízení budete muset úplně vypnout alespoň na 48 hodin (čím déle ho budete moct nechat vypnuté, tím úspěšnější bude tato metoda – to může být nejlepší, když se provede třeba o víkendu).
Pokud chcete vypnout, vyberte Start a pak vyberte Napájení > Vypnout .
Jakmile se problém vyřeší, doporučujeme vypnout zařízení (ne jenom režim spánku) alespoň jednu celou noc týdně, abyste zabránili opakování problému.
Důležité informace: Následující kroky by se neměly provádět na zařízeních Surface s Windows ARM®, jako jsou Surface Pro X, Surface Pro 9 s 5G, Surface Pro (11. edice) nebo Surface Laptop (7. edice). Jediným způsobem, jak obnovit odinstalované ovladače, je úplné obnovení systému.
Některé ovladače můžou vytvářet problémy se zobrazením. Pokud chcete aktualizovat ovladač zobrazení a ovladač panelu, budete muset odinstalovat aktuální ovladače a pak vyhledat aktualizace ovladačů.
Windows 11
-
Vyberte a podržte start (nebo na ni klikněte pravým tlačítkem myši) a vyberte Správce zařízení.
-
Rozbalte část Monitor , vyberte a podržte ovladače surface panelu (nebo na ni klikněte pravým tlačítkem) a pak vyberte Odinstalovat zařízení. Přečtěte si upozornění a pak vyberte Odinstalovat a restartujte počítač.
-
Rozbalte část Grafické adaptéry , vyberte a podržte uvedený adaptér (nebo na ni klikněte pravým tlačítkem myši) (ovladače grafiky Intel a NVIDIA) a pak vyberte Odinstalovat zařízení. Potvrďte to výběrem možnosti Pokusit se odebrat ovladač pro toto zařízení a pak vyberte Odinstalovat a restartujte počítač.
-
Po restartování počítače vyberte Start > Nastavení .
-
V Nastavení vyberte služba Windows Update > Vyhledat aktualizace a nainstalujte všechny dostupné aktualizace.Vyhledat aktualizace Windows
Windows 10
-
Do vyhledávacího pole na hlavním panelu zadejte Správce zařízení a pak ho vyberte ve výsledcích.
-
Rozbalte část Monitor , vyberte a podržte ovladače surface panelu (nebo na ni klikněte pravým tlačítkem) a pak vyberte Odinstalovat zařízení. Přečtěte si upozornění a pak vyberte Odinstalovat a restartujte počítač.
-
Rozbalte oddíl Grafické adaptéry, vyberte a podržte (nebo klikněte pravým tlačítkem myši) uvedený adaptér a pak vyberte Odinstalovat zařízení. Přečtěte si upozornění a pak vyberte Odinstalovat a restartujte počítač.
-
Po restartování počítače vyberte Spustit > Nastavení .
-
V Nastavení vyberte Aktualizovat & zabezpečení > služba Windows Update > Vyhledat aktualizace a nainstalujte všechny dostupné aktualizace.
Pokud potíže s displejem přetrvávají, zkuste zařízení Surface obnovit do továrního nastavení. Postup najdete v článku Obnovení nebo obnovení zařízení Surface pro Windows do továrního nastavení a obnovení továrního nastavení do továrního nastavení a ovladačů v článku Vytvoření a použití JEDNOTKY USB pro obnovení do továrního nastavení a ovladačů.
Pokud jste zařízení Surface obnovili do továrního nastavení a stále dochází k problému se zobrazením, budete muset odeslat servisní objednávku.
Zbývá poslední krok, který můžete udělat. Pokud tyto kroky problém nevyřeší, můžou vám pomoci možnosti služby a podpory.
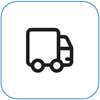
Odeslat do Microsoftu Pokud chcete své zařízení připravit na odeslání společnosti Microsoft, můžete vytisknout expediční štítek, zkontrolovat záruku společnosti Microsoft a vytvořit servisní objednávky.
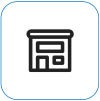
Vyhledání osobní podpory V současné době je v Číně, Japonsku a Spojeném království k dispozici osobní podpora, která může zahrnovat profesionální kontrolu hardwaru, řešení potíží a obnovení systému.

Oprava svépomocí Pokud jste technicky zdatní a máte správné nástroje, nabízí společnost Microsoft vybrané vyměnitelné součásti a servisní příručky, které vám umožní provést opravy.
Poznámka: Pokud je vaše zařízení Surface firemním zařízením (vlastněné organizací), podívejte se na možnosti služby Surface pro firmy a vzdělávání. Dostupnost může být v některých zemích nebo některých produktů omezená.
Další informace najdete v článku Jak získat servis nebo opravu zařízení Surface.
Související témata
Co dělat, když na vašem zařízení Surface nefunguje dotykový displej
Adaptivní jas a kontrast na zařízeních Surface
Řešení potíží s připojením zařízení Surface k externímu displeji











