Zabezpečení firmy
Klíčovou součástí chodu vaší firmy v těchto dnech je zabezpečení. Microsoft 365 vám naštěstí nabízí spoustu nástrojů, které vám s tím pomůžou, a je snadné je zapnout.
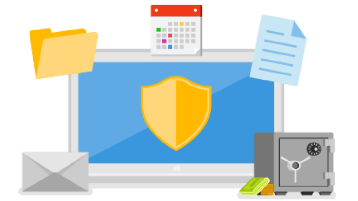
Další informace získáte kliknutím na nadpisy níže.
Pokud zločinci získají uživatelské jméno a heslo od vás nebo některého z vašeho týmu, pokusí se přihlásit do vašeho systému, aby zjistili, co můžou udělat. Použití vícefaktorového ověřování jim značně ztěžuje přístup, i když mají vaše uživatelské jméno a heslo.
Tip
Chcete se dozvědět více o vícefaktorovém ověřování? Viz Co je: Vícefaktorové ověřování.
Ověření, že je zapnuté vícefaktorové ověřování:
-
Přejděte na Centrum pro správu Microsoftu 365 v https://admin.microsoft.com.
-
Vyberte Zobrazit vše, pak Všechna centra pro správu, aby se zobrazila další centra pro správu, a pak vyberte Microsoft Entra.
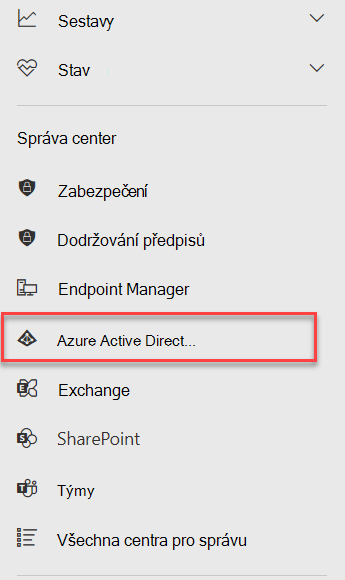
-
V navigačním panelu vlevo vyberte Identita a pak Vlastnosti.
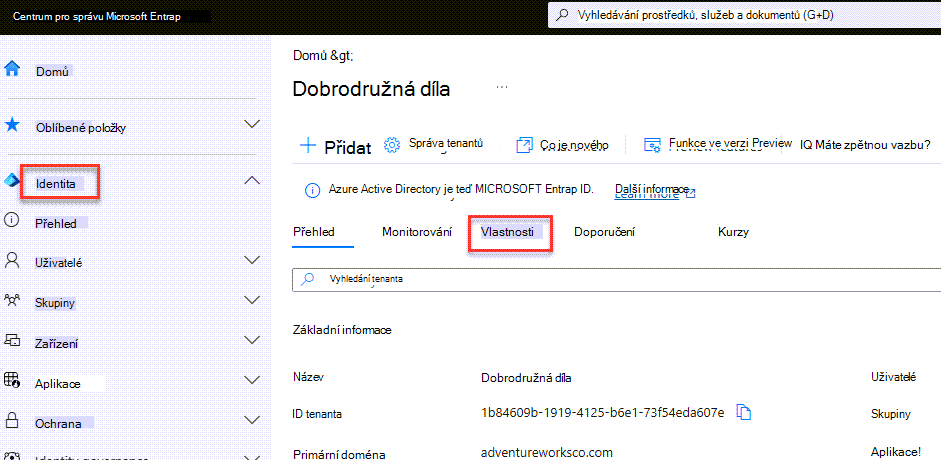
-
V dolní části stránky vyberte Spravovat výchozí nastavení zabezpečení.
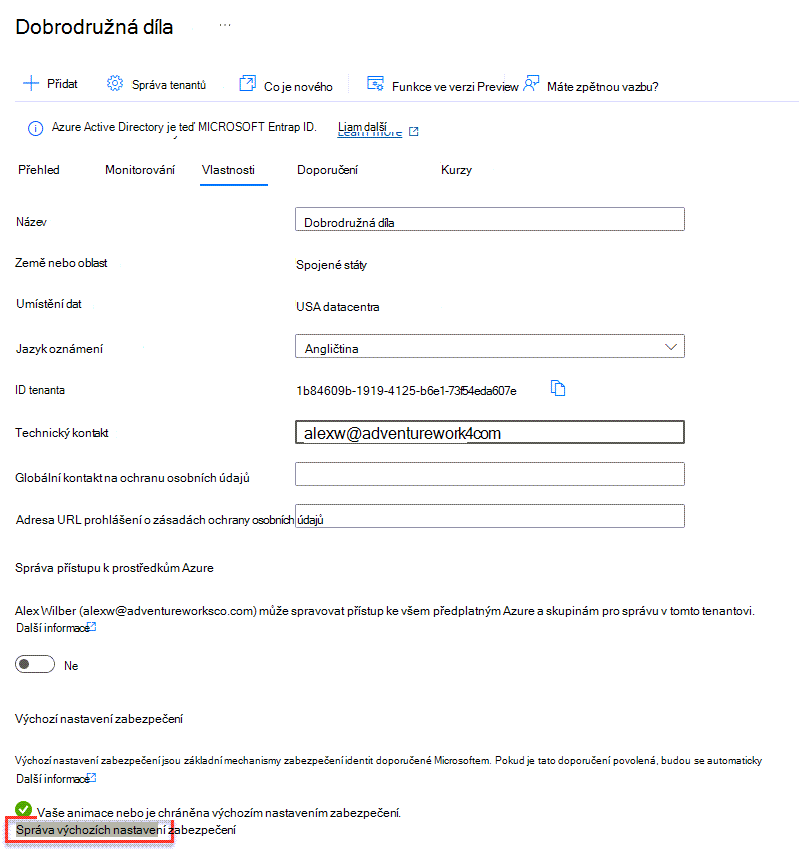
-
Na panelu, který se otevře vpravo, by měla být vybraná možnost Povoleno (doporučeno ). Pokud ne, vyberte ho v nabídce a pak vyberte Uložit.
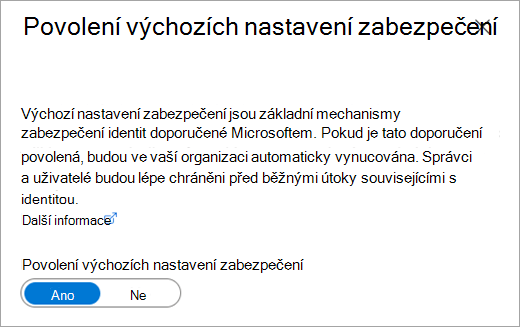
Pokud musíte nastavení povolit, při příštím přihlášení k Microsoftu 365 se zobrazí výzva k nastavení aplikace Microsoft Authenticator jako druhého faktoru. Stažení a nastavení aplikace na zařízení s Androidem nebo iPhone by mělo trvat jen pár minut. Jakmile ho nastavíte, máte všechno nastavené. Další podrobnosti o tom, jak to udělat, najdete v tématu Nastavení bezpečnostních údajů z přihlašovací stránky.
U běžných uživatelů by se při přihlašování k zařízení, ke kterým se vždy přihlašovali, měli jen zřídka požadovat druhý faktor. U uživatelů s oprávněním správce se může dotazovat o něco častěji kvůli citlivé povaze účtu správce.
Phishingové zprávy jsou často chytře maskované tak, aby vypadaly jako zpráva od osoby nebo organizace, které důvěřujete. Pokud hodně obchodujete s alexw@contoso.com máte tendenci důvěřovat Alexovi a možná si nevšimnete, že by zpráva přišla z alexw@contos0.com během rušného dne.
Microsoft 365 může k této zprávě přidat bezpečnostní tip, který vás upozorní, že se jedná o nového odesílatele, který vám může dát šanci pozastavit se a rozpoznat, že tato zpráva pochází od podvodníka.
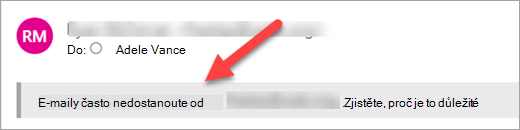
Pokud chcete zapnout bezpečnostní hrot prvního kontaktu.
-
V prohlížeči se přihlaste k https://security.microsoft.com/antiphishing.
-
V seznamu vyberte výchozí zásady ochrany proti útokům phishing.
-
Vyberte Upravit akce.
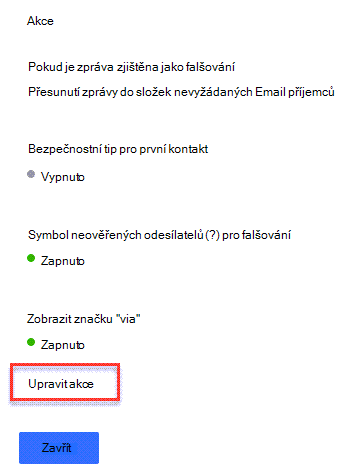
-
Zaškrtněte políčko Zobrazit bezpečnostní tip pro první kontakt.
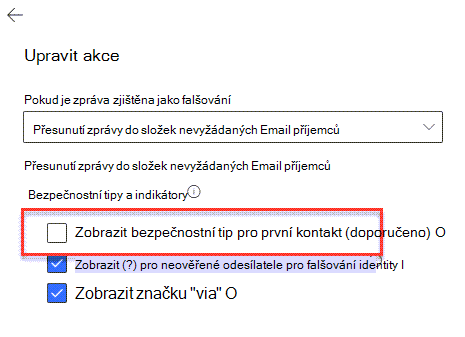
-
Vyberte Uložit.
Microsoft 365 obsahuje sadu funkcí zabezpečení, které vám pomůžou chránit vaši firmu, a abychom vám usnadnili jejich zapnutí, připravili jsme je jako sadu, kterou můžete zapnout společně.
-
Přejděte na portál Microsoft 365 Defender (https://security.microsoft.com) a přihlaste se.
-
V části Email & Spolupráce přejděte do části Zásady & Pravidla > Zásady hrozeb > Přednastavené zásady zabezpečení v části Zásady s šablonami.
-
Na stránce Přednastavené zásady zabezpečení na kartě Standard vyberte Spravovat nastavení ochrany.
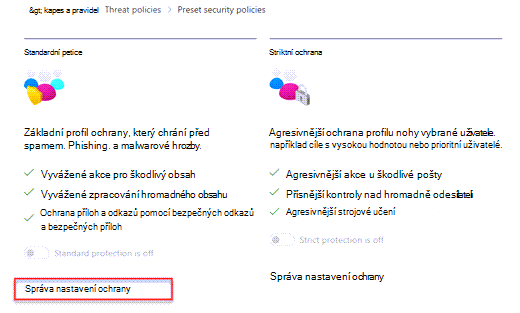
-
Průvodce Použít standardní ochranu se spustí v informačním rámečku. Na stránce Exchange Online Protection vyberte Všichni příjemci. Chcete, aby se tato ochrana vztahovala na všechny uživatele ve vaší firmě. Pak vyberte Další.
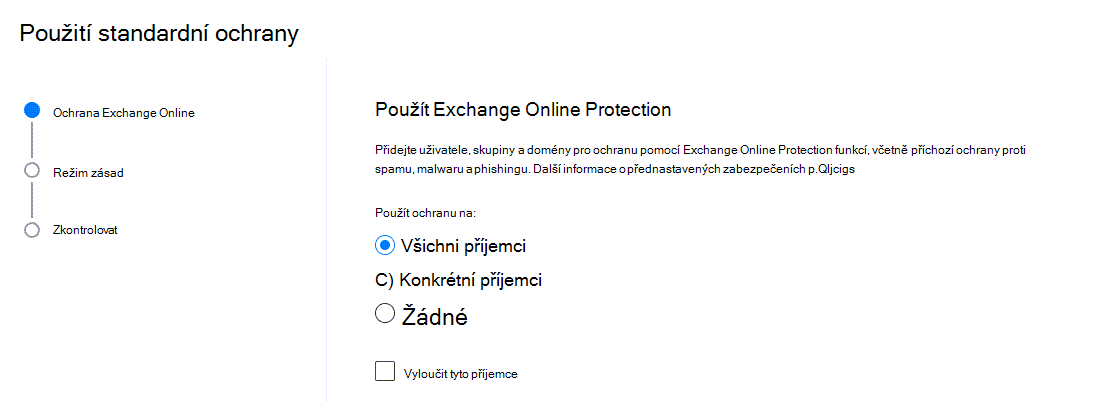
-
Po dokončení ponechte nastavení Zapnout zásadu , aby se nastavení projevilo hned, a vyberte Další.
-
Zkontrolujte nastavení a kliknutím na Potvrdit dokončete .








