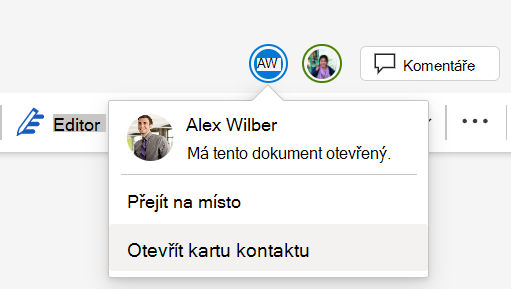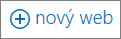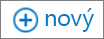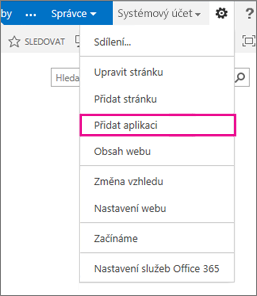Když se přihlásíte k Microsoft 365 nebo k webu firemního SharePoint Server vaší organizace, vyberte v navigačním panelu spouštěče aplikací nebo na horním panelu SharePoint nebo Weby. Tak se dostanete na SharePoint.
SharePoint v Microsoft 365
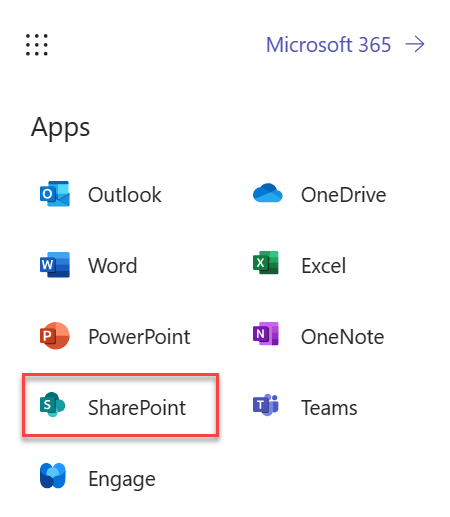
SharePoint Server 2016
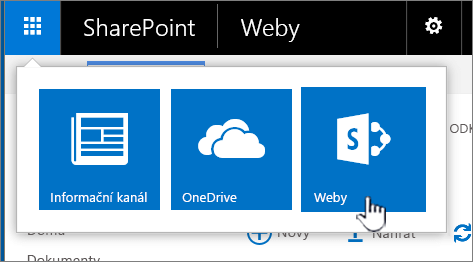
Co je sharepointový web
SharePoint slouží k vytváření webů organizací. V aplikaci Microsoft 365 můžete vytvořit web z domovské stránky služby SharePoint. Pokaždé, když v Outlooku Online nebo v Microsoft 365 vytvoříte skupinu Microsoft 365, získáte také SharePoint týmový web. Pokud jste na SharePoint Server, můžete vytvořit týmový web nebo několik dalších typů webu. Weby slouží jako bezpečné místo pro ukládání, uspořádávání, sdílení a používání informací na libovolném zařízení. Stačí vám k tomu webový prohlížeč, jako je třeba Microsoft Edge, Internet Explorer, Google Chrome nebo Mozilla Firefox. Získejte mobilní aplikaci SharePoint, abyste se mohli připojovat i ze svých mobilních zařízení.
10 věcí, které můžete dělat s SharePoint
|
Akce |
Zkuste toto |
|---|---|
|
Nahrání souborů do knihovny dokumentů služby SharePoint, abyste se k nim mohli dostat odkudkoli |
Soubory můžete přetáhnout z počítače do knihovny dokumentů. V SharePoint v Microsoft 365 a SharePoint Server 2016 vyberte na panelu příkazů Nahrát . Pokud používáte Microsoft Edge, můžete nahrávat soubory i složky. Další informace najdete v tématu Jak nahrát soubory do knihovny. |
|
Otevření dokumentu v knihovně dokumentů |
Výběrem otevřete dokument, na který chcete pracovat, a otevře se v Microsoft 365 pro web. Pokud máte aplikaci nainstalovanou v počítači a chcete ji používat, vyberte Upravit dokument > Upravit v <název aplikace>. Informace o knihovnách dokumentů najdete v tématu Co je knihovna dokumentů?
|
|
Spolupráce s ostatními na stejném dokumentu ve stejnou dobu |
V knihovně dokumentů výběrem otevřete dokument, na který chcete pracovat. Otevře se v Microsoft 365 pro web. V pravé horní části dokumentu se zobrazí počet lidí, kteří dokument právě upravují.
|
|
Sdílení dokumentů |
Vyberte dokument, který chcete sdílet, výběrem tří teček (...) otevřete nabídku a pak vyberte Sdílet. SharePoint Online 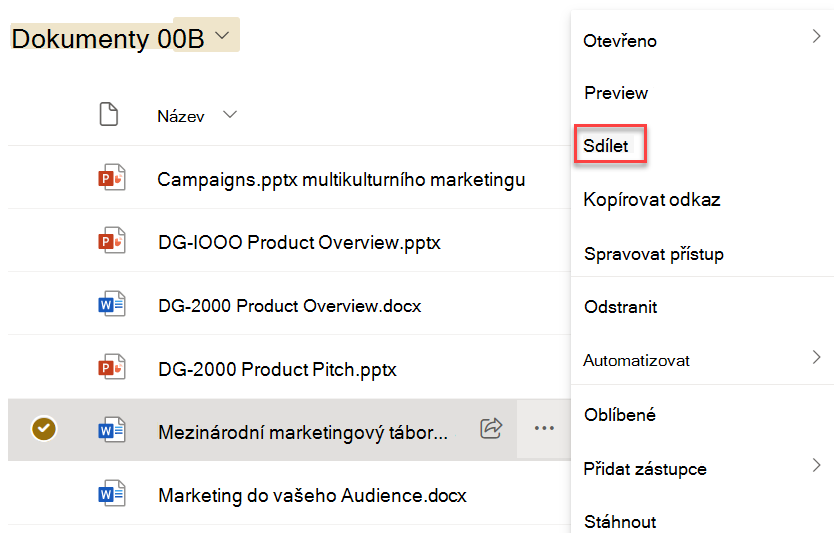 SharePoint Server 2016 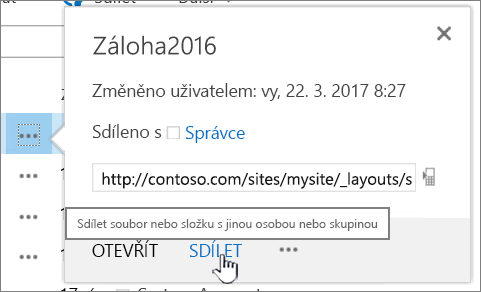 Viz Sdílení sharepointových souborů nebo složek v Microsoftu 365. |
|
Sdílení webů |
Pokud máte oprávnění vlastníka webu, vyberte |
|
Vytvoření týmového webu |
Pokud používáte Microsoft 365, můžete na domovské stránce služby SharePoint vytvořit web, což automaticky vytvoří skupinu Microsoft 365. Pokud vytvoříte skupinuMicrosoft 365 v Outlooku nebo Lidé, automaticky získáte týmový web v SharePoint v Microsoft 365. Další informace o vytváření týmových webů najdete v tématu Vytvoření týmového webu v SharePointu Online. Pokud máte oprávnění vlastníka webu s SharePoint Server 2016 vyberte Weby a pak vyberte + nový web nebo + nový.
|
|
Přidání seznamu nebo knihovny na týmový web |
Pokud chcete přidat seznam nebo knihovnu do SharePoint v Microsoft 365, vyberte na webu + Nový a pak v seznamu vyberte Seznam nebo Knihovna .  Pokud chcete přidat seznam nebo knihovnu pro SharePoint Server verze SharePoint vyberte Nastavení
Více informací najdete v článcích Vytvoření seznamu na SharePointu nebo Vytvoření knihovny dokumentů na SharePointu. |
|
Uchování předchozích verzí dokumentu, ve kterém děláte změny |
V SharePoint v Microsoft 365 klikněte pravým tlačítkem na dokument v knihovně a pak vyberte Zobrazit další možnosti > historii verzí (možná budete muset posunout nabídku), 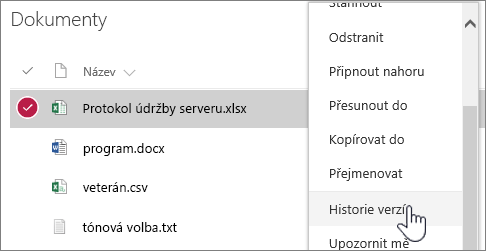 U SharePoint Server verzí vyberte tři tečky (...) vedle souboru a pak v dialogovém okně znovu vyberte tři tečky (...), abyste se dostali do nabídky, nebo vyberte dokument a na kartě Soubory vyberte Historie verzí. 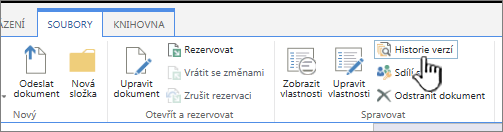 Pás karet SharePoint Serveru a karta Soubory Další informace najdete v tématu Povolení a konfigurace správy verzí pro seznam nebo knihovnu. |
|
Hledání něčeho |
Do vyhledávacího pole zadejte hledané klíčové slovo a pak vyberte ikonu Hledat SharePoint Online  SharePoint Server 2016 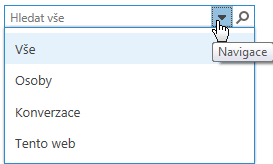 Přečtěte si článek Co je nového v hledání v SharePointu Online. |
|
Sdílení informací s vaší organizací |
V Microsoft 365SharePoint v Microsoft 365 vyberte Vytvořit příspěvek a napište zprávu. Pak vyberte Publikovat novinky. |
Kopírování nebo přesun souborů a složek mezi knihovnami
Soubory můžete zkopírovat nebo přesunout různými způsoby. Závisí to na verzi služby SharePoint, kterou používáte. Ve službě SharePoint v Microsoft 365 můžete soubory mezi knihovnami kopírovat nebo přesouvat příkazem Zkopírovat do nebo Přesunout do. Další informace najdete v článku Přesunutí nebo zkopírování složky, souboru nebo odkazu v knihovně dokumentů.
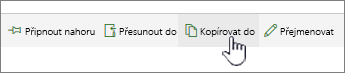
Tlačítka Přesunout do a Zkopírovat do na SharePointu Online
Přepnutím sharepointové knihovny do Zobrazení Průzkumníka získáte rychlý způsob, jak provádět všechny operace se soubory. Můžete to udělat v podstatě dvěma způsoby: synchronizací složek nebo otevřením v Průzkumníkovi. Rozdíl je v tom, že synchronizované složky zůstanou zachované a je možné je použít kdykoli z libovolné aplikace, zatímco otevření v Průzkumníkovi je jednorázová operace.
Při synchronizaci knihovny vytváříte na ploše ve vašem počítači místní kopii. Pokud synchronizujete dvě knihovny, můžete kopírovat nebo přesouvat soubory a složky, vytvářet složky a také soubory a složky odstraňovat. Synchronizovaná knihovna se vám automaticky synchronizuje s knihovnou služby SharePoint. Informace o synchronizaci knihoven se službou SharePoint v Microsoft 365 najdete v článku Synchronizace souborů z knihovny dokumentů do počítače. Informace o SharePoint Server 2016 najdete v tématu Nastavení počítače pro synchronizaci místních souborů SharePoint Serveru.
Dalším způsobem, jak pracovat se soubory pomocí Průzkumníka Windows, je otevřít knihovnu v Průzkumníku. Stejně jako při použití synchronizovaných složek můžete kopírovat, přesouvat a upravovat soubory a složky stejně jako na vašem počítači. Soubory se vám automaticky aktualizují v knihovně služby SharePoint. Další informace najdete v tématu Otevření knihovny v Průzkumníkovi souborů.
Chcete ovládat přístup ke svým materiálům?
SharePoint je založený na oprávněních. Když dobře porozumíte tomu, jak oprávnění fungují, budete vědět, jak ovládat přístup k obsahu na webech. Podívejte se na Video: Princip oprávnění v SharePointu.
Jakmile si ujasníte, jak fungují oprávnění, přečtěte si v článku Úpravy a správa oprávnění pro sharepointový seznam nebo knihovnu, jak je nastavit.
Jste připraveni posunout se o krok dál?
Podívejte se na naše školení pro začátečníky a středně pokročilé, kde se dozvíte tyto další informace: