Důležité informace:
Podpora staré synchronizační aplikace OneDrivu pro firmy SharePointem Online skončila. Pokud vidíte na hlavním panelu ikonu 
Tento článek popisuje, jak synchronizovat soubory Microsoft SharePoint, abyste s nimi mohli pracovat přímo v Průzkumník souborů a přistupovat k nim, i když jste offline.
DŮLEŽITÉ: Pokud má vaše organizace předplatné VianetMicrosoft 365 nebo 21, je možné, že správce IT povolil synchronizaci souborů v Synchronizační aplikace OneDrivu (OneDrive.exe). Pokud chcete zjistit, jakou verzi synchronizační aplikace máte, přečtěte si téma Která aplikace OneDrive? Informace o synchronizaci s novou Synchronizační aplikace OneDrivu najdete v tématu Synchronizace sharepointových souborů s novou aplikací synchronizační aplikace OneDrivu.
Pokud vaše organizace udržuje vaše OneDrive nebo SharePoint weby místně nebo ve vaší organizaci ještě nepovolila nový synchronizační aplikace, musíte použít předchozí synchronizační aplikace OneDrivu aplikaci, jak je popsáno v tomto článku.
Poznámka: Místní soubory SharePoint a OneDrive pro práci nebo školu se nedají synchronizovat s počítačem Mac.

Synchronizace knihovny webu s počítačem
-
Přihlaste se k SharePoint vaší organizace na webu Microsoft 365 pomocí svého pracovního nebo školního účtu.
-
Otevřete knihovnu, kterou chcete synchronizovat.
-
Vyberte tlačítko Synchronizovat.
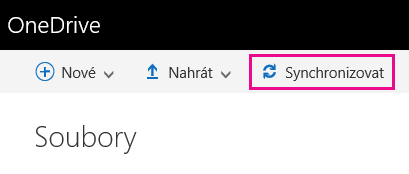
Poznámky:
-
V klasickém SharePointu je tlačítko Synchronizovat tady:
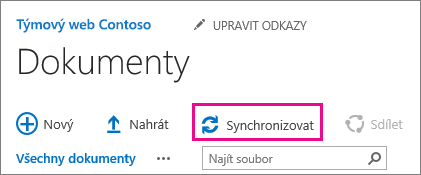
-
Pokud tlačítko Synchronizovat nevidíte, vyberte kartu Knihovna a pak vyberte Synchronizovat ve skupině Připojit a exportovat.
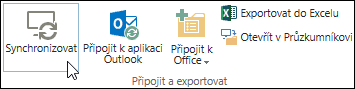
-
-
Po zobrazení výzvy klikněte na Synchronizovat a spusťte průvodce synchronizační aplikací. Průvodce automaticky vyplní název a webovou adresu knihovny.
-
V průvodci vyberte Spustit synchronizaci a spusťte tak synchronizaci.
V průvodci můžete kliknout na Zobrazit moje soubory… a otevřít tak synchronizovanou knihovnu v Průzkumníkovi souborů. Tuto složku najdete mezi Oblíbenými ve složce SharePoint.
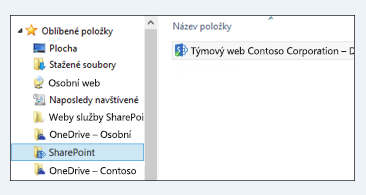
Synchronizace knihovny s synchronizační aplikace OneDrivu (groove.exe) v prostředí pomocí OneDrivu (onedrive.exe)
-
Stiskněte

-
Ve webovém prohlížeči otevřete knihovnu, kterou chcete synchronizovat. Klikněte na pole adresa a zkopírujte adresu URL.
-
Vložte adresu URL z prohlížeče do OneDrive pro práci nebo školu, kde je uvedeno Vložit adresu URL knihovny sem, a potom klikněte na Synchronizovat.
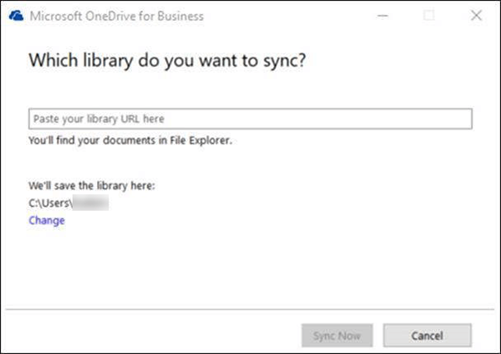
Další informace
Potřebujete další pomoc?
|
|
Kontaktovat podporu Pomoc ke svému účtu Microsoft a předplatnému najdete vnápovědě k účtu a fakturaci. Pokud potřebujete technickou podporu, přejděte na Kontaktovat podporu Microsoftu, zadejte svůj problém a vyberte Získat pomoc. Pokud stále potřebujete pomoc, vyberte Kontaktovat podporu, čímž získáte nejlepší možnost podpory. |
|
|
|
Správci Správci se můžou taky podívat do nápovědy pro správce OneDrivu, technické komunity OneDrivu nebo kontaktovat podporu Microsoft 365 pro firmy. |












