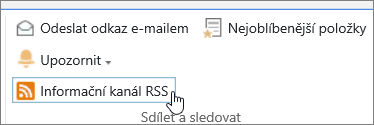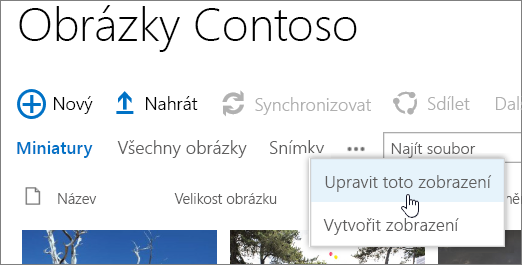Knihovna je umístění na webu, kde můžete nahrávat, vytvářet, aktualizovat a spolupracovat na souborech se členy týmu. Každá knihovna zobrazí seznam souborů a klíčové informace o souborech, například kdo byl poslední osobou, která soubor upravila. Většina webů při vytváření webu obsahuje knihovnu. Například týmový web má knihovnu Dokumenty, ve které můžete uspořádat a sdílet dokumenty.
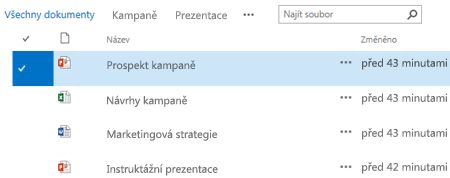
Protože potřebujete více knihoven, můžete si vybrat z několika aplikací knihoven připravených k použití a přidat je na svůj web. Knihovny můžete také přizpůsobit několika způsoby. Můžete například řídit, jak se budou dokumenty zobrazovat, spravovat a vytvářet. nebo sledovat verze souborů, včetně počtu a typu verze. Můžete dokonce vytvářet vlastní zobrazení, formuláře a pracovní postupy, které vám pomůžou spravovat projekty a obchodní procesy.
Pokud jen chcete vytvářet knihovny nebo pracovat s knihovnami a potřebujete informace s postupy, tady jsou běžné a užitečné úkoly, které můžete dělat.
-
Vytvoření, přidání, zobrazení a přejmenování knihoven dokumentů
-
Video: Nastavení ukládání a sdílení dokumentů v Microsoftu 365
-
Odstranění souboru, složky nebo odkazu z knihovny dokumentů SharePointu
-
Vytvoření, změna nebo odstranění zobrazení seznamu nebo knihovny
-
Povolení a konfigurace správy verzí pro seznam nebo knihovnu
-
Nastavení šablony souboru pro knihovnu dokumentů nebo formulářů
-
Nastavení oprávnění a upřesňujících nastavení v knihovně Principy úrovní oprávnění v SharePointu
-
Nastavení knihovny materiálů pro ukládání obrázků, zvukových souborů nebo videosouborů
-
Správa rozsáhlých knihoven dokumentů a záznamů pomocí metadat (viz Úvod ke spravovaným metadatům)
Marketingový tým ve společnosti Contoso vytvoří týmový web, na kterém plánuje spravovat projekty a dokumenty. Vyberou vlastníka webu pro správu webu. Vlastník webu získá úroveň oprávnění Úplné řízení, když je přidán do skupiny Vlastníci webu. Sdílí web a dává všem oprávnění přispívat na něj. Tým se rozhodne používat knihovnu Dokumenty ke správě tiskových zpráv, souborů rozpočtu, smluv, návrhů a dalších týmových dokumentů.
Vlastník webu nahraje důležité dokumenty, aby tým začal používat knihovnu jako centrální umístění. Pak zapne správu verzí, aby tým získal historii vývoje souborů a v případě potřeby mohl obnovit předchozí verzi. Vlastník webu také přidá do knihovny standardní šablony pro marketingové sestavy, prodejní smlouvy, plány kampaní a rozpočtové listy. Každá šablona obsahuje logo společnosti a formát, který všichni souhlasili s použitím. Když členové vytvoří nový soubor z knihovny dokumentů, můžou snadno vybrat šablonu, kterou chtějí použít.
Když členové týmu přidávají soubory a spolupracují na dokumentech, uspořádají knihovnu přidáváním sloupců a vytvářením zobrazení, aby mohli rychle najít dokumenty. Vlastník webu například přidá sloupec Název projektu, aby členové mohli filtrovat nebo řadit podle tohoto sloupce. Ostatní členové týmu přidávají veřejná zobrazení, která seskupují podle fiskálních čtvrtletí, a filtrují smlouvy, jejichž platnost vyprší do šesti měsíců. Každý člen také vytváří osobní zobrazení, která jim pomůžou rychle najít informace a dokončit svou práci.
Po velké diskuzi na schůzce pedagogů se tým rozhodne nastavit upozornění na úrovni knihovny a hlásit aktualizace jednou týdně. Každý člen se může rozhodnout, jak podle potřeby nastavit další upozornění nebo informační kanály RSS pro konkrétní soubory.
Tým se také zavazuje k důležitému "osvědčenému postupu" v tomto novém světě spolupráce. Když chtějí členové dokument sdílet, odolají pokušení připojit ho k e-mailové zprávě a místo toho poslat e-mail s odkazem na dokument. Odeslání odkazu e-mailem z knihovny je snadné a odkazuje lidi na nejnovější verzi na týmovém webu.
Klíčovou odpovědností tohoto týmu je navrhování marketingových kampaní, které mají podpořit prodeje a výnosy. Když členové týmu vytvoří nový plán kampaně, spoluvytvářejí dokumenty a sledují podverze souborů. Spoluvytváření umožňuje více lidem upravovat dokument najednou, aniž by se museli starat o odsouhlasení změn. Pokud upustí chybu v jedné verzi dokumentu, může obnovit předchozí verzi. Po dokončení plánu kampaně můžou vytvořit hlavní verzi a pak ji odeslat ke schválení právnímu oddělení a vedoucímu. Po schválení souboru ho můžou zobrazit ostatní zaměstnanci společnosti.
Vlastník webu prozkoumá online dokumentaci a školení a dozví se, jak nastavit pracovní postup, přidružit ho ke knihovně a automatizovat proces shromažďování zpětné vazby, shromažďování podpisů a publikování konečného dokumentu.
Po třech měsících používání se knihovna Dokumentů a web staly pro marketingový tým zásadní a pomohly zlepšit jejich produktivitu a viditelnost v celém podniku. Nedokážou si představit, že by bez ní mohli pracovat, a zkoumají další způsoby, jak používat technologie SharePointu k lepší spolupráci.
Tady je několik způsobů, jak pracovat s knihovnami, aby byly užitečnější pro vaši skupinu (uspořádané volně od základních po pokročilejší):
Použití a vytváření zobrazení Pomocí Zobrazení můžete zobrazit soubory v knihovně, které jsou pro vás nejdůležitější nebo které nejlépe vyhovují danému účelu. Obsah knihovny se nemění, ale každé zobrazení soubory uspořádá nebo filtruje, aby bylo snazší je najít a smysluplně procházet. Další informace o zobrazeních najdete v tématu Vytvoření, změna nebo odstranění zobrazení seznamu nebo knihovny.
Sledování verzí Pokud potřebujete zachovat předchozí verze souborů, knihovny vám můžou pomoct soubory sledovat, ukládat a obnovovat. Můžete se rozhodnout sledovat všechny verze stejným způsobem. Nebo můžete některé verze označit jako hlavní, například přidat novou kapitolu do příručky a některé verze jako podverze, například opravit pravopisnou chybu. Pokud chcete usnadnit správu prostoru úložiště, můžete volitelně zvolit počet jednotlivých typů verzí, které chcete uložit.
Tip: Pokud váš tým plánuje používat spoluvytváření, doporučujeme v knihovně zapnout aspoň správu hlavních verzí pro případ, že někdo udělá chybu a nahraje dokument se stejným názvem do knihovny, ve které všichni spoluvytvářejí. Když přijdete o změny, můžete díky tomu obnovit předchozí verzi tohoto dokumentu.
Další informace o správě verzí najdete v tématu Povolení a konfigurace správy verzí pro seznam nebo knihovnu.
Spoluvytáření souborů nebo jejich rezervace Když upravujete dokument Microsoft Word nebo PowerPointu z knihovny, aniž byste si ho prohlíželi, můžou ho současně upravovat jiní uživatelé (to je spoluvytváření). Když soubor Rezervace, zajistíte, že ho může upravovat jenom jedna osoba, dokud nebude vrácený se změnami. Můžete požadovat, aby dokumenty byly rezervovány v knihovnách, které obsahují citlivé dokumenty, nebo pokud chcete pečlivě sledovat vývoj dokumentů. Mějte ale na paměti, že vyžadování rezervace znemožní uživatelům spoluvytvářet dokumenty. Při rezervování se uživatelům zobrazí výzva, aby napsali komentář k tomu, co v dokumentu změnili, ale rezervace také zpomalí procesy úprav a revizí. Další informace najdete v tématech Spolupráce na dokumentech a spoluvytváření nebo Rezervace, vracení se změnami nebo zahození změn souborů v knihovně.
Úprava souborů z desktopových programů Při ukládání dokumentů na sharepointovém webu můžete vytvářet, upravovat a spoluvytvářet dokumenty přímo z kompatibilních desktopových programů, jako je Microsoft Word nebo PowerPoint, aniž byste museli na web přejít. Powerpointovou prezentaci můžete například upravovat současně s tím, jak ji upravují jiní uživatelé (označuje se také jako spoluvytváření). Vracení se změnami a rezervace můžete spravovat také přímo z PowerPointu. Kromě toho můžete pomocí Používání OneDrivu v práci nebo ve škole nebo Outlooku převést obsah knihovny do režimu offline, pracovat s nimi ze vzdáleného umístění a pak hladce synchronizovat změny, když se vrátíte do režimu online.
Mějte přehled o změnách Pokud chcete zůstat v aktualizovaném stavu, když se změní dokumenty v knihovně, nastavte upozornění, přihlaste se k odběru informačních kanálů RSS nebo sledujte dokumenty. Hlavní rozdíl mezi upozorněními, informačním kanálem RSS a následujícími informacemi spočívá v tom, kde oznámení dostáváte. Výstrahy i informační kanály RSS vás informují o aktualizacích a umožňují přizpůsobit množství informací, které obdržíte. Pokud chcete zjistit, kdy se v knihovně něco změní, můžete nastavit upozornění nebo rss. Pokud vám záleží jenom na konkrétním dokumentu, nastavte upozornění nebo postupujte podle dokumentu. Upozornění můžou dorazit jako e-maily nebo textové zprávy. Oznámení RSS přicházejí v konsolidovaném informačním kanálu, který si můžete přečíst v Outlooku nebo jiné čtečce informačních kanálů. Pokud sledujete dokument, obdržíte oznámení v informačním kanálu (pokud vaše organizace používá Informační kanál). Další informace o oznámeních najdete v tématu Vytvoření upozornění nebo přihlášení k odběru informačního kanálu RSS.
Vyžadovat schválení dokumentu Dokumenty můžete vyžadovat, aby byly schválené, aby je všichni viděli. Dokumenty zůstávají v čekajícím stavu, dokud je neschválili nebo neodmítli někdo, kdo k tomu má oprávnění. Můžete určit, které skupiny uživatelů můžou dokument zobrazit před jeho schválením. Tato funkce může být užitečná, pokud vaše knihovna obsahuje důležité pokyny nebo postupy, které je potřeba dokončit, než je ostatní uvidí.
Nastavení oprávnění Skupiny a úrovně oprávnění SharePointu pomáhají efektivně spravovat přístup k obsahu. Ve výchozím nastavení se oprávnění ke knihovnám, složkám v knihovnách a dokumentům dědí z webu. Přiřazení jedinečných oprávnění ke konkrétní knihovně nebo dokumentu vám pomůže chránit citlivý obsah, jako jsou smlouvy nebo informace o rozpočtu, aniž by se omezil přístup ke zbytku webu. Další informace o oprávněních najdete v tématu Principy úrovní oprávnění v SharePointu.
Vytváření pracovních postupů Knihovna dokumentů nebo typ obsahu může používat pracovní postupy, které vaše organizace definovala pro obchodní procesy, jako je například správa schvalování nebo revize dokumentů. Vaše skupina může na své dokumenty, označované jako pracovní postupy, použít obchodní procesy, které určují akce, které je potřeba provést v posloupnosti, například schvalování dokumentů. Pracovní postup SharePointu je automatizovaný způsob přesouvání dokumentů nebo položek prostřednictvím posloupnosti akcí nebo úkolů. Ve výchozím nastavení jsou pro knihovny k dispozici tři pracovní postupy: Schválení, které směruje dokument ke schválení skupině osob; Shromáždit zpětnou vazbu, která směruje dokument skupině lidí pro zpětnou vazbu a vrátí dokument osobě, která pracovní postup iniciovala, jako kompilaci. a Shromáždit podpisy, které směrují dokument skupině lidí, aby shromáždila jejich digitální podpisy.
Poznámka: Ve službě SharePoint Foundation je k dispozici pouze třístavový pracovní postup.
Další informace o pracovních postupech najdete v tématu Informace o pracovních postupech, které jsou součástí SharePointu.
Definování typů obsahu Pokud vaše skupina pracuje s několika typy souborů, jako jsou listy, prezentace a dokumenty, můžete rozšířit funkce knihovny povolením a definováním více typů obsahu. Typy obsahu přidávají flexibilitu a konzistenci napříč několika knihovnami. Každý typ obsahu může určit šablonu a dokonce i Pracovní postup procesy. Šablony slouží jako výchozí bod pro formátování a jakýkoliv často používaný text a pro vlastnosti, které se vztahují k dokumentům tohoto typu, jako je název oddělení nebo číslo smlouvy.
Sledování auditu Pokud máte skupinu citlivých souborů a bylo by užitečné vědět, jak se dokumenty používaly, můžete definovat zásady, které vám umožní auditovat sledování událostí, jako jsou změny souborů, kopie nebo odstranění.
Nastavení zásad Nastavení zásad umožňuje vypršení platnosti dokumentu, automatické odstraňování nebo pravidelnou kontrolu (prostřednictvím pracovního postupu) dokumentů, které dosáhly zadaného stáří. S tím, jak se knihovny vyvíjejí, může používání těchto nastavení dispozic ušetřit čas a úsilí při pokusu o ruční vyčištění místa na pevném disku, který je zaplněný, nebo se vyhnout dosažení maximálních kvót.
Poznámka: Nastavení zásad není k dispozici ve službě SharePoint Foundation.
Použití webu Centrum dokumentů Web Centrum dokumentů můžete využít v případě, že potřebujete vytvářet, spravovat a ukládat velké množství dokumentů. Centrum dokumentů je navržené tak, aby sloužilo jako centralizované úložiště pro správu mnoha dokumentů. Funkce, jako jsou metadata a navigace v zobrazení stromové struktury, typy obsahu a webové části, vám pomůžou uspořádat a načíst dokumenty. Správci obsahu můžou rychle nakonfigurovat navigaci řízenou metadaty tak, aby fungovala dobře pro většinu knihoven bez explicitního vytváření indexů. Nebo správci obsahu můžou vytvářet indexy, které zvýší výkon v širším rozsahu filtrů a zobrazení. Web Centrum dokumentů můžete použít jako prostředí pro vytváření obsahu (kde uživatelé soubory se změnami a vyřazení a vytváření složek pro tyto soubory) nebo jako archiv obsahu (kde uživatelé jenom zobrazují nebo nahrávají dokumenty).
Poznámka: Centrum dokumentů není k dispozici ve službě SharePoint Foundation.
Způsob uspořádání souborů v knihovně závisí na potřebách vaší skupiny a na tom, jak dáváte přednost ukládání a vyhledávání informací. Plánování vám může pomoct nastavit strukturu, která nejlépe vyhovuje vaší skupině. Knihovny mají několik funkcí, které vám pomůžou pracovat s více soubory v jedné knihovně. Více knihoven ale může vaší skupině lépe vyhovovat.
Můžete chtít, aby jedna knihovna sloužila různým potřebám. Můžete mít například několik projektů ve stejné skupině nebo více skupin, které pracují na stejném projektu. Použití jedné knihovny zvažte v následujících případech:
-
Vaše skupina potřebuje zobrazit souhrnné informace o stejné sadě souborů nebo různá zobrazení. Manažer může například chtít zobrazit všechny soubory seskupené podle oddělení nebo podle termínu splnění.
-
Lidé chcete vyhledat soubory ve stejném umístění na webu.
-
Chcete použít stejná nastavení u souborů, jako je sledování verzí souborů nebo vyžadování schválení.
-
Skupiny, které pracují s knihovnou, mají podobné charakteristiky, například stejné úrovně oprávnění.
-
Chcete analyzovat informace o souborech v tabulce nebo dostávat konsolidované aktualizace o souborech.
Pokud chcete efektivně pracovat s dokumenty v jedné knihovně, můžete soubory v knihovně uspořádat přidáním sloupců, definováním zobrazení nebo vytvořením složek.
Pokud existují výrazné rozdíly mezi sadami souborů, které chcete ukládat a spravovat, nebo mezi skupinami lidí, kteří se soubory pracují, můžete vytvořit více knihoven. Více knihoven použijte v případech:
-
Typy souborů, které chcete ukládat a spravovat, jsou odlišné a neočekáváte, že lidé budou často zobrazovat souhrny souborů nebo je budou prohledávat společně.
-
Skupiny lidí, kteří soubory používají, jsou odlišné a mají výrazně odlišné úrovně oprávnění.
-
U různých sad souborů musíte použít různá nastavení, například správu verzí nebo schválení.
-
Nemusíte soubory analyzovat společně ani dostávat konsolidované aktualizace o souborech.
-
Chcete zadat různé sady možností pro vytváření nových souborů nebo chcete, aby se možnosti v nabídce Nový knihovny zobrazovaly v jiném pořadí.
Tady je několik způsobů, jak můžete efektivně pracovat s více knihovnami.
Nastavení šablon webů a sloupců Pokud vaše organizace chce ve svých knihovnách vytvořit nějaká konzistentní nastavení, může nastavit šablony webů a sloupce webu. Nastavení můžete sdílet napříč více knihovnami, abyste je nemuseli pokaždé znovu vytvářet.
Odeslání souborů do jiného umístění Pokud chcete, aby byl soubor dostupný ve více knihovnách, můžete ho uložit v jedné knihovně a pak odeslat kopii do jiných knihoven. Když provedete změny v originálu, můžete se rozhodnout, že chcete aktualizovat všechny kopie dokumentu.
Vytváření šablon knihoven Pokud chcete vytvořit nějaká jednotná nastavení pro knihovny nebo znovu použít vlastnosti mezi knihovnami, můžete knihovnu uložit jako šablonu. Šablony knihovny jsou k dispozici jako možnost na stránce Přidat aplikaci na vašem webu.
Soubory v knihovně můžete uspořádat několika způsoby. Můžete přidávat sloupce, definovat zobrazení a vytvářet složky. Každý přístup má své vlastní výhody a každý přístup můžete kombinovat tak, aby vyhovoval jedinečným potřebám vaší knihovny a vašeho týmu.
Ve výchozím nastavení knihovny sledují název souboru a také informace o stavu souboru, například jestli je soubor vrácen se změnami. Můžete ale zadat další sloupce, které vaší skupině pomůžou zařadit do kategorií a sledovat soubory, například název kampaně nebo číslo projektu nebo jiné informace, které jsou pro váš tým důležité. Pro typ sloupce, který vytvoříte, máte několik možností, včetně jednoho řádku textu, rozevíracího seznamu možností, čísla počítaného z jiných sloupců nebo dokonce jména a obrázku osoby na vašem webu.
Sloupce poskytují záhlaví sloupců, která uživatelům usnadňují řazení a filtrování dokumentů. Při zobrazení souborů v knihovně můžete soubory dočasně seřadit nebo filtrovat tak, že přejdete na název sloupce a kliknete na šipku dolů vedle názvu. To je užitečné, pokud potřebujete soubory zobrazit určitým způsobem, ale při příštím zobrazení knihovny musíte tento postup zopakovat.
Další informace o přidávání sloupců najdete v tématu Vytvoření, změna nebo odstranění sloupce v seznamu nebo knihovně.
Budou uživatelé často chtít zobrazit: všechny dokumenty související s konkrétním projektem, všechny dokumenty, které patří do určitého oddělení, nebo seskupit dokumenty podle měsíce, kdy mají? Pokud očekáváte, že budete soubory zobrazovat určitým způsobem často, můžete definovat zobrazení. Toto zobrazení můžete použít kdykoli, když s knihovnou pracujete. Když vytvoříte zobrazení, přidá se do rozevíracího seznamu Aktuální zobrazení umístěného na pásu karet knihovny.
Zobrazení knihovny je výběr sloupců na stránce, které zobrazují položky v knihovně a často definuje konkrétní pořadí řazení, filtrování, seskupení a vlastní rozložení. Knihovny můžou mít osobní zobrazení a veřejná zobrazení. Každý, kdo je na webu přiřazený ke skupině Členové (která má úroveň oprávnění Přispívat), může vytvořit osobní zobrazení, aby se soubory zobrazily určitým způsobem nebo aby vyfiltrovaly jenom soubory, které chtějí vidět. Pokud máte oprávnění k návrhu knihovny, můžete vytvořit veřejné zobrazení, které může při prohlížení knihovny používat kdokoli. Jako výchozí můžete nastavit také jakékoli veřejné zobrazení, aby lidé automaticky viděli toto zobrazení knihovny.
Pokud členové vaší skupiny prohlížejí knihovny na mobilním zařízení, můžete dokonce vytvořit mobilní zobrazení, která poskytují omezení, například počet položek zobrazených v zobrazení, která jsou optimální pro šířku pásma a omezení zařízení.
Další informace o zobrazeních najdete v tématu Vytvoření, změna nebo odstranění zobrazení seznamu nebo knihovny.
Složky jsou kontejnery, které můžou používat k seskupení a správě obsahu v knihovně nebo seznamu. Pokud jsou pro knihovnu povolené složky, můžete je přidat do většiny typů knihoven. Pokud knihovna obsahuje mnoho položek, složky také zvyšují efektivitu přístupu k těmto položkám. Při vytvoření složky se na pozadí vytváří interní index. Tento interní index se vytvoří také pro kořenovou složku nebo pro nejvyšší úroveň knihovny či seznamu. Při přístupu k položkám ve složce využíváte ve skutečnosti pro přístup k datům tento interní index.
Pokud knihovna obsahuje mnoho položek, které je možné seskupit určitým způsobem, můžete pomocí složek uspořádat obsah v knihovně. Dobrými příklady skupin jsou projekty, týmy, oddělení, kategorie produktů, věkové kategorie, abecední seznamy a abecední podskupiny (A–C, D–F, atd.). Složky můžou uživatelům pomoct kontrolovat a spravovat spoustu souborů známým způsobem.
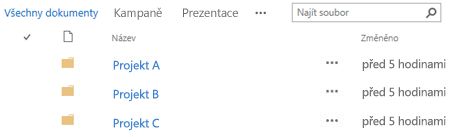
Ve výchozím nastavení knihovna s povolenými složkami zobrazuje složky ve výchozím zobrazení knihovny bez jakýchkoli filtrů. To je užitečné, protože uživatelé můžou při vkládání nových dokumentů zvolit vhodnou složku. Zobrazení všech složek také sníží pravděpodobnost nesprávného přidání položek mimo složky v knihovně. Pomocí příkazu Otevřít v Průzkumníkovi , který je k dispozici na pásu karet knihovny, můžete snadno přeuspořádat dokumenty do různých složek knihovny.
Poznámka: Zobrazení knihovny lze nastavit na Řadit pouze podle zadaných kritérií. V tomto případě se složky nezobrazí jako první před položkami v zobrazení. Tuto možnost řazení zobrazení ovšem nepoužívejte v případě, že chcete, aby uživatelé snadno našli správnou složku.
I když se složky knihovny nezobrazují v navigaci webu, vlastník webu nebo uživatel s oprávněním k návrhu webu může povolit stromové zobrazení, které v navigaci na webu zobrazuje oddíl Obsah webu a umožňuje rozbalit, sbalit a snadno procházet složky knihoven.
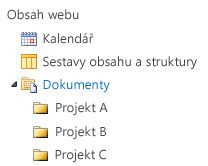
Další informace o složkách najdete v tématech Vytvoření složky v knihovně dokumentů nebo Odstranění složky v knihovně.
Všechny tři přístupy mohou spolupracovat. Stejné sloupce, které používáte ke sledování dokumentů ve výchozím zobrazení knihovny, se dají použít k vytvoření zobrazení s několika kritérii filtru. Lidé může zobrazení dynamicky řadit a filtrovat kliknutím na záhlaví sloupců a najít obsah v okamžiku, kdy se nachází. Pokud byla v knihovně definována struktura složek, můžete zobrazení knihovny "zploštět" nastavením možnosti Zobrazit všechny položky bez složek v části Složky při vytváření nebo úpravě zobrazení. Každý přístup může doplňovat druhý, aby získal správný obsah ve správný čas a správným způsobem pro vás.
Některé knihovny se vytvoří za vás, když vytvoříte nový web, například knihovna Dokumenty na týmovém webu. Tyto knihovny si můžete přizpůsobit pro své účely nebo můžete vytvořit vlastní další knihovny. Každý typ knihovny má určitý účel a některé mají jinou sadu chování a funkcí.
Důležité informace: Na svém webu můžete mít k dispozici méně nebo více knihoven v závislosti na verzi SharePointu, na které je váš web založen, na plánu Microsoft 365 se vaše organizace přihlašuje k odběru nebo na tom, jestli jsou na vašem webu povolené určité funkce.
Knihovna materiálů Pokud chcete sdílet a spravovat prostředky digitálních médií, jako jsou obrázky, zvukové soubory a videosoubory, použijte knihovnu materiálů. Knihovna materiálů usnadňuje uživatelům vyhledávání a opakované použití digitálních mediálních souborů, které už vytvořili jiní uživatelé, jako jsou loga a firemní obrázky. Knihovna prostředků také poskytuje typy obsahu s vlastnostmi a zobrazeními pro správu a procházení mediálních prostředků, jako jsou miniatury a klíčová slova metadat. Můžete například chtít spravovat a ukládat značkové obrázky a opakovaně použitelné fragmenty obsahu z aplikací, aby byly dostupné v celém podniku a byly konzistentně používány.
Knihovna řídicích panelů Obsahuje stránky webových částí, stránky webových částí s Seznamy stavu a nasazené řídicí panely PerformancePointu.
Knihovna datových připojení Pokud chcete zjednodušit údržbu a správu datových připojení, použijte knihovnu datových připojení. Knihovna datových připojení je centralizované místo pro ukládání souborů odc (Office Data Connection). Každý z těchto souborů (.odc) obsahuje informace o tom, jak vyhledat externí zdroj dat, přihlásit se k ho, dotazovat se na ho a přistupovat k ho. Centralizace souborů ODC v knihovně datových připojení také umožňuje sdílet, spravovat a vyhledávat soubory datových připojení z webu služby SharePoint a pomáhá zajistit, aby obchodní data a sestavy, zejména tabulky, udržovaly konzistentní sadu hodnot a výsledků vzorců jako "jednu verzi pravdy".
Poznámka: Pokud chcete zjednodušit údržbu a správu souborů datových připojení pro PerformancePoint, použijte knihovnu datových připojení pro PerformancePoint. V této knihovně můžete ukládat soubory ODC a UDC (Universal Data Connection).
Knihovna dokumentů Pro mnoho typů souborů, včetně dokumentů a tabulek, použijte knihovnu dokumentů. Do knihovny dokumentů můžete ukládat jiné typy souborů, i když některé typy souborů jsou z bezpečnostních důvodů blokované. Při práci s programy, které nejsou blokované, můžete tyto soubory vytvořit z knihovny. Váš marketingový tým může mít například vlastní knihovnu dokumentů pro materiály pro plánování, tiskové zprávy a publikace.
Knihovna formulářů Pokud potřebujete spravovat skupinu obchodních formulářů založených na jazyce XML, použijte knihovnu formulářů. Vaše organizace může například chtít použít knihovnu formulářů pro vyúčtování výdajů. Nastavení knihovny formulářů vyžaduje editor XML nebo program pro návrh formulářů XML, například Microsoft InfoPath. Formulář, který lidé vyplňují, je jenom .xml soubor, který obsahuje data (a jenom data), která byla do formuláře zadána, například datum výdajů a částka. Všechno ostatní, co tvoří vyúčtování výdajů, poskytuje šablona formuláře. Jakmile lidé vyplní formuláře, můžete data formuláře sloučit nebo je exportovat pro analýzu.
Knihovna obrázků: Pokud chcete sdílet kolekci digitálních obrázků nebo grafiky, použijte knihovnu obrázků. I když se obrázky dají ukládat v jiných typech sharepointových knihoven, mají knihovny obrázků několik výhod. Z knihovny obrázků můžete například prohlížet obrázky v prezentaci, stahovat obrázky do počítače a upravovat obrázky pomocí kompatibilních grafických programů, jako je například Microsoft Malování. Pokud chcete ukládat obrázky týmových událostí nebo uvedení produktů na trh, zvažte vytvoření knihovny obrázků. Můžete také odkazovat na obrázky v knihovně odjinud na webu, například z wikiwebů a blogů.
Knihovna záznamů Pokud chcete uchovávat centrální úložiště pro ukládání a správu záznamů organizace nebo důležitých obchodních dokumentů, použijte knihovnu záznamů. Vaše organizace může například potřebovat dodržovat předpisy o dodržování předpisů, které vyžadují uspořádaný proces pro správu příslušných dokumentů. Web Centra záznamů může obsahovat řadu knihoven záznamů pro ukládání různých typů záznamů. Pro každou knihovnu můžete nastavit zásady, které určují, jaké záznamy se mají ukládat, jak se mají dokumenty směrovat a spravovat a jak dlouho se musí tyto záznamy uchovávat.
Knihovna sestav Pokud chcete zjednodušit vytváření, správu a doručování webových stránek, dokumentů a klíčových ukazatelů výkonu (KPI) metrik a cílů, použijte knihovnu sestav. Knihovna sestav je centrálním místem, kam můžete vytvářet a ukládat sestavy, jako jsou excelové sešity a stránky řídicího panelu. Když publikujete excelový sešit do knihovny sestav, je možné ho otevřít v zobrazení prohlížeče jedním kliknutím, což je pohodlný způsob, jak sešit zobrazit, aniž byste ho museli přidat na stránku webových částí.
Knihovna procesních diagramů (metrické a americké jednotky) Pokud chcete ukládat a sdílet procesní dokumenty diagramu, například dokumenty vytvořené v Microsoft Visiu, použijte knihovnu diagramů procesů. Knihovny Metric a US Units jsou přizpůsobené příslušným měřením.
Knihovna stránek wikiwebu Pokud chcete vytvořit kolekci propojených stránek wikiwebu, použijte knihovnu stránek wikiwebu. Wikiweb umožňuje více lidem shromažďovat informace ve formátu, který se dá snadno vytvořit a upravit. Do knihovny můžete také přidat stránky wikiwebu, které obsahují obrázky, tabulky, hypertextové odkazy a interní odkazy. Pokud například váš tým vytvoří wikiweb pro projekt, může web ukládat tipy a triky do řady stránek, které se vzájemně propojují.
Poznámka: V závislosti na vašem webu a konfiguraci se automaticky vytvoří další systémové knihovny, jako je knihovna stylů, knihovna prostředků webu a knihovna stránek webu. Tyto konkrétní knihovny však nelze vytvořit prostřednictvím uživatelského rozhraní.