Jakmile vytvoříteSkupina Microsoft 365, můžete pomocí možnosti Upravit skupinu aktualizovat fotku, jméno, e-mailovou adresu, popis, nastavení a členy.
Skupinu a veškerý její obsah můžete odstranit na stejné obrazovce Upravit skupinu . Nezapomeňte, že odstraněnou skupinu můžete obnovit až 30 dní od odstranění. Přečtěte si, jak v Outlooku spravovat Skupiny s vypršením platnosti.
TypSkupina Microsoft 365, který jste vytvořili, určuje, jaký druh nastavení můžete upravit. Přečtěte si o Skupiny Microsoft 365.
Hledáte informace v seznamech kontaktů? Přečtěte si téma Vytvoření, úprava nebo odstranění seznamu kontaktů (nebo skupiny kontaktů) v Outlooku.
Poznámka: Nastavení skupiny nebo ji můžou odstranit jenom vlastníci skupiny. Pokud nejste vlastníkem skupiny, můžete se ke skupině Microsoftu 365 připojit, opustit ji nebo ji sledovat v Outlooku.
Úprava nebo odstraněníSkupina Microsoft 365 vnový Outlook
Poznámka: Tyto funkce jsou dostupné pouze jednotlivcům, kteří používají pracovní nebo školní účet s oprávněným předplatným Microsoft 365.
-
Otevřete nový Outlook.
-
Skupiny můžete najít dvěma způsoby:
-
Na panelu aplikace v levé části okna vyberte Skupiny .
-
V seznamu složek poštovní schránky vyberte Přejít na Skupiny.
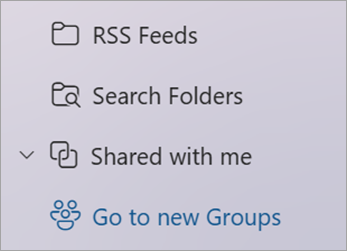
-
-
V seznamu Skupiny vyberte název skupiny, kterou chcete upravit.
-
Vyberte Upravit skupinu vedle názvu skupiny.
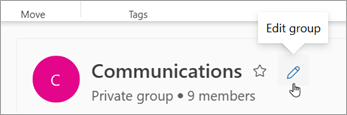
-
Tady můžete upravit skupinu Fotka, Jméno, Email adresu nebo Popis. V části Upravit nastavení můžete aktualizovat:
-
Ochrana osobních údajů skupiny
-
Jazyk pro oznámení související se skupinami
-
Nastavení externího e-mailu, aby lidé mimo vaši organizaci mohli skupině poslat e-mail
-
Nastavení odběru e-mailu pro nové členy
-
-
Vyberte kartu Členové a přidejte členy, změňte stav členů a vlastníků nebo odstraňte členy.
Odstranění Skupina Microsoft 365 vnový Outlook
Když odstraníte skupinu, odstraní se také veškerý její obsah doručené pošty a související data.
-
Pokud chcete odstranit všechny skupiny, pomocí výše uvedených pokynů otevřete obrazovku Upravit skupinu a vyberte Odstranit skupinu.
Důležité informace: Odstraněnou skupinu můžete obnovit až 30 dní od odstranění. Přečtěte si, jak v Outlooku spravovat Skupiny s vypršením platnosti.
Úprava nebo odstraněníSkupina Microsoft 365 v klasickém Outlooku
Poznámka: Tyto funkce jsou dostupné pouze jednotlivcům, kteří používají pracovní nebo školní účet s oprávněným předplatným Microsoft 365.
-
Otevřete klasický Outlook.
-
V seznamu složek poštovní schránky v části Skupiny vyberte skupinu.
-
Na pásu karet vyberte Nastavení skupiny > Upravit skupinu.
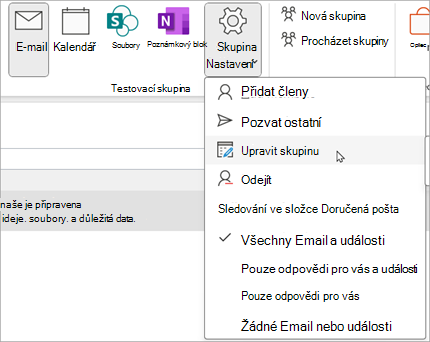
-
Tady můžete upravit skupinu Fotka, Název, Ochrana osobních údajů nebo Popis. Můžete také přidat lidi a aktualizovat:
-
Nastavení odběru e-mailu pro nové členy
-
Jazyk pro oznámení související se skupinami
-
Pokud lidé mimo vaši organizaci můžou skupině poslat e-mail
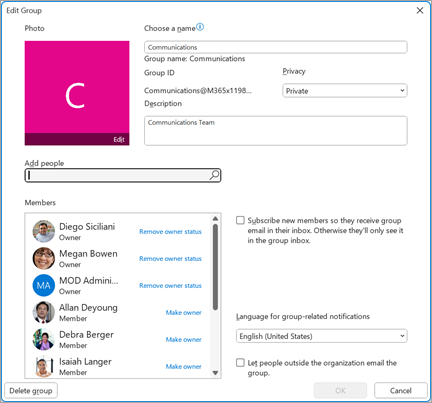
-
-
Po dokončení aktualizací vyberte Uložit .
Odstranění Skupina Microsoft 365 v klasickém Outlooku
Když odstraníte skupinu, odstraní se také veškerý její obsah doručené pošty a související data.
-
Pokud chcete odstranit veškerý obsah skupiny a související data, otevřete podle výše uvedených pokynů obrazovku Upravit skupinu a pak vyberte Odstranit skupinu.
Důležité informace: Odstraněnou skupinu můžete obnovit až 30 dní od odstranění. Přečtěte si, jak v Outlooku spravovat Skupiny s vypršením platnosti.
Úprava nebo odstraněníSkupina Microsoft 365 v Outlook na webu
Poznámka: Tyto funkce jsou dostupné pouze jednotlivcům, kteří používají pracovní nebo školní účet s oprávněným předplatným Microsoft 365.
Tyto pokyny jsou určené pro skupiny vytvořené pomocíMicrosoft 365 pracovního nebo školního účtu.
-
Otevřete Outlook na webu.
-
Skupiny můžete najít dvěma způsoby:
-
Na panelu aplikace v levé části okna vyberte Skupiny .
-
V seznamu složek poštovní schránky vyberte Přejít na Skupiny.
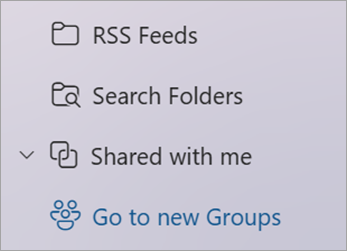
-
-
V seznamu Skupiny vyberte název skupiny, kterou chcete upravit.
-
Vyberte Upravit skupinu vedle názvu skupiny.
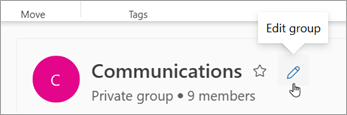
-
Tady můžete upravit skupinu Fotka, Jméno, Email adresu nebo Popis. V části Upravit nastavení můžete aktualizovat:
-
Ochrana osobních údajů skupiny
-
Jazyk pro oznámení související se skupinami
-
Nastavení externího e-mailu, aby lidé mimo vaši organizaci mohli skupině poslat e-mail
-
Nastavení odběru e-mailu pro nové členy
-
-
Vyberte kartu Členové a přidejte členy, změňte stav členů a vlastníků nebo odstraňte členy.
Odstranění Skupina Microsoft 365 v Outlook na webu
Když odstraníte skupinu, odstraní se také veškerý její obsah doručené pošty a související data.
-
Pokud chcete odstranit všechny skupiny, pomocí výše uvedených pokynů otevřete obrazovku Upravit skupinu a vyberte Odstranit skupinu.
Důležité informace: Odstraněnou skupinu můžete obnovit až 30 dní od odstranění. Přečtěte si, jak v Outlooku spravovat Skupiny s vypršením platnosti.
Úprava nebo odstraněníSkupina Microsoft 365 vOutlook.com
Tyto pokyny jsou určené pro skupiny vytvořené pomocí osobního účtu.
-
Přihlášení k Outlook.com
-
Na panelu aplikace v levé části okna vyberte Skupiny.
-
Na pásu karet vyberte Upravit skupinu.
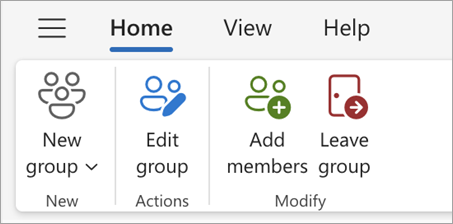
-
Tady můžete upravit skupinu Fotka, Jméno, Email adresu nebo Popis. Až dokončíte aktualizace, vyberte Uložit .
Odstranění Skupina Microsoft 365 v Outlook.com
Když odstraníte skupinu, odstraní se také veškerý její obsah doručené pošty a související data.
-
Pokud chcete odstranit všechny skupiny, pomocí výše uvedených pokynů otevřete obrazovku Upravit skupinu a vyberte Odstranit skupinu.
Důležité informace: Odstraněnou skupinu můžete obnovit až 30 dní od odstranění. Přečtěte si, jak v Outlooku spravovat Skupiny s vypršením platnosti.
Viz také
Nové prostředí Skupiny Microsoft 365 v Outlooku
Přidání, úprava nebo odebrání členů skupiny v Outlooku
Přidání hostů do Skupiny Microsoft 365
Připojení, opuštění nebo sledování Skupiny v Outlooku
Odeslání e-mailu skupině v Outlooku
Naplánování události v kalendáři skupiny v Outlooku
Použití sdílených souborů se skupinou Microsoftu 365 v Outlooku
Úprava nebo odstranění skupiny v Outlooku
Potřebujete další pomoc?
|
|
Pokud chcete získat podporu v Outlook.com, klikněte sem nebo v řádku nabídek vyberte Nápověda a zadejte dotaz. Pokud samoobslužná nápověda váš problém nevyřeší, posuňte se dolů na Stále potřebujete pomoc? a vyberte Ano. Pokud nás chcete kontaktovat na Outlook.com, budete se muset přihlásit. Pokud se nemůžete přihlásit, klikněte sem. |
|
|
|
Pro další nápovědu ke svému účtu Microsoft a předplatným, navštivteNápovědu k účtu a fakturaci. |
|
|
|
Pokud chcete získat nápovědu a řešit potíže s jinými produkty a službami Microsoftu, zadejte svůj problém zde. |
|
|
|
Publikujte dotazy, sledujte diskuse a sdílejte své znalosti v komunitě Outlook.com. |











