Създаване на сайт с SharePoint Online
Създаване на сайт
-
Влезте в office.com/sign-in.
-
Изберете

Не можете да намерите приложението, което търсите? От иконата за стартиране на приложения щракнете върхуОще приложения, за да видите списък по азбучен ред на приложенията на Microsoft 365, които са достъпни за вас. Оттук можете да търсите конкретни приложения.
-
Изберете + Създаване на сайт.
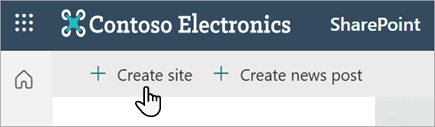
-
Изберете дали искате да създадете Екипен сайт, или Комуникационен сайт.
-
Изберете шаблон в диалоговия прозорец Избор на шаблон (от Microsoft или от вашата организация).

-
Дайте име на вашия сайт. След това ще бъдете помолени да добавите описание на сайта и изберете Напред.
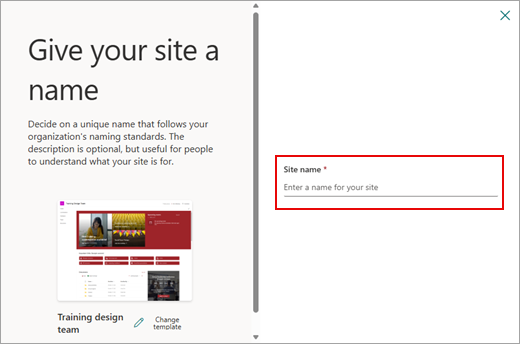
-
Задайте вашите настройки за поверителност и езика, който искате на вашия сайт, и изберете Създаване на сайт.
-
Добавете имената или имейл адресите за всеки, когото искате да стане член на вашия нов сайт, и след това изберете Готово.
За да получите повече подробности и стратегии, докато планирате своя сайт на SharePoint, вижте Създаване на екипен сайт в SharePoint.
Добавяне на страница към сайт
-
Отидете на началната страница на сайта, където искате да добавите страница.
-
Изберете + Създай, след което изберете Страница.
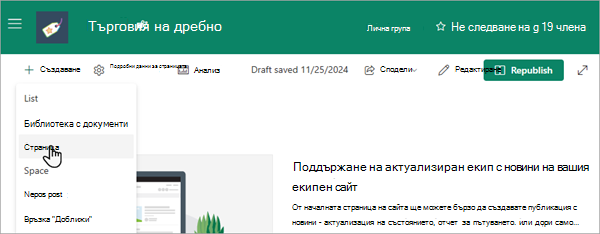
-
Изберете шаблон от диалоговия прозорец Шаблони на страници и изберете Създаване на страница.
За да научите повече за диапазона от възможности и използвания за страници в SharePoint, вижте Създаване и използване на модерни страници в сайт на SharePoint.
Добавяне на съдържание към страница
Използвайте уеб части, за да добавите текст, изображения, връзки, документи и др. към вашата страница.
Ако екранът за съдържание е разрешен:
-
В горния десен ъгъл на страницата изберете Редактиране. Появява се кутията с инструменти . Ще видите подбран списък с уеб части, от които да избирате.
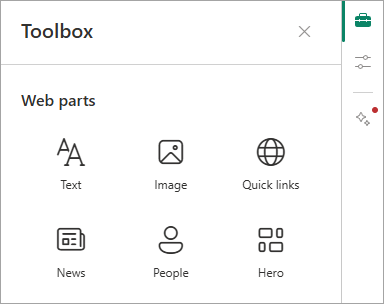
-
Изберете или щракнете и плъзнете уеб частта, която искате да добавите.
Можете също да получите достъп до наличните уеб части, без да отваряте кутията с инструменти, или ако екранът за съдържание не е разрешен:
-
В горния десен ъгъл на страницата изберете Редактиране. Посочете под заглавието (или между съществуващи уеб части) и изберете +.
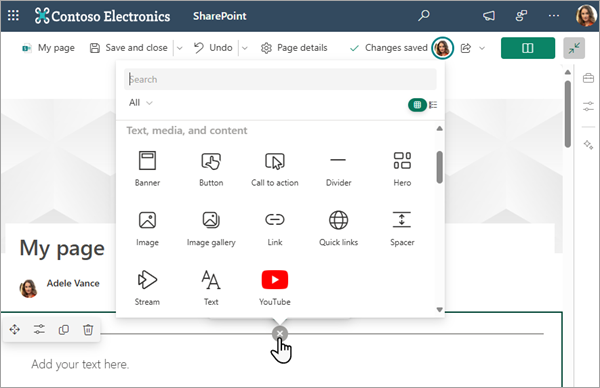
-
Изберете уеб частта, която искате да добавите.
За повече информация относно работата с уеб части в SharePoint вижте Използване на уеб части в страници на SharePoint.
Персонализиране на навигацията
-
Изберете Редактиране в долната част на лявото меню.
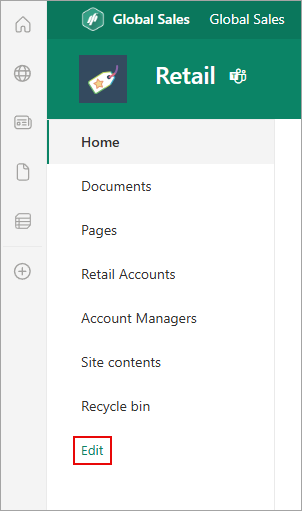
-
Добавяйте връзки, етикети, разговори и др. Можете също да редактирате Показвано име или Адрес за връзка, да премествате връзка нагоре или надолу, да създавате подсвързвания и т.н.
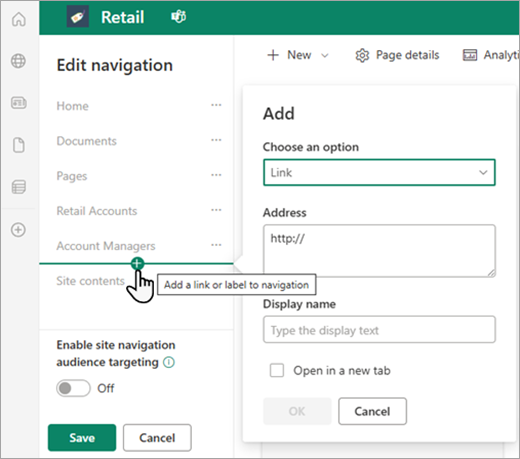
За да научите за нивата на навигация, налични в SharePoint да дадете на потребителите бърз достъп до сайтове, страници и целево съдържание, вижте Персонализиране на навигацията във вашия сайт на SharePoint.










