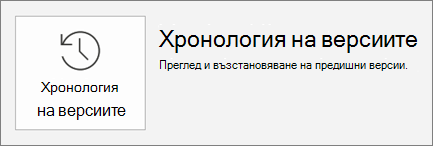Споделяне и сътрудничество с PowerPoint
Споделяне на презентацията
-
Изберете Споделяне в лентата.
-
Въведете имената или имейл адресите на хората, с които искате да споделите.
Или изберете падащия списък, за да промените разрешенията. Разреши редактиране е отметнато по подразбиране. За да промените разрешение само за преглед, изчистете отметката от това квадратче и изберете Приложи.
-
Включете съобщение, ако желаете, и изберете Изпрати.
Можете също да изберете получаване на връзка , за да създадете връзка, която можете да копирате в имейл.
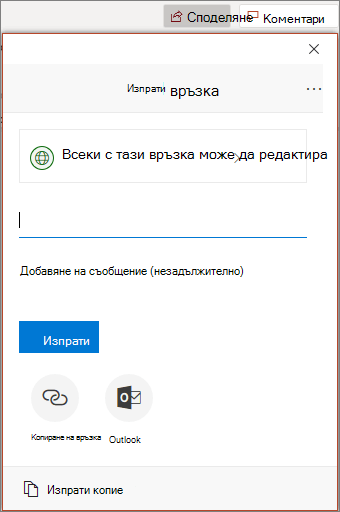
Съавторство на презентация
След като споделите своя файл, можете да работите заедно по едно и също време.
-
Под споделянеВижте кой работи и във файла.
-
Цветните флагове показват къде се редактира всеки човек.
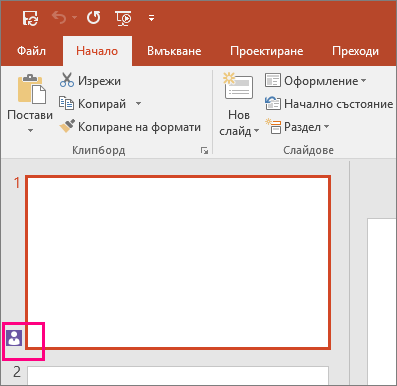
Коментари в презентации
-
Изберете преглед >нов коментар. Или изберете Нов, ако екранът Коментари е отворен.
-
В прозореца Коментари въведете вашето съобщение в полето и натиснете Enter.
-
Изберете отговор и въведете своя отговор.
-
Избирайте бутоните Напред или Назад, за да преминавате между коментари и слайдове.
-
Изберете знака X в горния ъгъл на коментара.
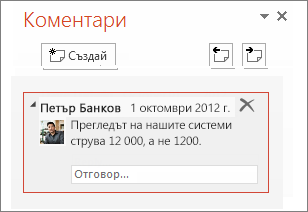
Чат, докато редактирате
-
Ако има друг човек, който редактира файла ви, изберете неговия образ или инициали в горния десен ъгъл, за да отворите прозорец за чат.
-
Въведете някакъв текст и натиснете клавиша ENTER.
Забележка: Разговорите ви няма да се запишат, когато затворите файл.
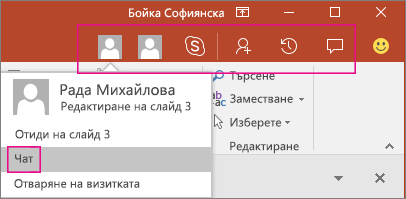
Показване на промените
-
Отворете оригиналната версия на презентацията, която сте записали на компютъра си.
-
Изберете преглед > Сравняванеи след това Сравнете.
-
В полето Изберете файл за обединяване с текущата презентация намерете версията на презентацията, която сте записали в споделеното местоположение, изберете я и след това изберете обедини.
-
Ако проверяващите са оставили коментари в презентацията ви, ще ги видите под промени в слайда в прозореца на задачите редакции .
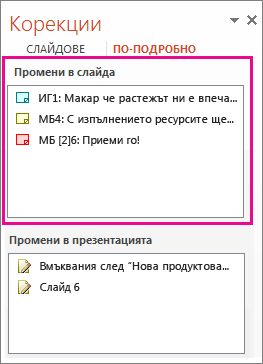
Version history
-
Изберете файл > информация > Хронология на версиите.
-
В екрана Хронология на версиите щракнете върху версия, за да я отворите и прегледате в отделен прозорец.