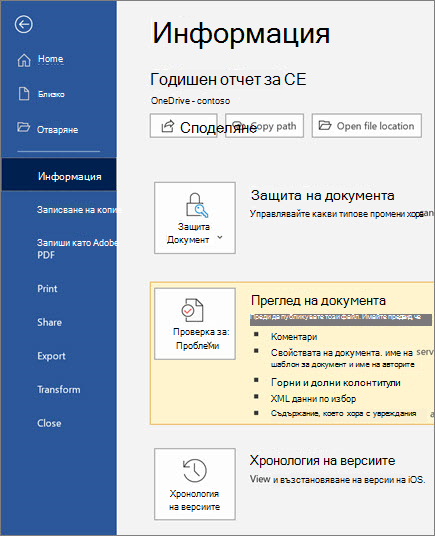Споделяне и съвместна работа в Word за Windows
С Word за интернет Споделете файла си с колеги, за да започнете да си сътрудничите незабавно. И дали трябва да създавате, да редактирате съвместно или да преглеждате хронологията на версиите си, да работите от всяко място с Word за уеб, независимо къде се намирате.
Споделяне на вашия документ
-
Изберете Споделяне.
Или изберете файл > споделяне.
Забележка: Ако вашият файл все още не е записан в OneDrive, ще получите подкана да го качите в OneDrive, за да го споделите.
-
Изберете от падащия списък хората, с които искате да го споделите, или въведете име или имейл адрес.
-
Добавете съобщение, ако желаете, и след това изберете Изпрати.
Имате допълнителни опции:
-
Изберете Копирай връзката , за да създадете връзка за споделяне в имейл.
-
Изберете Outlook , за да създадете нов имейл с връзка на се споделя във в Outlook за уеб.
-
Изберете Изпращане на копие, за да създадете прикачен файл вместо това.
-
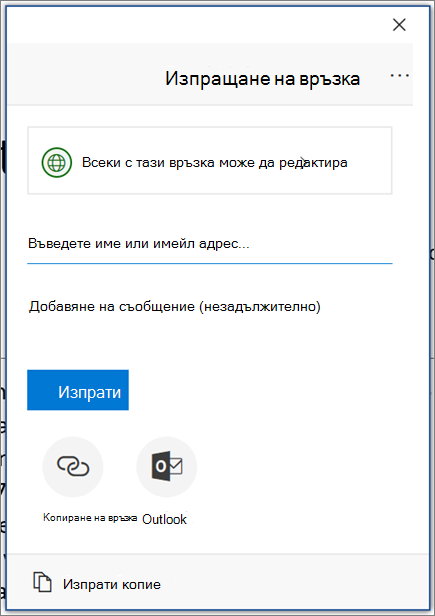
Съвместно редактиране на документ
След като споделите своя документ, можете да работите по този файл едновременно с други хора.
-
Изберете къде искате да направите промени и започнете да редактирате.
Ако други хора редактират документа, ще видите промените в реално време.
-
Цветните флагове ви показват точното място, където работи всеки човек в документа.
-
Въведете символа @ и първите няколко букви от името на някого, за да ги @mentionте.
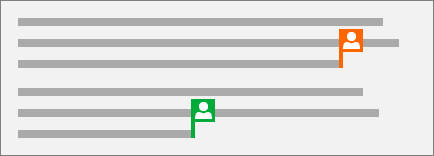
Добавяне на коментар
-
Изберете Преглед > Нов коментар.
Или изберете вмъкване > нов коментар. Можете също да щракнете с десния бутон във вашия документ и да изберете нов коментар.
Балонче с коментар

-
Въведете коментар и изберете Публикувай.
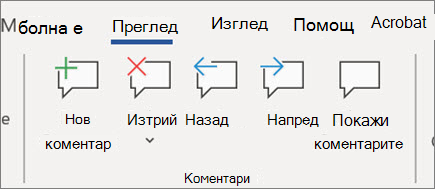
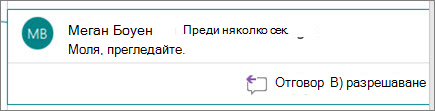
Отговаряне или изтриване на коментар
-
Изберете Отговор

-
Изберете Преглед > Изтрий коментара.
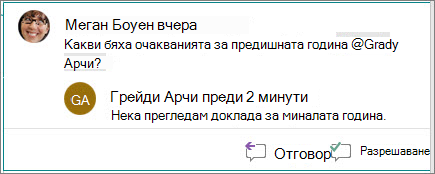
Преглед на коментари
-
Изберете Покажи коментарите за показване на всички коментари в документа.
-
Изберете Визуализация или напред , за да се придвижат между коментарите.
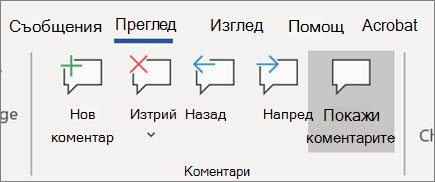
Преглед на хронологията на версиите
-
Изберете файл > информация > Хронология на версиите.
-
Изберете името на файла > хронологията на версиите.