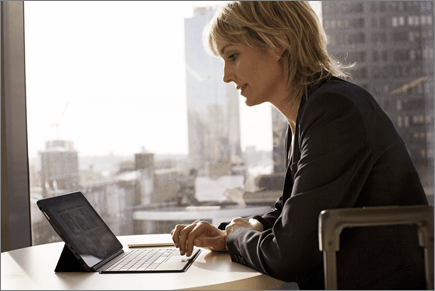Работа офлайн с OneDrive
Приложението OneDrive за Windows
-
Инсталирайте версията за Windows на приложението OneDrive Sync.
-
Изберете бутона Старт , потърсете OneDrive, след което го отворете.
-
Когато OneDrive стартиране на инсталиращата програма, въведете своя служебен или учебен акаунт и след това изберете Влизане.
Забележка: Ако вече сте имали акаунт, в който сте влезли в OneDrive, и искате да добавите друг акаунт, изберете иконата OneDrive облак в областта за уведомяване на лентата на задачите на Windows, изберете Още > Настройки > Акаунт > Добавяне на акаунт, след което влезте.
Важни папки на компютъра (автоматично архивиране)
Можете да архивирате важни компютърни файлове в OneDrive като файловете на работния плот, документите и картините.
-
Отворете настройките на OneDrive (изберете иконата с облак на OneDrive в областта за уведомяване и след това изберете иконата „Помощ и настройки на OneDrive“ , а след това – Настройки.)
-
Отидете в раздела Синхронизиране и архивиране.
-
Изберете Управление на архивирането.
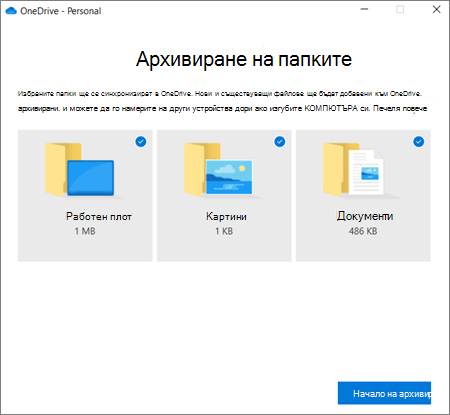
Включване на "Файлове при поискване"
OneDrive ви позволява да спестите място на вашето устройство, като правите файлове само онлайн. Въпреки това за ключови файлове включете Файлове при поискване, за да запазите файловете на твърдия диск и да ги използвате офлайн (ще се синхронизира, когато сте отново онлайн).
-
Отворете настройките на OneDrive (изберете иконата с облак на OneDrive в областта за уведомяване и след това изберете иконата Помощ и настройки на OneDrive, а след това Настройки.)
-
Отидете в раздела Синхронизиране и архивиране и разгънете Разширени настройки.
-
Под „Файлове при поискване“ изберете Освобождаване на дисково пространство или Изтегляне на всички файлове.
В Файлов мениджър можете да маркирате файл или папка за използване офлайн или само онлайн, като щракнете с десния бутон върху елемента и изберете Винаги дръжте на това устройство или Освободете място.
Приложението OneDrive for Mac
-
Важно: Ако използвате приложението OneDrive Mac Store, деинсталирайте го, преди да инсталирате най-новата компилация на настолното приложение OneDrive.
-
Започнете OneDrive, като натиснете cmd+ space , за да стартирате заявка Spotlight и въведете OneDrive. Това стартира OneDrive инсталиращата програма.
-
Въведете своя служебен или учебен акаунт и след това изберете Влизане.
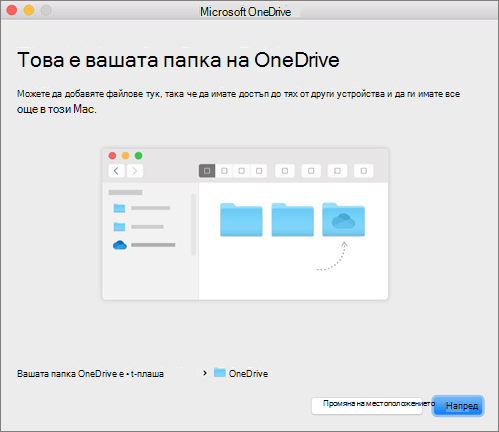
Важни папки на компютъра (автоматично архивиране)
Можете да архивирате важни компютърни файлове в OneDrive като файловете на работния плот, документите и картините.
-
Щракнете върху иконата с облак OneDrive нагоре в лентата с менюта, щракнете върху трите точки , за да отворите менюто, и изберете Предпочитания.
-
Отидете в раздела Архивиране.
-
Изберете Управление на архивирането.
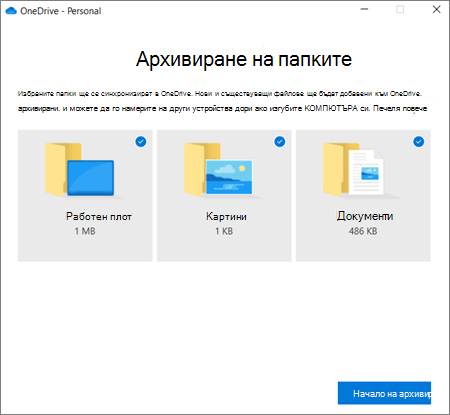
Включване на "Файлове при поискване"
OneDrive ви позволява да спестите място на вашето устройство, като правите файлове само онлайн. Въпреки това за ключови файлове включете Файлове при поискване, за да запазите файловете на твърдия диск и да ги използвате офлайн (ще се синхронизира, когато сте отново онлайн).
-
Щракнете върху иконата с облак OneDrive нагоре в лентата с менюта, щракнете върху трите точки , за да отворите менюто, и изберете Предпочитания.
-
Отидете в раздела Предпочитания.
-
Под „Файлове при поискване“ изберете или Изтегляне на файлове, докато ги използвате, или Изтегляне на всички файлове сега.
Във Finder можете да маркирате файл или папка за използване офлайн или само онлайн, като щракнете с десния бутон върху елемента и изберете Винаги дръжте на това устройство или Освободете пространство.
Помощ и обучение за OneDrive