Едно Група на Microsoft 365 ви позволява да работите с приятелите, семейството или колегите си по обща цел: Можете да изпращате съобщения до групата, да споделяте файлове и да планирате събития в календар на групата. Можете да добавите членове, когато създадете група за първи път, или да ги добавите по-късно.
Гледайте кратко видео за създаването на група, която да се използва като фирмен имейл адрес.

Забележка: Стъпките в това видео са за нови Outlook и уеб версиите на Outlook. Все още използвате класическия Outlook? Използвайте тези стъпки, за да създадете вашата група.
Не сте сигурни какъв вид група имате? Научете повече за Групи на Microsoft 365.
Търсите информация за списъци с контакти? Прегледайте Създаване, редактиране или изтриване на списък с контакти (или група с контакти) в Outlook.
Създаване наГрупа на Microsoft 365 внов Outlook
Забележка: Тези функции са достъпни само за лица, които използват служебен или учебен акаунт с отговарящ на условията абонамент за Microsoft 365.
-
Отворете нов Outlook.
-
Има два начина да намерите вашите групи:
-
Изберете Групи в лентата с приложения, която се намира в лявата част на прозореца.
-
В списъка с папки в пощенската кутия изберете Отиди на Групи
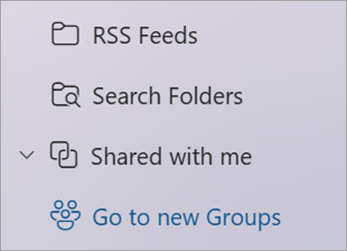
-
-
Изберете Нова група на лентата и в падащия списък изберете Нова група.
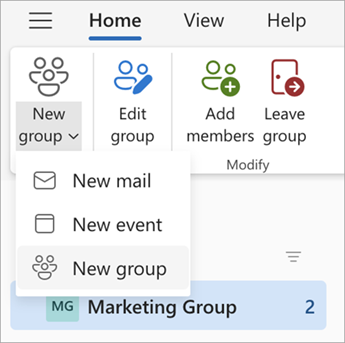
-
Въведете Име, Описание и задайте настройките за поверителност, след което изберете Създаване.
Съвет: Когато създавате група, ще трябва да решите дали искате тя да бъде поверителна, или публична група. Съдържанието в публична група може да се вижда от всеки във вашата организация и всеки във вашата организация може да се присъедини към групата. Съдържанието в лична група трябва да се вижда от членовете на групата, а хората, които искат да се присъединят към лична група, трябва да бъдат одобрени от собственик на групата.
Добавяне на членове към група внов Outlook
Ще получите подкана да добавите членове, когато създавате група за първи път, но можете също да ги добавите по-късно.
Когато сте въвели имената или имейл адресите на всеки, когото искате да добавите, изберете Добави. Ако не сте готови да добавяте хора към вашата група, изберете Не сега.
Забележка: Ако не виждате Групи в левия екран, е възможно вашата организация да не е включила Групи.
Създаване наГрупа на Microsoft 365 в класическия Outlook
Забележка: Тези функции са достъпни само за лица, които използват служебен или учебен акаунт с отговарящ на условията абонамент за Microsoft 365.
-
Отворете класическия Outlook.
-
Има два начина да намерите вашите групи:
-
Изберете Групи в лентата с приложения, която се намира в лявата част на прозореца.
-
Изберете Начало > Нова група.

-
Попълнете информацията за групата
-
Име на групата: създайте име, което предава духа на групата.
След като въведете име, се предоставя предложение за имейл адрес. "Не е свободно" означава, че името на групата вече се използва и трябва да опитате с друго име. Имайте предвид, че след като веднъж изберете име на групата, не можете да го промените.
-
Описание: Ако желаете, въведете описание, което ще помогне на другите да разберат целта на групата. Това описание ще бъде включено в приветстващия имейл, когато други хора се присъединяват към групата.
-
Класификация: Изберете класификация. Наличните опции зависят от това, което е настроила вашата организация.
-
Поверителност: По подразбиране групите се създават като "Лична". Това означава, че само одобрени членове във вашата организация могат да виждат какво има в групата. Всички останали във вашата организация, които не са одобрени, не могат да виждат какво има в групата.
-
Изберете Публична, за да създадете група, на която всеки във вашата организация може да вижда съдържанието и да стане член.
-
Изберете Лична, за да създадете група, членството в която изисква одобрение и в която само членовете могат да виждат съдържанието на групата.
-
-
Изпращане на всички групови разговори и събития в папките "Входящи" на членовете Ако желаете, отметнете това квадратче, за да дадете възможност на членовете да виждат всички разговори и събития в своята папка "Входящи", без да се налага да посещават отделни работни области на групата. Членовете могат да променят тази настройка за собствените си пощенски кутии.
-
Изберете Създай.
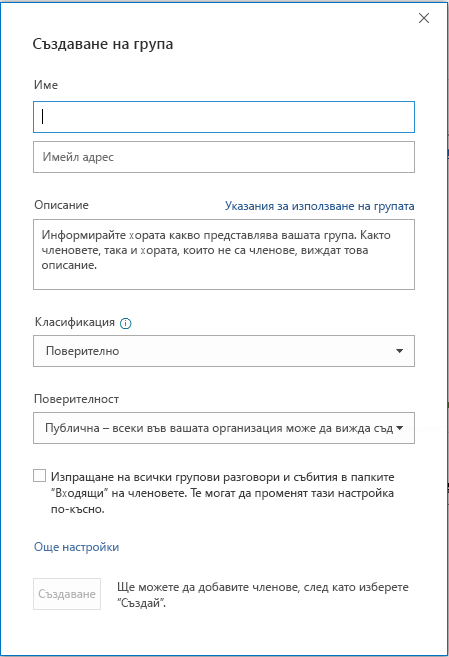
Добавяне на членове към група в класическия Outlook
Ще получите подкана да добавите членове, когато създавате група за първи път, но можете също да ги добавите по-късно.
Когато сте въвели имената или имейл адресите на всеки, когото искате да добавите, изберете Добави. Ако не сте готови да добавяте хора към вашата група, изберете Не сега.
Забележка:

Създаване наГрупа на Microsoft 365 вOutlook в уеб
Забележка: Тези функции са достъпни само за лица, които използват служебен или учебен акаунт с отговарящ на условията абонамент за Microsoft 365.
-
Влезте вOutlook в уеб.
-
Изберете Групи в лентата с приложения, която се намира в лявата част на прозореца.
-
Изберете "Нова група" на лентата и в падащия списък изберете Нова група.
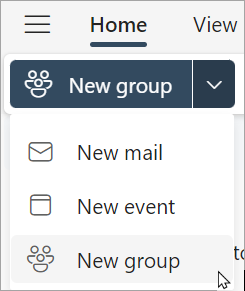
-
Въведете Име, Имейл адрес на групата, Описание, задайте настройките за поверителност, след което изберете Създаване.
Съвет: Когато създавате група, ще трябва да решите дали искате тя да бъде поверителна, или публична група. Съдържанието в публична група може да се вижда от всеки във вашата организация и всеки във вашата организация може да се присъедини към групата. Съдържанието в лична група трябва да се вижда от членовете на групата, а хората, които искат да се присъединят към лична група, трябва да бъдат одобрени от собственик на групата.
-
Ще получите подкана да добавите членове, когато създавате група за първи път, но можете също да ги добавите по-късно. Когато сте въвели имената или имейл адресите на всеки, когото искате да добавите, изберете Добави. Ако не сте готови да добавяте хора към вашата група, изберете Не сега.
Забележка: Ако не виждате Групи в лявата лента, вашата организация може да не е включила Групи.
Създаване на група в Outlook.com
-
Влезте вOutlook.com.
-
Изберете Групи в лентата с приложения, която се намира в лявата част на прозореца.
-
Изберете "Нова група" на лентата и в падащия списък изберете Нова група.
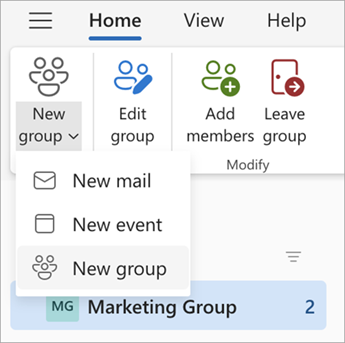
-
Въведете Име, Имейл адрес на групата, Описание, задайте настройките за поверителност, след което изберете Създаване.
-
Ще получите подкана да добавите членове, когато създавате група за първи път, но можете също да ги добавите по-късно. Когато сте въвели имената или имейл адресите на всеки, когото искате да добавите, изберете Добави. Ако не сте готови да добавяте хора към вашата група, изберете Не сега.
Все още имате нужда от помощ?
|
|
За да получите поддръжка в Outlook.com, щракнете тук или изберете Помощ в лентата с менюта и въведете заявката си. Ако сами не можете да решите проблема си, превъртете надолу до Все още имате нужда от помощ? и изберете Да. За да се свържете с нас в Outlook.com, ще трябва да влезете. Ако не можете да влезете, щракнете тук. |
|
|
|
За друга помощ за вашия акаунт в Microsoft и абонаменти посетете "Помощ за акаунт и фактуриране". |
|
|
|
За да получите помощ и отстраняване на неизправности в други продукти и услуги на Microsoft, въведете вашия проблем тук. |
|
|
|
Публикувайте въпроси, следвайте дискусии и споделяйте знанията си в общността наOutlook.com. |
Вж. също
Създаване на група в Outlook for Mac
Новата среда за Групи на Microsoft 365 в Outlook
Добавяне, редактиране или премахване на членове на група в Outlook
Добавяне на гости към Групи на Microsoft 365
Присъединяване, напускане или следване на Групи в Outlook
Изпращане на имейл до група в Outlook
Планиране на събитие в календар на група в Outlook
Използване на споделени файлове с вашата група на Microsoft 365 в Outlook
Редактиране или изтриване на група в Outlook












