След като сте създалиГрупа на Microsoft 365, използвайте Редактиране на група , за да правите актуализации на нейната снимка, име, имейл адрес, описание, настройки и членове.
Можете да изтриете група и цялото й съдържание на един и същ екран редактиране на група . Не забравяйте, че можете да възстановите изтрита група в продължение на до 30 дни след изтриването й. Научете как да управлявате Групи с изтичащи срокове в Outlook.
ТипътГрупа на Microsoft 365, който сте създали, ще определи какъв тип настройки можете да редактирате. Научете за Групи на Microsoft 365.
Търсите информация за списъци с контакти? Прегледайте Създаване, редактиране или изтриване на списък с контакти (или група с контакти) в Outlook.
Забележка: Само собствениците на групи могат да редактират настройките на групата или да изтриват групата. Ако не сте собственик на група, можете да се присъедините, напуснете или следвате група на Microsoft 365 в Outlook.
Редактиране или изтриване наГрупа на Microsoft 365 внов Outlook
Забележка: Тези функции са достъпни само за лица, които използват служебен или учебен акаунт с отговарящ на условията абонамент за Microsoft 365.
-
Отворете нов Outlook.
-
Има два начина да намерите вашите групи:
-
Изберете Групи в лентата с приложения, която се намира в лявата част на прозореца.
-
В списъка с папки на пощенската кутия изберете Отиди на Групи.
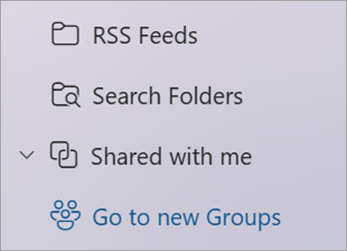
-
-
От списъка Групи изберете името на групата, която искате да редактирате.
-
Изберете Редактиране на група до името на групата.
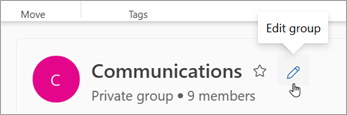
-
Оттук можете да редактирате снимката, името, имейл адреса или описанието на групата. Под Редактиране на настройките можете да актуализирате:
-
Поверителност на групата
-
Език за известия, свързани с група
-
Настройки за външен имейл, за да позволите на хората извън вашата организация да изпращат имейл на групата
-
Настройката за имейл абонамент за нови членове
-
-
Изберете раздела Членове , за да добавите членове, да промените състоянието на членовете и собствениците или да изтриете членове.
Изтриване на Група на Microsoft 365 внов Outlook
Когато изтриете група, цялото съдържание на нейната папка "Входящи" и свързаните с нея данни също се изтриват.
-
За да изтриете всички групи, използвайте инструкциите по-горе, за да отворите екрана Редактиране на група и изберете Изтриване на група.
Важно: Можете да възстановите изтрита група в продължение на до 30 дни след изтриването й. Научете как да управлявате Групи с изтичащи срокове в Outlook.
Редактиране или изтриване наГрупа на Microsoft 365 в класически Outlook
Забележка: Тези функции са достъпни само за лица, които използват служебен или учебен акаунт с отговарящ на условията абонамент за Microsoft 365.
-
Отворете класическия Outlook.
-
В списъка с папки на пощенската кутия, под Групи изберете своята група.
-
От лентата изберете Настройки на група > Редактиране на група.
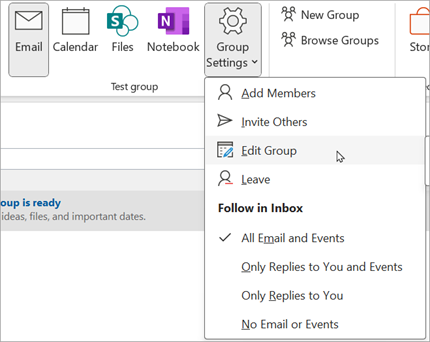
-
Оттук можете да редактирате снимката, името, поверителността или описанието на групата. Можете също да добавяте хора и да актуализирате:
-
Настройката за имейл абонамент за нови членове
-
Езикът за известия, свързани с група
-
Ако хора извън вашата организация могат да изпращат имейл до групата
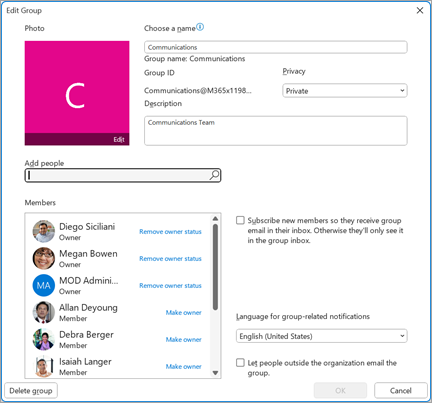
-
-
Изберете Запиши , когато сте готови с правенето на актуализации
Изтриване на Група на Microsoft 365 в класическия Outlook
Когато изтриете група, цялото съдържание на нейната папка "Входящи" и свързаните с нея данни също се изтриват.
-
Ако искате да изтриете цялото съдържание на групата и свързаните с него данни, следвайте инструкциите по-горе, за да отворите екрана Редактиране на група , и след това изберете Изтриване на групата.
Важно: Можете да възстановите изтрита група в продължение на до 30 дни след изтриването й. Научете как да управлявате Групи с изтичащи срокове в Outlook.
Редактиране или изтриване наГрупа на Microsoft 365 в Outlook в уеб
Забележка: Тези функции са достъпни само за лица, които използват служебен или учебен акаунт с отговарящ на условията абонамент за Microsoft 365.
Тези инструкции са за групи, създадени сMicrosoft 365 служебен или учебен акаунт.
-
Отворете Outlook в уеб.
-
Има два начина да намерите вашите групи:
-
Изберете Групи в лентата с приложения, която се намира в лявата част на прозореца.
-
В списъка с папки на пощенската кутия изберете Отиди на Групи.
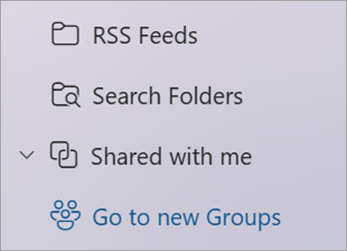
-
-
От списъка Групи изберете името на групата, която искате да редактирате.
-
Изберете Редактиране на група до името на групата.
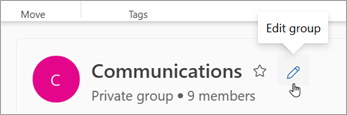
-
Оттук можете да редактирате снимката, името, имейл адреса или описанието на групата. Под Редактиране на настройките можете да актуализирате:
-
Поверителност на групата
-
Език за известия, свързани с група
-
Настройки за външен имейл, за да позволите на хората извън вашата организация да изпращат имейл на групата
-
Настройката за имейл абонамент за нови членове
-
-
Изберете раздела Членове , за да добавите членове, да промените състоянието на членовете и собствениците или да изтриете членове.
Изтриване на Група на Microsoft 365 в Outlook в уеб
Когато изтриете група, цялото съдържание на нейната папка "Входящи" и свързаните с нея данни също се изтриват.
-
За да изтриете всички групи, използвайте инструкциите по-горе, за да отворите екрана Редактиране на група и изберете Изтриване на група.
Важно: Можете да възстановите изтрита група в продължение на до 30 дни след изтриването й. Научете как да управлявате Групи с изтичащи срокове в Outlook.
Редактиране или изтриване наГрупа на Microsoft 365 вOutlook.com
Тези инструкции са за групи, създадени с личен акаунт.
-
Влезте в Outlook.com
-
Изберете Групи в лентата с приложения, която се намира в лявата част на прозореца.
-
От лентата изберете Редактиране на група.
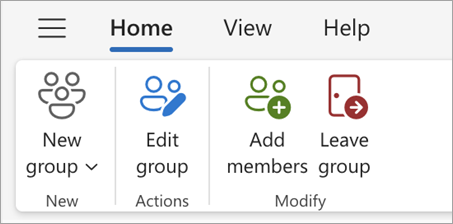
-
Оттук можете да редактирате снимката, името, имейл адреса или описанието на групата. Изберете Запиши , когато сте готови с извършването на актуализации.
Изтриване на Група на Microsoft 365 в Outlook.com
Когато изтриете група, цялото съдържание на нейната папка "Входящи" и свързаните с нея данни също се изтриват.
-
За да изтриете всички групи, използвайте инструкциите по-горе, за да отворите екрана Редактиране на група и изберете Изтриване на група.
Важно: Можете да възстановите изтрита група в продължение на до 30 дни след изтриването й. Научете как да управлявате Групи с изтичащи срокове в Outlook.
Вж. също
Новата среда за Групи на Microsoft 365 в Outlook
Добавяне, редактиране или премахване на членове на група в Outlook
Добавяне на гости към Групи на Microsoft 365
Присъединяване, напускане или следване на Групи в Outlook
Изпращане на имейл до група в Outlook
Планиране на събитие в календар на група в Outlook
Използване на споделени файлове с вашата група на Microsoft 365 в Outlook
Редактиране или изтриване на група в Outlook
Все още имате нужда от помощ?
|
|
За да получите поддръжка в Outlook.com, щракнете тук или изберете Помощ в лентата с менюта и въведете заявката си. Ако сами не можете да решите проблема си, превъртете надолу до Все още имате нужда от помощ? и изберете Да. За да се свържете с нас в Outlook.com, ще трябва да влезете. Ако не можете да влезете, щракнете тук. |
|
|
|
За друга помощ за вашия акаунт в Microsoft и абонаменти посетете "Помощ за акаунт и фактуриране". |
|
|
|
За да получите помощ и отстраняване на неизправности в други продукти и услуги на Microsoft, въведете вашия проблем тук. |
|
|
|
Публикувайте въпроси, следвайте дискусии и споделяйте знанията си в общността наOutlook.com. |











