Работа офлайн в Outlook
Applies To
Outlook за Microsoft 365 Outlook 2024 Outlook 2021 Outlook 2019 Outlook 2016 Нов Outlook за WindowsВ Outlook имате гъвкавостта да накарате Outlook да работи онлайн или офлайн с вашия пощенски сървър.
Изберете опция от раздел по-долу за версията на Outlook, която използвате. Коя версия на Outlook имам?
Забележка: Ако стъпките под този раздел Нов Outlook не работят, е възможно все още да не използвате новия Outlook за Windows. Изберете раздела Класически Outlook и следвайте тези стъпки вместо това.
Офлайн достъп в новия Outlook за Windows
Можете да използвате новия Outlook за Windows дори когато не сте свързани с интернет, като разрешите офлайн достъп. Когато е включен, новият Outlook за Windows записва копие на вашите имейли, събития от календара и хора (по-рано контакти) на вашето устройство, предоставяйки достъп до тези елементи, когато сте офлайн и подобрите производителността, когато сте онлайн.
Вашите офлайн настройки определят кои елементи се записват на вашето устройство и за колко време. За да ги зададете, вижте раздела по-долу Актуализиране на офлайн настройките. Когато отново сте онлайн, новият Outlook за Windows автоматично актуализира елементите, които са записани на вашето устройство.
Забележка: За корпоративен потребител приложението Хора може да включва информация за профила на фирмата в допълнение към всички подробности, които добавяте или редактирате за всеки контакт.
Какво да знаете, преди да преминете офлайн в новия Outlook
В момента ви трябва връзка с интернет, за да отворите или рестартирате новия Outlook. Офлайн достъпът, описан в тази статия, се поддържа само когато приложението вече се изпълнява и след това преминава офлайн. Отварянето и рестартирането на приложението, докато сте офлайн, е планирано и ще бъде налично в бъдеща актуализация.
Какво мога да направя, когато съм офлайн в новия Outlook?
Повечето действия, които извършвате онлайн, също са налични, когато сте офлайн. Те включват, но не се ограничават до:
Четене, управление и преглед на елементи на Outlook:
-
Четене на имейли
-
Създаване и записване на нови чернови на имейли
-
Изпращане на нови съобщения в папка "Изходящи"
-
Преименуване на папки
-
Преглед на вашите календари и събития
-
Преглед на вашите хора (предишни контакти)
Извършване на действия с имейли:
-
Архивиране
-
Категоризиране
-
Изтрий
-
Маркирай/ Премахни флага игнорирай
-
Маркиране като прочетено/непрочетено
-
Преместване във "Фокусирани"/"Други"
-
Преместване в папка
-
Закачи
-
Съобщаване за нежелана поща/не е нежелана поща
-
Съобщаване за фишинг
-
Дрямка
Преглед и актуализиране на настройките:
-
За Outlook
-
Автоматични отговори
-
Категории
-
Имейл акаунти
-
Изглед ''Хора''
Ако опитате да направите нещо, което не е налично офлайн, ще получите съобщение за грешка или направените от вас промени ще се върнат към това, което е записано преди това.
Съвет: За списък на това, което не е налично в момента, докато сте офлайн, вижте раздела По-долу Предстоящи за офлайн достъп.
Актуализиране на офлайн настройките в новия Outlook
Актуализирайте тези настройки, за да изберете кои папки да запишете и колко дни елементи да се запишат. Ако имате повече от един акаунт, изберете акаунта, за който искате да се приложат настройките:
Изберете кои папки да запишете локално:
-
Изберете Настройки > Общи > офлайн > папки, за да запишете.
-
От падащото меню изберете По подразбиране (Входящи, изпратени, чернови, архивиране, изтрити и отложени), По подразбиране и предпочитани (това е зададено по подразбиране) или По подразбиране, предпочитани и последно използвани.
Изберете броя дни, за да запишете имейлите локално:
-
Изберете Настройки > Общи > Офлайн > Дни на имейла, за да запишете.
-
От падащото меню изберете 7 (това е стойността по подразбиране), 30, 90 или 180 дни имейл за записване.
Важно: В зависимост от това колко място е налично на вашето устройство, ако вашите елементи не разполагат с достатъчно локално място за съхранение, за да се запишат въз основа на вашите настройки, ще бъдат записани по-малко елементи или офлайн достъпът може да е забранен.
Включване или изключване на офлайн достъпа в новия Outlook
Офлайн е включено по подразбиране в новия Outlook за Windows. За да я изключите или включите, направете следното:
-
Изберете Настройки > Общи > офлайн.
-
Изберете превключвателя Разрешаване на офлайн имейл, календар и хора, за да включите или изключите офлайн достъпа.
-
Изберете Запиши.
Какво друго трябва да знам за работата офлайн в новия Outlook?
В момента следните не са налични офлайн, но планираме да включим в бъдещи актуализации:
-
Създаване, изтриване и преместване на папки
-
Отговаряне и препращане на имейли
-
RsVP to meeting invitations
-
Търсене на елементи
-
Сортиране и филтриране на имейли
-
Преглед и добавяне на прикачени файлове и изображения
-
Настройки за преглед и актуализиране за известия, подписи и календари
-
Преглед на споделени и делегирани пощенски кутии
Други възможности, които не са налични, когато сте офлайн:
-
Преглед на имейл и групи календари
-
Преглед на предпочитани хора, категории и папки за търсене
-
Създаване, актуализиране и изтриване на събития и хора в календара (по-рано контакти)
-
Преглед на целия глобален адресен списък
|
Поддръжката с указания във вашия браузър може да предостави цифрови решения за проблеми с Office |
Превключване между работа офлайн и работа онлайн в класически Outlook
-
Щракнете върху Изпращане/получаване > работа офлайн.

Когато Outlook превключва между работа онлайн и офлайн в класически Outlook, всички имейл акаунти се променят.
Знаете, че работите офлайн, когато на лентата е осветено "Работа офлайн " или " Работа офлайн" се показва на лентата на състоянието в долната част на класическия прозорец наOutlook.

Когато сте готови да работите онлайн отново, щракнете върху Изпращане/получаване > Работа офлайн. Текстът на бутона не се променя, но е осветен само когато работите офлайн. Работата офлайн в лентата на състоянието също изчезва, когато работите онлайн.
Промяна на това колко поща да се държи офлайн в класическия Outlook
-
Щракнете върху Файл > Настройки на акаунти > Настройки на акаунти.

-
Изберете акаунт за Exchange или Microsoft 365 и след това щракнете върху Промяна.
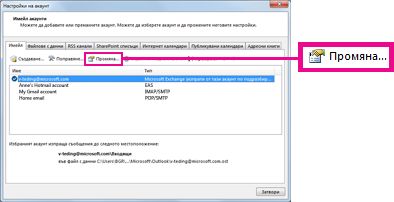
-
Под Офлайн настройки, преместете плъзгача до желания период от време, като например Всички, 12 месеца, 6 месеца, 3 месеца или 1 месец. Забележка: Ако използвате Outlook 2016, можете също да изберете период от време до 3 дни.
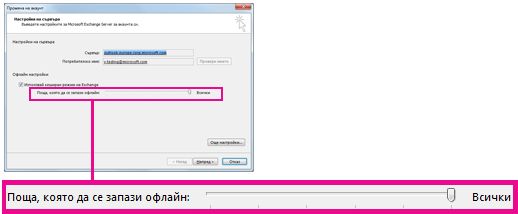
Ако например преместите плъзгача на 3 месеца, само пощата от последните три месеца ще се синхронизира с вашия файл с офлайн данни на Outlook (.ost) от сървъра на Exchange. Елементите, които са по-стари от 3 месеца, се намират само във вашата пощенска кутия на сървъра. Можете да промените тази настройка по всяко време.
Трябва да е включен кешираният режим на Exchange, който изтегля копие на съобщенията ви.Ако използвате Outlook с акаунт за Microsoft 365, ви препоръчваме да използвате кеширан режим на Exchange.
По подразбиране Outlook конфигурира акаунтите за Exchange и Microsoft 365 да синхронизират само 12 месеца от вашия имейл.
Промяната на количеството данни за синхронизиране може да повлияе на времето, необходимо на Outlook да се отвори, както и количеството място за съхранение, което Outlook използва на вашия компютър. Ако работите в среда на виртуален работен плот, ви препоръчваме да синхронизирате данни само един месец.
Съобщения за състоянието в класическия Outlook
Как да разберете кога работите офлайн или онлайн в Outlook? Има визуални напомняния, започващи от лентата на състоянието в дъното на вашия прозорец на Outlook. Ако са показани някои от следните индикатори на състоянието, това означава, че Outlook не е свързан с вашия пощенски сървър.


Не можете да изпращате или получавате имейли, докато не се свържете отново.
Състояние: Работа офлайн
Работата офлайн обикновено е по избор. Връщането в онлайн режим на работа е прост процес.
-
В класическитеOutlook в раздела Изпращане/получаване изберете Работа офлайн , за да се свържете отново.
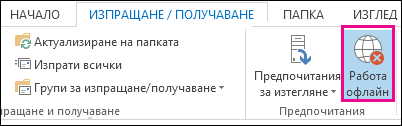
Забележки:
-
Ако фонът на бутона "Работа офлайн" е затъмнен (както е показано на изображението по-горе), не сте се свързали. Но ако фонът е светъл, значи сте се свързали.
-
Ако не виждате бутона Работа офлайн и вашият имейл акаунт е Microsoft Exchange Server акаунт или акаунт заMicrosoft 365,Кеширан режим на Exchange може да е изключена. Следвайте стъпките във Включване на кеширания режим на Exchange , за да промените тази настройка. Или се обърнете към лицето, което управлява сървъра на Exchange за вашата организация.Препоръчваме винаги да включвате кеширания режим на Exchange сMicrosoft 365 акаунт.
Състояние: Прекъсната връзка
Може да има различни причини, поради които връзката ви с класическитеOutlook е различна. Това, което следва, са само няколко примера на някои от възможните причини.
-
Ако интернет връзката ви работи, е възможно да има проблем с пощенския сървър.
-
Ако можете да влезете в имейла си от уеб сайт, като например http://outlook.com, проверете дали можете да получавате и изпращате имейли по този начин. Ако имейлът не работи на уеб сайта, обърнете се за помощ към техническата поддръжка или имейл доставчика.
-
Ако получавате и изпращате имейли в уеб сайта, значи, че няма проблем с пощенския сървър. Възможно е обаче компютърът ви да се нуждае от актуализации или да има проблем с настройките на акаунта.
Съвети за повторно свързване към класическиOutlook
Ето някои предложени начини за повторно свързване към класическитеOutlook.
Възстановяване на състоянието "работа офлайн"
-
В раздела Изпращане/получаване изберете Работа офлайн и проверете в лентата на състоянието. Ако лентата на състоянието показва "Работа офлайн", повторете действието, докато състоянието не се промени на свързано.
Забележки:
-
Когато Outlook е офлайн, елементите, изтрити от Exchange, може да се появят отново, когато Outlook се свърже отново онлайн.Това може да се случи, когато (1) сървърната част на даден елемент е изтрит трудно и (2) от страна на клиента един и същ елемент се премести в друга папка (включително изтритите елементи) по време на офлайн периода на клиента.Когато Outlook се свърже отново онлайн, той отново премества локалното копие обратно в новата папка.В този случай действието на сървъра е завършена успешно. И действието на клиента също е завършено успешно. Крайният потребител вижда това като повторно появяване на елемента. Офлайн кешът е източникът на истината за Outlook в този сценарий. Повторно синхронизиране на пощенската кутия се очаква поведение в този сценарий.
-
Когато Outlook се изпълнява в кеширан режим, подобно поведение може да възникне, когато едновременно се извършват конфликтни действия на клиента и сървъра. Outlook се опитва да синхронизира преместване на елемент, но елементът на сървъра вече е изтрит, така че вместо да бъде преместен, елементът се създава отново в папката местоназначение на сървъра.
Проверка за актуализации
-
Прочетете темата проверка за актуализации и инсталирайте необходимите актуализации.
Създаване на нов профил
За да премахнете възможността да има неизправност в текущия ви профил в Outlook, създайте нов профил. Ако отворите класическиOutlook, като използвате новия профил, но връзката му все още не е прекъсната, опитайте да премахнете акаунта си и след това да го добавите отново.
-
За да премахнете имейл акаунт, следвайте премахването или изтриването на имейл акаунт от класическия Outlook за Windows
-
Следвайте стъпките в добавяне на акаунта отново, за да продължите.
Свързани статии
Промяна на настройките за изпращане и получаване, когато работите офлайн в класически Outlook











