Използвайте Кеширан режим на Exchange за работа с елементи в Microsoft 365 или Microsoft Exchange Server пощенска кутия дори когато мрежовата връзка е бавна или недостъпна. Не можете да използвате кеширан режим на Exchange с POP или IMAP акаунт. Ако Outlook е блокирал в офлайн режим, вижте Работа офлайн в Outlook.
Важно: Когато използвате Outlook с пощенска кутия наMicrosoft 365, ви препоръчваме винаги да използвате кеширан режим на Exchange.
За кеширания режим на Exchange
Кешираният режим на Exchange позволява по-добра среда за работа, когато използвате акаунт за Exchange. В този режим копие на вашата пощенска кутия се записва на компютъра ви. Това копие осигурява бърз достъп до данните ви и често се актуализира от сървъра, на който се изпълнява Microsoft Exchange.
Забележки:
-
Кешираният режим на Exchange е режимът по подразбиране, когато добавяте акаунт за Exchange или Microsoft 365.
-
Препоръчваме винаги да използвате кеширан режим на Exchange с акаунт за Exchange или Microsoft 365.
-
Outlook.com акаунти по подразбиране на кеширан режим на Exchange и не могат да бъдат променяни.
Включване или изключване на кеширания режим на Exchange
-
Щракнете върху Файл > Настройки на акаунти > Настройки на акаунти.

-
Щракнете върху Exchange или Microsoft 365 и след това щракнете върху Промяна.
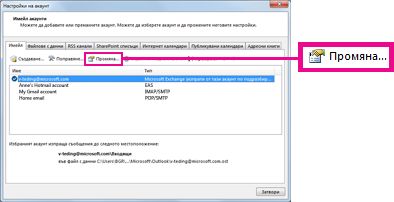
-
Под Офлайн настройки отметнете Използвай кеширан режим на Exchange.
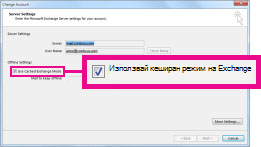
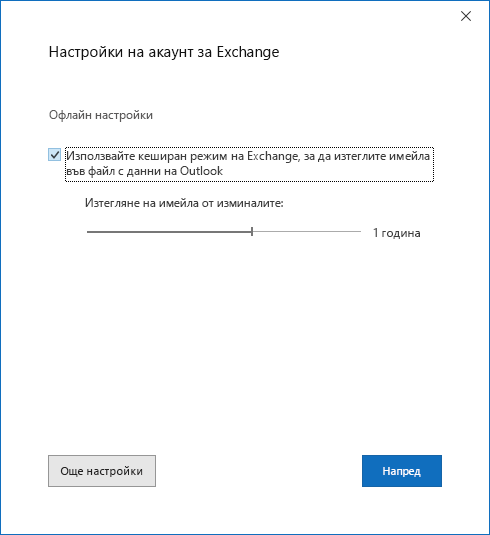
4. Излезте и след това рестартирайте Outlook.
Ако искате да изключите кеширания режим на Exchange, повторете стъпките, но премахнете отметката от Използвай кеширан режим на Exchange.
По подразбиране 12 месеца от вашия имейл са достъпни офлайн, но можете да контролирате колко поща да се съхранява офлайн.
Кеширан режим на Exchange и споделени папки
Споделените папки включват публичните папки на Exchange, папките на SharePoint или папките в Exchange на друг човек, когато използвате Преотстъпване на достъп. По подразбиране когато кешираният режим на Exchange е включен, на вашия компютър се изтегля локално копие на споделените папки.
За да промените дали да се изтеглят споделените папки, или публичните папки, когато кешираният режим на Exchange е включен, направете следното:
-
Щракнете върху Файл > Настройки на акаунт > Настройки на акаунт.

-
Щракнете върху акаунта за Exchange, след което щракнете върху Промяна > Още настройки.
-
В раздела Разширени, в Настройки за кеширан режим на Exchange отметнете желаните опции.
Защо опцията "Кеширан режим на Exchange" не е достъпна?
Ако опцията "Кеширан режим на Exchange" липсва, причината може да е нещо от следните:
-
Във вашия профил на Microsoft Outlook не съществува акаунт за Exchange Тази функция изисква вашият профил в Outlook да съдържа акаунт за Exchange. POP3 и IMAP акаунтите не могат да използват тази функция.
-
Администраторът ви на Exchange сървъра е забранил тази функционалност Администраторите на Exchange могат да забраняват тази функция в Outlook. Обърнете се към вашия администратор на Exchange за повече информация.
-
Инсталирани са терминалните услуги на Microsoft Кешираният режим на Exchange не е наличен на компютри, изпълняващи Windows Server, когато са инсталирани терминалните услуги на Microsoft.










