Първи стъпки в новия Outlook за Windows
Новият Outlook за Windows предоставя най-новите функции, интелигентни възможности за помощ и нов съвременен и опростен дизайн във вашето приложение Outlook. Можете да го приспособите към своя стил и да правите повече неща с новия Outlook за Windows!

Започнете пътуването с нас и ни помогнете да оформим бъдещето на новия Outlook за Windows.
Важно: Повечето акаунти се поддържат в новия Outlook. Това включва акаунти в Microsoft, като например акаунт за Outlook.com или Hotmail.com, служебни или учебни акаунти, които са ви присвоени от администратора на вашата организация, акаунти на трети лица, като например Gmail, Yahoo!, iCloud и други акаунти на трети лица, които се свързват чрез IMAP.
Забележка: Ограничение:Новият Outlook предоставя само ограничена поддръжка за публични папки. Трябва да продължите да използвате класическия прозорец на Outlook за, ако зависите до голяма степен от функциите на публичната папка, като например създаване, промяна или изтриване на публични папки в Outlook.
За да научите повече за новата версия на Outlook за Windows, вижте тази публикация в блог.
За ИТ специалисти научете повече за разполагането на Outlook във вашата организация.
Предоставяне на обратна връзка или получаване на поддръжка
Искаме да чуем как можем да подобрим изживяването! Единственото място за споделяне на обратна връзка или получаване на поддръжка е директно в приложението. Изберете Помощ и изберете Поддръжка или Обратна връзка. Тъй като това е продукт за предварителен преглед, стандартните опции за платена поддръжка , потребителски или търговски, в момента не са налични за нашите клиенти.
За повече информация вижте Обърнете се към поддръжката и предоставете обратна връзка в новия Outlook за Windows.
Получаване на нов Outlook
Изберете какво използвате в момента за вашия имейл и календар, за да научите как да започнете да използвате новия Outlook
Съвет: Можете да превключвате обратно, когато пожелаете, просто изключете превключвателя в новия Outlook и той автоматично ще отвори класическата версия. Вижте Едновременно изпълнение на новия Outlook и класическия Outlook.
Не сте сигурни коя версия използвате в момента, вижте Коя версия на Outlook имам?
Класически Outlook в Windows
Ако вашите акаунти се поддържат в новия Outlook за Windows, ще видите превключвател в горния десен ъгъл на класическия Outlook, за да изпробвате новия Outlook. Избирането на този превключвател ще изтегли новото приложение и ще ви позволи да превключите към предварителния преглед.
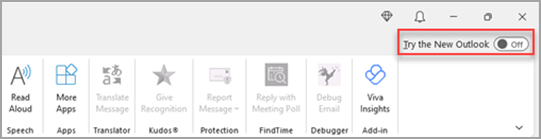
Новият Outlook за Windows ще се стартира в акаунта, който сте задали като акаунт за изпращане по подразбиране в Outlook. Ако Outlook не може да влезете автоматично, въведете ръчно акаунта и влезте.
Ако това е първият път, когато превключвате към новия Outlook, ще получите подкана да пренесете настройките си от класическия Outlook за Windows. Изберете Импортиране на настройки, ако искате да ги пренесете, или изберете Пропусни. За да научите повече за това какви настройки се импортират, вижте Мигриране на вашите настройки към новия Outlook за Windows.
Важно: Ако не виждате превключвателя, причината може да е, че използвате акаунт, който все още не се поддържа, или вашият администратор е блокирал превключвателя в този момент.
Приложения "Поща на Windows" и "Календар"
Ако използвате "Поща и календар на Windows" и акаунтите ви се поддържат в новия Outlook, ще видите превключвател в горния десен ъгъл на приложението "Поща" в Windows 10 и 11, за да изпробвате новия Outlook. Тази опция изтегля новото приложение и превключва предпочитания от вас имейл клиент.

Новият Outlook за Windows ще се стартира в първия акаунт от вашия списък в "Поща на Windows". Ако Outlook не може да влезете автоматично, въведете ръчно акаунта и влезте.
Изберете Импортиране на настройките в диалоговия прозорец, който се появява, за да пренесете вашите настройки, или изберете Пропусни. За да научите повече за това какви настройки се импортират, вижте Мигриране на вашите настройки към новия Outlook за Windows.
Важно: Ако не виждате превключвателя, причината може да е, че използвате акаунт, който все още не се поддържа.
Персонализиране на изживяването
Преглед на опциите и настройките за персонализиране
Ако сте преминали от класическия Outlook за Windows или от приложението "Поща", ще имате възможност да мигрирате някои от вашите настройки, за които можете да научите повече тук. Въпреки това все още е добре да се запознаете с най-новите опции. Ще намерите Настройки в иконата на зъбно колело в горния десен ъгъл. Можете също да правите бързи актуализации на определени настройки, като щракнете върху раздела Изглед .
Промените, които правите в настройките в новия Outlook за Windows, ще бъдат отразени и в Outlook в уеб.

Управлявайте всичките си имейли и календари на едно място
Изберете Добавяне на акаунт в долната част на списъка с папки или отидете в Настройки и изберете Добавяне на акаунт в Акаунти. Поддържаните в момента акаунти включват акаунти в Microsoft за служебни или учебни акаунти и акаунти за Outlook.com, Hotmail или Gmail. В списъка с папки можете да маркирате папки, категории или контакти от всеки от акаунтите си като Предпочитани за бърз достъп в горната част на списъка.
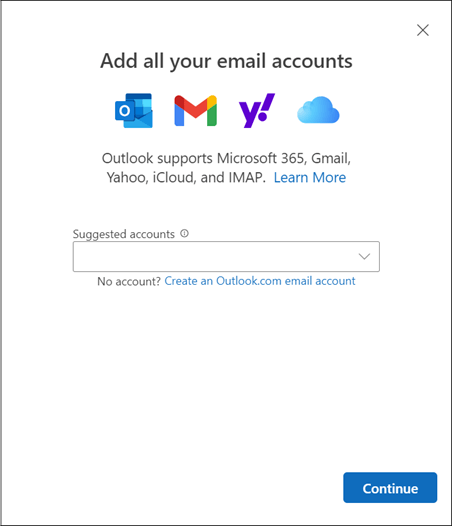
Запознайте се (отново) с лентата
Горната лента на приложението трябва да е позната, ако сте използвали приложения като Word или Excel преди, включително класическия Outlook за Windows. Известен като лентата, това е мястото, където можете да намерите командите, които ви трябват, за да управлявате своята папка "Входящи" или да форматирате имейли. Можете да направите лентата по-голяма (класическата среда за работа) или по-малка (опростената среда за работа), като използвате стрелката на падащото меню от дясната страна на лентата. Ако искате да персонализирате командите, които виждате в опростената лента, изберете Персонализиране.

Навигационна лента и Моят ден
От лявата страна ще видите навигационната лента, която улеснява превключването към календар, контакти или всяко друго приложение, което често използвате. За бърз достъп до вашия календар или задачи, без да излизате от папката "Входящи", можете да използвате Моят ден , като изберете иконата в горния десен ъгъл.
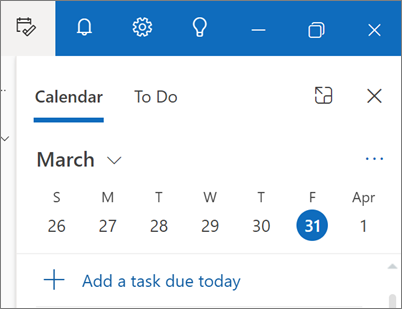
Какво трябва да проверя?
Закачане на имейли
Имате ли проблеми с проследяването на ключовата имейл нишка, на която активно отговаряте? Или има имейл с основна информация, към която често се обръщате? Сега просто щракнете с десния бутон върху което и да е съобщение и изберете Закачи и този имейл ще се появи в горната част на папката "Входящи", като ви спестява време да не се връщате и да го търсите.
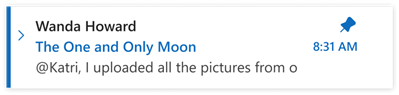
Отлагане на имейл
Понякога имейлът е много важен, но все още не. С функцията отложи можете да планирате време за повторно доставяне на имейлите в папката "Входящи", появявайки се в момента, в който искате, така че да можете да се справите с него, когато е подходящият момент за вас. Просто щракнете с десния бутон върху което и да е съобщение и изберете Отлагане или изберете Отлагане от лентата. След това изберете часа, в който искате да бъде доставен.
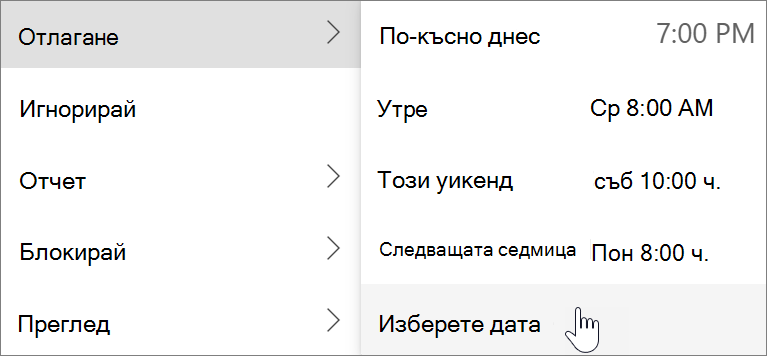
Планиране кога да се изпраща имейл
В днешния свят на хибридните дейности денят ви може да е нощта на някой друг, така че не искате да изпращате имейл до някого през нощта. С новия Outlook е лесно да изпратите имейл, когато искате. Просто изберете стрелката на падащото меню до Изпращане и изберете Планиране на изпращане.
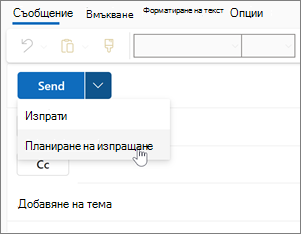
Категории
Може би сте запознати с категориите, но те са значително надстроени. Вижте имената на категориите и цветовете директно върху съобщенията в папката "Входящи". Искате да видите всичко, което сте маркирали с тази категория? Просто щракнете върху съобщението. Можете дори да добавите категория към "Предпочитани".
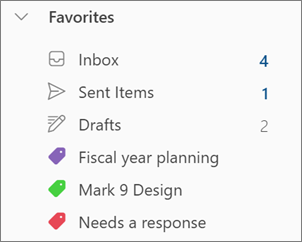
Поддръжка за ключови функции на Outlook
|
Функция |
Outlook в уеб |
Outlook за Windows |
Приложение за Windows Mail |
Нов Outlook за Windows |
|---|---|---|---|---|
|
Закачане на имейли Закачете съобщение, за да го преместите в горната част на папката "Входящи", така че да е лесно , за да намерите по-късно. |
Да |
Не |
Не |
Да |
|
Отлагане на имейли Отлагане на имейл временно премахнете го от папката "Входящи" и schedule it to appear as a new пощата за по-късно, когато можете да отговорите. |
Да |
Не |
Не |
Да |
|
Изглед "Моят ден" Използване на "Моят ден", за да видите предстоящите си събития в календара и задачи навсякъде в Outlook, включително "Поща", "Календар" и "Хора". |
Да |
Да** |
Не |
Да |
|
Правила за папка "Входящи" Използвайте правила за папка "Входящи", за да извършвате автоматично определени действия с имейлите, които пристигат във вашата папка "Входящи". |
Да |
Да |
Не |
Да |
|
Настройки на разговор Можете да промените облика списъка със съобщения и четенето на Екран. Имейл в списъка със съобщения могат да бъдат показани като отделни или групирани по разговор. |
Да |
Да |
Да |
Да |
|
Циклично изпълнение на компоненти Използвайте циклично изпълняващи се компоненти, за да работите съвместно в Outlook. |
Да |
Не |
Не |
Да |
|
Акаунт за Microsoft 365 Поддръжка за акаунт в Microsoft 365. |
Да |
Да |
Да |
Да |
|
Outlook.com акаунт Поддръжка за Outlook.com акаунт. |
Да |
Да |
Да |
Да |
|
Акаунти на трети лица (Gmail, Yahoo и т.н.) Поддръжка за акаунти на трети лица. |
Да*** |
Да |
Да |
Да*** |
|
Поддръжка на множество акаунти Достъп до няколко акаунта от вашия клиент на Outlook. |
Да*** |
Да |
Да |
Да |
|
Поддръжка на PST файлове Използване на PST файл (файл с данни на Outlook) за архивиране или експортиране на елементи от вашия имейл акаунт |
Не |
Да |
Не |
Не* |
|
Делегация Позволяване на някой друг да управлява вашата пощенска кутия и календар. |
Да |
Да |
Не |
Да |
|
Споделени пощенски кутии Позволяване на групи потребители да следят и изпращайте имейли от споделен пощенска кутия. |
Да |
Да |
Не |
Да |
|
Офлайн поддръжка |
Не |
Да |
Да |
Не* |
|
Уеб добавки Интеграции, изградени на базата на Outlook от използвайки нашата модерна уеб-базирана платформа. |
Да |
Да |
Не |
Да |
|
COM добавки Интеграции, изградени на базата на Outlook с помощта на COM интеграция. |
Не |
Да |
Не |
Не |
*Скоро предстои
**Поддържа се в Outlook за Windows чрез лентата на задачите
С ограничени възможности










