Създаване и управление на бързи бележки
Applies To
OneNote за Microsoft 365 OneNote 2024 OneNote 2021 OneNote 2016Мислете за бързите бележки като за електронен еквивалент на малките жълти лепящи листчета. За разлика от хартията обаче, бързите бележки (по-рано "Странични бележки") се записват незабавно във вашия OneNote бележник, така че да можете да ги търсите и организирате.

Създаване на нова бърза бележка, докато се изпълнява OneNote
-
В менюто Изглед изберете Нова бърза бележка.
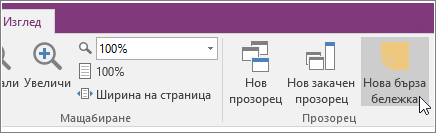
-
Въведете бележката си в малкия прозорец за бележка. Можете да форматирате текста с помощта на командите на минилентата с инструменти, която се появява.
-
Повторете стъпките за всички допълнителни бързи бележки, които искате да създадете.
Можете да премествате бързи бележки навсякъде по екрана и да ги оставяте там толкова дълго, колкото искате. Когато приключите с бърза бележка, затворете нейния прозорец.
Забележка: Затварянето на прозореца на бърза бележка не изтрива бележката. OneNote записва автоматично вашите бързи бележки. Бързите бележки се съхраняват в секцията "Бързи бележки" във вашия бележник по подразбиране. Можете да ги намерите бързо, като отворите списъка с бележници (щракнете върху стрелката надолу до името на вашия бележник и вижте в долния край на списъка за Бързи бележки).
Създаване на бърза бележка, когато не се изпълнява OneNote
Можете да създавате бързи бележки дори ако не сте отворили OneNote.
-
На клавиатурата натиснете Windows + Alt + N за всяка бърза бележка, която искате да създадете.
Закачване на важни бързи бележки към екрана
Ако използвате бързи бележки, за да запазите малки напомняния и важна информация видими по всяко време, можете да ги закачите, така че да останат видими над всички други прозорци на екрана на компютъра ви.
-
Във всяка бърза бележка, която искате да запазите видима, в лентата с инструменти изберете Изглед > Винаги отгоре. (Ако не виждате лентата с инструменти, щракнете върху ... в горния край на прозореца.)
-
Преместете всяка закачена бележка към позицията на екрана, където искате да бъде показвана.
-
За да откачите бележка, изберете Винаги отгоре отново.
Преглед на всичките ви бързи бележки
Независимо как или кога сте ги създали, можете лесно да преглеждате своите бързи бележки по всяко време.
-
Близо до горния край на текущата страница изберете името на текущия бележник (например "Моят бележник").
-
В долната част на списъка с бележници изберете Бързи бележки.
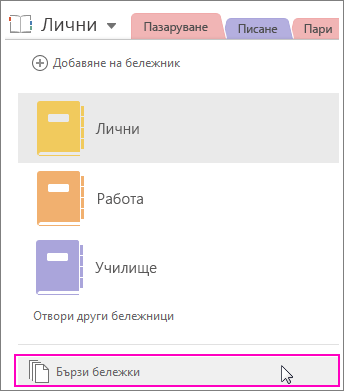
-
В секцията Бързи бележки изберете разделите на бележките, които искате да прегледате.
Можете да запазите бързите бележки съхранени в секцията "Бързи бележки" или да преместите избрани бележки в други части на бележниците си. За да преместите страница, щракнете с десния бутон върху раздела на страницата, изберете "Преместване" или "Копиране" и следвайте подканите.










