فيديو: إنشاء جداول باستخدام مصمم الجدول
Applies To
Access لـ Microsoft 365 Access 2024 Access 2021 Access 2019 Access 2016
جربها بنفسك!
عند إنشاء جدول باستخدام "تصميم الجدول"، يمكنك أن تكون أكثر تعمدا حول تصميم قاعدة البيانات وتعيين أنواع الحقول وإنشاء قائمة بحث وإنشاء مفتاح خارجي لإقرانه بالمفتاح الأساسي.
الإنشاء جدول باستخدام "تصميم الجدول"
-
حدد الإنشاء > Table Design.
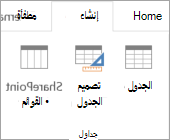
-
في الجدول الجديد، للحقل الأول، أدخل اسم حقل ونوع بيانات.
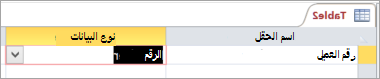
-
لتعيين المفتاح الأساسي للجدول، حدد الخلية اسم الحقل للحقل المناسب ثم حدد المفتاح الأساسي.
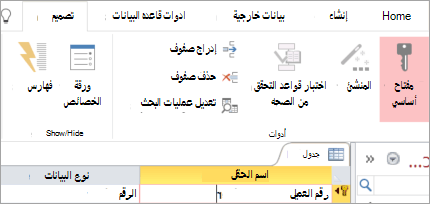
يظهر مؤشر المفتاح الأساسي إلى يسار اسم الحقل. يمكنك تغيير المفتاح الأساسي في أي وقت، ولكن يمكن أن يحتوي كل جدول على مفتاح أساسي واحد فقط.
-
حدد ملف > حفظ، وقم بتسمية الجدول.
هناك العديد من الخيارات الإضافية عند إنشاء الجداول وتعديلها باستخدام تصميم الجدول.
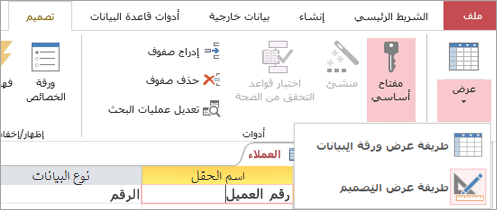
-
التبديل بين طريقة عرض التصميم وطريقة عرض ورقة البيانات لأي جدول محفوظ.
-
تعيين أي حقل كمفتاح أساسي للجدول.
-
استخدم Builder لإنشاء تعبير أو قناع إدخال.
-
اختبار قواعد التحقق من الصحة.
-
إدراج صفوف وحذفها.
-
الإنشاء قوائم البحث.
-
الإنشاء وحدات ماكرو البيانات وإعادة تسميتها وحذفها.
-
تعريف العلاقات وتبعيات الكائنات.










