فيديو: إنشاء استعلامات أساسية
Applies To
Access لـ Microsoft 365 Access 2024 Access 2021 Access 2019 Access 2016
جربها بنفسك!
لعمليات البحث والأسئلة السريعة، قم بإنشاء استعلام أساسي للعثور على البيانات التي تحتاجها والحصول على إجاباتك.
الإنشاء استعلام في طريقة عرض التصميم
تمنحك طريقة عرض التصميم تحكما في الاستعلام الذي تقوم بإنشائه أكثر مما يوفره "معالج الاستعلام".
-
فتح طريقة عرض تصميم الاستعلام
-
للبدء، حدد الإنشاء > Query Design.

-
-
إضافة مصادر البيانات
أولا، أضف الجدول أو الاستعلام الذي يحتوي على البيانات التي تريد رؤيتها. (نعم، يمكنك إنشاء استعلامات جديدة من الاستعلامات المحفوظة. على سبيل المثال، افترض أنك أنشأت استعلاما يعثر على جميع المنتجات من الموردين ويفرزها من أعلى إلى أقل أرقام مبيعات. استخدم هذا الاستعلام كمصدر بيانات لاستعلام جديد يبحث، على سبيل المثال، عن مبيعات المنتجات من الموردين في منطقة معينة.)
-
في مربع الحوار إظهار جدول ، حدد علامة التبويب كلاهما .
-
حدد مصادر البيانات التي تريدها، وبعد كل مصدر، حدد إضافة.
-
إغلاق مربع الحوار.
-
-
إضافة حقول الإخراج
حقول الإخراج هي البيانات التي تريد عرضها أو تضمينها في مجموعة النتائج للاستعلام.
-
اسحب الحقول التي تريدها من مصدر البيانات في الجزء العلوي لأسفل إلى خلية فارغة في صف الحقل في الجزء السفلي.
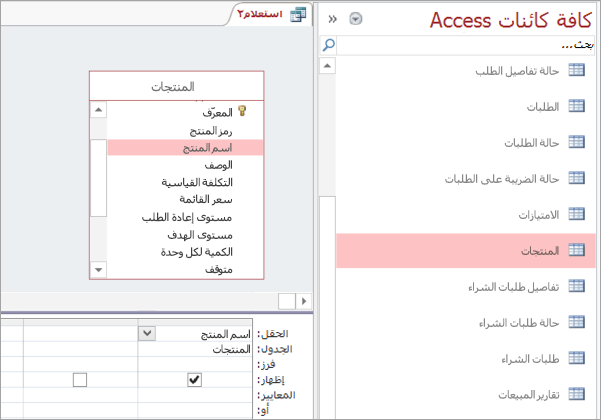
استخدام تعبير كحقل إخراج
لإجراء عمليات حسابية أو لاستخدام دالة لإنتاج إخراج استعلام، قم بتضمين تعبير كحقل إخراج. يمكن أن يستخدم التعبير بيانات من أي من مصادر بيانات الاستعلام، بالإضافة إلى الوظائف، مثل تنسيق أو InStr، ويمكن أن يحتوي على ثوابت وعوامل تشغيل حسابية.
-
في عمود فارغ من شبكة تصميم الاستعلام، حدد صف الحقل .
-
في علامة التبويب تصميم ، في المجموعة إعداد الاستعلام ، حدد Builder.
-
اكتب التعبير أو الصقه. قم بتمهيد التعبير الخاص بك بالاسم الذي ترغب في استخدامه لإخراج التعبير، متبوعا بفاقطة نقطتين. على سبيل المثال، لتسمية التعبير "آخر تحديث"، ابدأ التعبير ب: تاريخ التحديث الأخير:
بدلا من ذلك، استخدم منشئ التعبير لإنشاء التعبير الخاص بك باستخدام عناصر التعبيروفئات التعبيروقيم التعبير.
ملاحظة: التعبيرات قوية ومرنة، مع العديد من الخيارات. لمزيد من المعلومات، راجع إنشاء تعبير.
-
-
تحديد معايير (اختياري)
استخدم المعايير لتحديد (إلى قيم الحقول) السجلات التي يرجعها الاستعلام. على سبيل المثال، قد ترغب فقط في رؤية المنتجات بسعر وحدة أقل من 10 دولارات.
-
لتحديد المعايير، اسحب أولا الحقول التي تحتوي على القيم إلى الجزء السفلي.
تلميح: بشكل افتراضي، عند إضافة حقل، ترجع بياناته في نتائج الاستعلام. إذا أضفت الحقل الذي تريده بالفعل، فلن تحتاج إلى إضافته مرة أخرى لتطبيق المعايير عليه.
-
إذا كنت لا تريد أن تظهر محتويات الحقل في النتائج، في الصف إظهار للحقل، قم بإلغاء تحديد خانة الاختيار.
-
في الصف معايير للحقل، اكتب تعبيرا يجب أن تفي به قيم الحقل (إذا كان يجب تضمين السجل في النتائج). على سبيل المثال، <10. (لمزيد من الأمثلة، راجع أمثلة على معايير الاستعلام.)
-
حدد أي معايير بديلة في الصف أو، أسفل الصف المعايير.
إذا حددت معايير بديلة، يتم تحديد السجلات إذا كانت قيمة الحقل تفي بأي من المعايير المدرجة. على سبيل المثال، إذا قمت بتضمين حقل State من جدول Customers، وحددت CA كمعيار، وضمنت أو صفوفا للمعرف وWA، فستحصل على سجلات للعملاء الذين يعيشون في أي من الحالات الثلاثة المضمنة.
-
-
تلخيص البيانات (اختياري)
قد تريد تلخيص البيانات، وخاصة إذا كانت البيانات رقمية. على سبيل المثال، قد ترغب في رؤية متوسط السعر أو إجمالي المبيعات.
-
إذا لزم الأمر، أضف الصف الإجمالي إلى شبكة تصميم الاستعلام في الجزء السفلي. في طريقة عرض التصميم، في علامة التبويب تصميم ، في المجموعة إظهار/إخفاء ، حدد الإجماليات.
-
لكل حقل تريد تلخيصه، في الصف الإجمالي ، حدد الدالة لاستخدامها. تعتمد الدالات المتوفرة على نوع بيانات الحقل.
-
-
تشغيل الاستعلام أو حفظه
-
لتشغيل الاستعلام، في مجموعة النتائج ، في علامة التبويب تصميم ، حدد تشغيل.
-
لحفظ الاستعلام لاستخدامه لاحقا، في شريط أدوات الوصول السريع، حدد حفظ

-










