تصفية البيانات في PivotTable
Applies To
Excel لـ Microsoft 365 Excel لـ Microsoft 365 لـ Mac Excel على الويب Excel 2024 Excel 2024 Mac Excel 2021 Excel 2021 for Mac Excel 2019 Excel 2016تعد PivotTables رائعة لإنشاء ملخصات تفاصيل متعمقة من مجموعات البيانات الكبيرة.

يمكنك إدراج مقسم طريقة عرض واحد أو أكثر للحصول على طريقة سريعة وفعالة لتصفية بياناتك. تحتوي مقسمات طرق العرض على أزرار يمكنك النقر فوقها لتصفية البيانات، وتبقى مرئية مع بياناتك، بحيث تعرف دائما الحقول المعروضة أو المخفية في PivotTable الذي تمت تصفيته.
-
حدد أي خلية داخل PivotTable، ثم في علامة التبويب تحليل جدول Pivot، اختر

-
اختر الحقول التي تريد إنشاء مقسمات طرق عرض لها، وحدد موافق.
-
سيقوم Excel بوضع مقسم طريقة عرض واحد لكل تحديد قمت به على ورقة العمل، ولكن الأمر متروك لك لترتيبها وحجمها ولكن هذا هو الأفضل بالنسبة لك.
-
حدد أزرار مقسم طريقة العرض لاختيار العناصر التي تريد إظهارها في PivotTable.
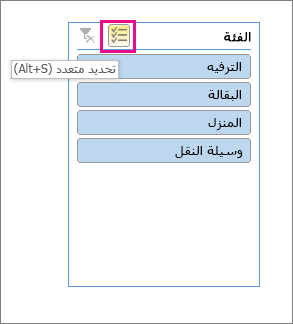
تستخدم عوامل التصفية اليدوية التصفية التلقائية. وهي تعمل بالاقتران مع مقسمات طرق العرض، بحيث يمكنك استخدام مقسم طريقة العرض لإنشاء عامل تصفية عالي المستوى، ثم استخدام التصفية التلقائية للتعمق أكثر.
-
لعرض التصفية التلقائية، حدد سهم القائمة المنسدلة

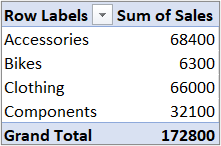

حقل القيمة في منطقة الصفوف
حقل القيمة في منطقة الأعمدة
تخطيط مخطط تفصيلي/جدولي
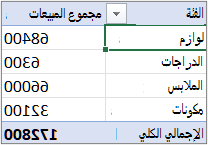
-
للتصفية عن طريق إنشاء تعبير شرطي، حدد عوامل تصفية التسمية، ثم قم بإنشاء عامل تصفية تسمية.
-
للتصفية حسب القيم، حدد عوامل تصفية القيم ثم قم بإنشاء عامل تصفية القيم.
-
للتصفية حسب تسميات صفوف معينة (في تخطيط مضغوط) أو تسميات أعمدة (في مخطط تفصيلي أو تخطيط جدولي)، قم بإلغاء تحديد تحديد الكل، ثم حدد خانات الاختيار إلى جانب العناصر التي تريد إظهارها. يمكنك أيضا التصفية عن طريق إدخال نص في مربع البحث .
-
حدّد موافق.
تلميح: يمكنك أيضا إضافة عوامل تصفية إلى حقل عامل تصفية PivotTable. يمنحك هذا أيضا القدرة على إنشاء أوراق عمل PivotTable فردية لكل عنصر في حقل عامل التصفية. لمزيد من المعلومات، راجع استخدام قائمة الحقول لترتيب الحقول في PivotTable.
يمكنك أيضاً تطبيق عوامل تصفية لإظهار أحدث أو أقدم 10 قيم أو البيانات التي تفي بشروط معينة.
-
لعرض التصفية التلقائية، حدد سهم القائمة المنسدلة

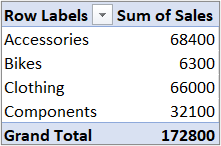

حقل القيمة في منطقة الصفوف
حقل القيمة في منطقة الأعمدة
تخطيط مخطط تفصيلي/جدولي
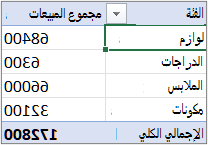
-
حدد عوامل تصفية القيم > أعلى 10.
-
في المربع الأول، حدد أعلى أو أسفل.
-
أدخل رقماً في المربع الثاني.
-
في المربع الثالث، قم بما يلي:
-
للتصفية حسب عدد العناصر، اختر العناصر.
-
للتصفية حسب النسبة المئوية، اختر النسبة المئوية.
-
للتصفية حسب المجموع، اختر المجموع.
-
-
في المربع الرابع، حدد حقل قيم .
باستخدام عامل تصفية التقرير، يمكنك عرض مجموعة مختلفة من القيم بسرعة في تقرير PivotTable. ويتم عرض العناصر التي تحددها في عامل التصفية في جدول PivotTable، وسيتم إخفاء العناصر غير المحددة. إذا كنت تريد عرض صفحات التصفية (مجموعة القيم التي تتطابق مع عناصر عامل تصفية التقرير المحددة) في أوراق عمل منفصلة، يمكنك تحديد ذلك الخيار.
إضافة عامل تصفية تقرير
-
انقر أي مكان في PivotTable.
سيظهر جزء حقول PivotTable.
-
في قائمة حقول PivotTable، انقر فوق الحقل الموجود في أحد المناطق وحدد نقل إلى عامل تصفية التقارير.
يمكنك تكرار هذه الخطوة لإنشاء عامل تصفية تقارير واحد أو أكثر. يتم عرض عوامل تصفية التقارير أعلى PivotTable لتسهيل الوصول إليها.
-
لتغيير ترتيب الحقول، في المنطقة عوامل التصفية، يمكنك سحب الحقول إلى الموضع الذي تريده أو النقر نقراً مزدوجاً فوق أحد الحقول وتحديد نقل لأعلى أو نقل لأسفل. سينعكس ترتيب عوامل تصفية التقارير في PivotTable وفقاً لذلك.
عرض عوامل تصفية التقرير في صفوف أو أعمدة
-
انقر فوق تقرير PivotTable أو تقرير PivotTable المرتبط بتقرير PivotChart.
-
انقر بزر الماوس الأيمن فوق أي مكان في تقرير PivotTable، ثم انقر فوق خيارات PivotTable.
-
في علامة التبويب تخطيط، حدد الخيارات التالية:
-
في منطقة عامل تصفية التقارير، في مربع القائمة ترتيب الحقول، قم بأحد الإجراءات التالية:
-
لعرض عوامل تصفية التقارير في الصفوف من الأعلى إلى الأسفل، حدد من الأسفل للأعلى.
-
لعرض عوامل تصفية التقارير في الأعمدة من اليمين إلى اليسار، حدد من الأعلى للأسفل.
-
-
في المربع حقول تصفية التقارير لكل عمود، اكتب عدد الحقول المطلوب عرضها أو حدده قبل الانتقال إلى عمود أو صف آخر (وفقاً إلى إعداد ترتيب الحقولالذي تم تحديده في الخطوة السابقة).
-
تحديد العناصر في عامل تصفية التقرير
-
في تقرير PivotTable، انقر فوق سهم القائمة المنسدلة جانب عامل تصفية التقرير.
-
حدد خانات الاختيار الموجودة بجانب العناصر التي تريد عرضها في التقرير. لتحديد كل العناصر، انقر فوق خانة الاختيار الموجودة بجانب (تحديد الكل).
سيعرض عامل تصفية التقارير الآن العناصر التي تمت تصفيتها.
عرض صفحات تصفية التقرير في أوراق عمل منفصلة
-
انقر فوق أي مكان في تقرير PivotTable (أو تقرير PivotTable المرتبط بتقرير PivotChart) الذي له عامل تصفية تقرير واحد أو أكثر.
-
انقر فوق تحليل PivotTable (على الشريط) > خيارات > إظهار صفحات عامل تصفية التقرير.
-
في مربع الحوار إظهار صفحات عوامل تصفية التقارير، حدد حقل عامل تصفية التقارير، ثم انقر فوق موافق.
-
في PivotTable، حدد عنصراً واحداً أو أكثر في الحقل الذي تريده تصفيته حسب التحديد.
-
انقر بزر الماوس الأيمن فوق أحد عناصر التحديد، ثم انقر فوق تصفية.
-
قم بأحد مما يلي:
-
لعرض العناصر المحددة، انقر فوق الاحتفاظ بالعناصر المحددة فقط.
-
لإخفاء العناصر المحددة، انقر فوق إخفاء العناصر المحددة.
تلميح: يمكنك عرض العناصر المخفية مرة أخرى عن طريق إزالة عامل التصفية. انقر بزر الماوس الأيمن فوق عنصر آخر في نفس الحقل، ثم انقر فوق عامل التصفية، ثم انقر فوق إلغاء تحديد عامل التصفية.
-
إذا أردت تطبيق عوامل تصفية متعددة لكل حقل، أو إذا لم تكن تريد عرض أزرار "التصفية" في PivotTable، فإليك كيف تستطيع تشغيل هذه الخيارات وغيرها من الخيارات الأخرى أو إيقاف تشغيلها:
-
انقر فوق أي مكان في PivotTable لعرض علامات تبويب PivotTable على الشريط.
-
من علامة التبويب تحليل PivotTable، انقر فوق خيارات.
-
في مربع الحوار خيارات PivotTable ، انقر فوق علامة التبويب الإجماليات & عوامل التصفية.
-
في منطقة عوامل التصفية، حدد المربع السماح بعوامل تصفية متعددة لكل حقل أو قم بإلغاء تحديده استنادا إلى ما تحتاج إليه.
-
انقر فوق علامة التبويب عرض ، ثم حدد خانة الاختيار التسميات التوضيحية وعوامل التصفية لحقل العرض أو قم بإلغاء تحديدها، لإظهار التسميات التوضيحية للحقل وقوائم التصفية المنسدلة أو إخفاؤها.
-
يمكنك عرض جداول PivotTable والتفاعل معها في Excel للويب عن طريق إنشاء مقسمات طرق العرض والتصفية اليدوية.
توفر مقسمات طرق العرض أزرارا يمكنك النقر فوقها لتصفية الجداول أو PivotTables. بالإضافة إلى التصفية السريعة، تشير مقسمات طرق العرض أيضا إلى حالة التصفية الحالية، ما يسهل فهم ما يتم عرضه حاليا بالضبط.
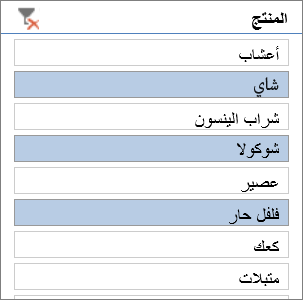
لمزيد من المعلومات، راجع استخدام مقسمات طرق العرض لتصفية البيانات.
إذا كان لديك تطبيق Excel لسطح المكتب، فيمكنك استخدام الزر فتح في Excel لفتح المصنف وإنشاء مقسمات طرق عرض جديدة لبيانات PivotTable هناك. انقر فوق فتح في Excel ثم اعمل على تصفية البيانات في PivotTable.
تستخدم عوامل التصفية اليدوية التصفية التلقائية. وهي تعمل بالاقتران مع مقسمات طرق العرض، بحيث يمكنك استخدام مقسم طريقة العرض لإنشاء عامل تصفية عالي المستوى، ثم استخدام التصفية التلقائية للتعمق أكثر.
-
لعرض التصفية التلقائية، حدد سهم القائمة المنسدلة تصفية

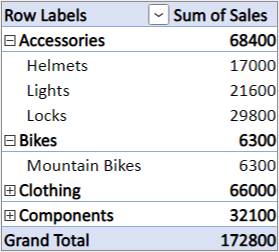
عمود منفصل
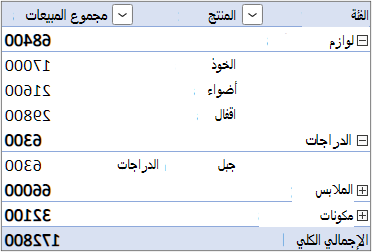
-
للتصفية عن طريق إنشاء تعبير شرطي، حدد <Field name> > Label Filters، ثم قم بإنشاء عامل تصفية تسمية.
-
للتصفية حسب القيم، حدد <اسم الحقل> > عوامل تصفية القيم ثم قم بإنشاء عامل تصفية القيم.
-
للتصفية حسب تسميات صفوف معينة، حدد تصفية، وقم بإلغاء تحديد تحديد الكل، ثم حدد خانات الاختيار بجوار العناصر التي تريد إظهارها. يمكنك أيضا التصفية عن طريق إدخال نص في مربع البحث .
-
حدّد موافق.
تلميح: يمكنك أيضا إضافة عوامل تصفية إلى حقل عامل تصفية PivotTable. يمنحك هذا أيضا القدرة على إنشاء أوراق عمل PivotTable فردية لكل عنصر في حقل عامل التصفية. لمزيد من المعلومات، راجع استخدام قائمة الحقول لترتيب الحقول في PivotTable.
-
انقر فوق أي مكان في PivotTable لإظهار علامتي تبويب PivotTable (تحليل PivotTable وتصميم) على الشريط.
-
انقر فوق تحليل PivotTable > إدراج مقسم طريقة العرض.
-
حدد المربعات الخاصة بالحقول التي تريد إنشاء مقسمات طرق عرض لها في مربع الحوار اختيار مقسمات طرق العرض.
-
انقر فوق موافق.
يظهر مقسم طريقة عرض لكل حقل حددته في مربع الحوار اختيار مقسمات طرق العرض.
-
في كل مقسم طريقة عرض، انقر فوق العناصر التي تريد إظهارها في PivotTable.
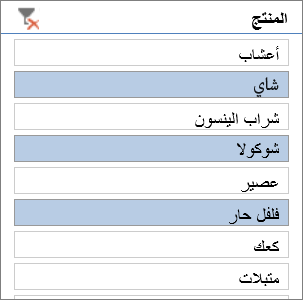
تلميح: لتغيير شكل مقسم طريقة العرض، انقر فوق مقسم طريقة العرض لإظهار علامة التبويب مقسم طريقة العرض على الشريط. يمكنك تطبيق أحد أنماط مقسم طريقة العرض أو تغيير الإعدادات باستخدام خيارات علامة التبويب المتنوعة.
-
في PivotTable، انقر فوق السهم

-
في قائمة تسميات الصفوف أو الأعمدة، قم بإلغاء تحديد المربع (تحديد الكل) الموجود في أعلى القائمة، ثم حدد المربعات الخاصة بالعناصر التي تريد إظهارها في PivotTable.
-
يتم تغيير سهم التصفية إلى هذه الأيقونة

لإزالة التصفية بالكامل في وقت واحد، انقر فوق علامة التبويب تحليل PivotTable > إلغاء > إلغاء تطبيق عوامل التصفية.
باستخدام عامل تصفية التقرير، يمكنك عرض مجموعة مختلفة من القيم بسرعة في تقرير PivotTable. ويتم عرض العناصر التي تحددها في عامل التصفية في جدول PivotTable، وسيتم إخفاء العناصر غير المحددة. إذا كنت تريد عرض صفحات التصفية (مجموعة القيم التي تتطابق مع عناصر عامل تصفية التقرير المحددة) في أوراق عمل منفصلة، يمكنك تحديد ذلك الخيار.
إضافة عامل تصفية تقرير
-
انقر أي مكان في PivotTable.
سيظهر جزء حقول PivotTable.
-
في قائمة حقول PivotTable، انقر فوق الحقل الموجود في أحد المناطق وحدد نقل إلى عامل تصفية التقارير.
يمكنك تكرار هذه الخطوة لإنشاء عامل تصفية تقارير واحد أو أكثر. يتم عرض عوامل تصفية التقارير أعلى PivotTable لتسهيل الوصول إليها.
-
لتغيير ترتيب الحقول، في المنطقة عوامل التصفية، يمكنك سحب الحقول إلى الموضع الذي تريده أو النقر نقراً مزدوجاً فوق أحد الحقول وتحديد نقل لأعلى أو نقل لأسفل. سينعكس ترتيب عوامل تصفية التقارير في PivotTable وفقاً لذلك.
عرض عوامل تصفية التقرير في صفوف أو أعمدة
-
انقر فوق تقرير PivotTable أو تقرير PivotTable المرتبط بتقرير PivotChart.
-
انقر بزر الماوس الأيمن فوق أي مكان في تقرير PivotTable، ثم انقر فوق خيارات PivotTable.
-
في علامة التبويب تخطيط، حدد الخيارات التالية:
-
في منطقة عامل تصفية التقارير، في مربع القائمة ترتيب الحقول، قم بأحد الإجراءات التالية:
-
لعرض عوامل تصفية التقارير في الصفوف من الأعلى إلى الأسفل، حدد من الأسفل للأعلى.
-
لعرض عوامل تصفية التقارير في الأعمدة من اليمين إلى اليسار، حدد من الأعلى للأسفل.
-
-
في المربع حقول تصفية التقارير لكل عمود، اكتب عدد الحقول المطلوب عرضها أو حدده قبل الانتقال إلى عمود أو صف آخر (وفقاً إلى إعداد ترتيب الحقولالذي تم تحديده في الخطوة السابقة).
-
تحديد العناصر في عامل تصفية التقرير
-
في تقرير PivotTable، انقر فوق سهم القائمة المنسدلة جانب عامل تصفية التقرير.
-
حدد خانات الاختيار الموجودة بجانب العناصر التي تريد عرضها في التقرير. لتحديد كل العناصر، انقر فوق خانة الاختيار الموجودة بجانب (تحديد الكل).
سيعرض عامل تصفية التقارير الآن العناصر التي تمت تصفيتها.
عرض صفحات تصفية التقرير في أوراق عمل منفصلة
-
انقر فوق أي مكان في تقرير PivotTable (أو تقرير PivotTable المرتبط بتقرير PivotChart) الذي له عامل تصفية تقرير واحد أو أكثر.
-
انقر فوق تحليل PivotTable (على الشريط) > خيارات > إظهار صفحات عامل تصفية التقرير.
-
في مربع الحوار إظهار صفحات عوامل تصفية التقارير، حدد حقل عامل تصفية التقارير، ثم انقر فوق موافق.
يمكنك أيضاً تطبيق عوامل تصفية لإظهار أحدث أو أقدم 10 قيم أو البيانات التي تفي بشروط معينة.
-
في PivotTable، انقر فوق السهم

-
انقر بزر الماوس الأيمن فوق عنصر ما داخل التحديد، ثم انقر فوق عامل التصفية > أحدث 10 عناصر أو أقدم 10 عناصر.
-
في المربع الأول، أدخل رقماً.
-
وفي المربع الثاني، حدد الخيار المطلوب التصفية حسبه. تتوفر الخيارات التالية:
-
للتصفية حسب عدد العناصر، اختر العناصر.
-
للتصفية حسب النسبة المئوية، اختر النسبة المئوية.
-
للتصفية حسب المجموع، اختر المجموع.
-
-
في مربع البحث، يمكنك البحث عن قيمة معينة بشكل اختياري.
-
في PivotTable، حدد عنصراً واحداً أو أكثر في الحقل الذي تريده تصفيته حسب التحديد.
-
انقر بزر الماوس الأيمن فوق أحد عناصر التحديد، ثم انقر فوق تصفية.
-
قم بأحد مما يلي:
-
لعرض العناصر المحددة، انقر فوق الاحتفاظ بالعناصر المحددة فقط.
-
لإخفاء العناصر المحددة، انقر فوق إخفاء العناصر المحددة.
تلميح: يمكنك عرض العناصر المخفية مرة أخرى عن طريق إزالة عامل التصفية. انقر بزر الماوس الأيمن فوق عنصر آخر في نفس الحقل، ثم انقر فوق عامل التصفية، ثم انقر فوق إلغاء تحديد عامل التصفية.
-
إذا أردت تطبيق عوامل تصفية متعددة لكل حقل، أو إذا لم تكن تريد عرض أزرار "التصفية" في PivotTable، فإليك كيف تستطيع تشغيل هذه الخيارات وغيرها من الخيارات الأخرى أو إيقاف تشغيلها:
-
انقر فوق أي مكان في PivotTable لعرض علامات تبويب PivotTable على الشريط.
-
من علامة التبويب تحليل PivotTable، انقر فوق خيارات.
-
في مربع الحوار خيارات PivotTable، انقر فوق علامة التبويب تخطيط.
-
في المنطقة تخطيط، حدد المربع السماح بعوامل تصفية متعددة في الحقل الواحد أو قم بإلغاء تحديدها وفقاً لاحتياجاتك.
-
انقر فوق علامة التبويب عرض ، ثم حدد خانة الاختيار تسمية الحقل التوضيحية وعوامل التصفية أو قم بإلغاء تحديدها، لإظهار التسميات التوضيحية للحقل وقوائم التصفية المنسدلة أو إخفاؤها.
-
هل تحتاج إلى مزيد من المساعدة؟
يمكنك دائماً الاستفسار من أحد الخبراء في مجتمع Excel التقني أو الحصول على الدعم في المجتمعات.
راجع أيضًا
مقطع فيديو: تصفية البيانات في PivotTable
إنشاء PivotTable لتحليل بيانات ورقة العمل
إنشاء PivotTable لتحليل البيانات الخارجية










