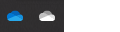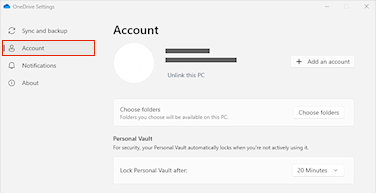نأسف إذا واجهتك مشكلة أثناء مزامنة OneDrive. للمساعدة في إجراء المزامنة مرة أخرى، اتبع الخطوات أدناه لإلغاء ارتباط الكمبيوتر وإعادة ربطه ب OneDrive.
ملاحظات:
-
لن يتم فقدان أي بيانات عن طريق إلغاء ربط OneDrive وإعادة ربطه، ويتم قطع اتصال مجلداتك المحلية بالسحابة لفترة قصيرة. ستتم مزامنة أي تغييرات يتم إجراؤها أثناء إلغاء الارتباط بمجرد اكتمال إعادة الربط.
-
هذه المقالة مخصصة للمستخدمين الذين لديهم حساب عمل أو مدرسةMicrosoft 365 ، وتشير إلى أحدث إصدار OneDrive للعمل أو المؤسسة التعليمية. إذا لم تقم بتسجيل الدخول باستخدام حسابMicrosoft 365 ، فاقرأ كيفية إصلاح مشاكل المزامنة OneDrive for Business. إذا كنت لا تعرف أي إصدار من OneDrive للعمل أو المؤسسة التعليمية يجب تثبيته، فاتصل بـ Microsoft 365مسؤول الشبكة الخاص بك.
إلغاء ربط حساب OneDrive الخاص بك
-
حدد سحابة OneDrive في منطقة الإعلام لإظهار النافذة المنبثقة في OneDrive.
-
حدد أيقونة الإعدادات والتعليمات في OneDrive ثم حدد الإعدادات.
-
انتقل إلى علامة تبويب الحساب.
-
حدد إلغاء ربط جهاز الكمبيوتر الشخصي هذا ثم حدد إلغاء ربط الحساب.
مسح بيانات اعتماد تسجيل الدخول
-
اضغط على مفتاح شعار Windows + R لفتح مربع الحوار "تشغيل".
-
أدخل المسار %localappdata%\Microsoft\OneDrive\settings وحدد موافق.
-
احذف الملف PreSignInSettingsConfig.json.
تسجيل الدخول مرة أخرى لإعادة ربط حسابك
-
اضغط على مفتاح Windows واكتب OneDrive.
-
حدد تطبيق OneDrive وسجل الدخول عند مطالبتك.
-
عند تسجيل الدخول، سيطالبكOneDrive بوجود مجلد بالفعل: حدد استخدام هذا المجلد.
تلميح: حدد اختيار مجلد جديد إذا كنت تريد نقل OneDrive إلى موقع جديد.
-
سيقومOneDrive الآن بمزامنة ملفاتك ومجلداتك مرة أخرى إلى الكمبيوتر. OneDrive لن تقوم بتنزيل جميع ملفاتك، (فقط العناصر النائبة لتوفير المساحة، تعرّف على المزيد)، ولكن هذا سيستغرق بعض الوقت.
-
بمجرد إعادة مزامنة ملفاتك، يمكنك تنظيف طريقة عرض مجلد الكمبيوتر واختيار المجلدات التي تريد مزامنتها مع الكمبيوتر.
إلغاء ربط حساب OneDrive الخاص بك
-
انقر على أيقونة السحابة OneDrive في شريط القائمة، ثم انقر على التعليمات والإعدادات لفتح القائمة، ثم حدد التفضيلات.
-
انتقل إلى علامة تبويب الحساب.
-
حدد إلغاء ربط هذا الكمبيوتر الشخصي.
مسح بيانات اعتماد تسجيل الدخول
-
افتح تطبيق Keychain Access على جهاز Mac. إذا لم تكن سلاسل المفاتيح مرئية، فاختر Window > Keychain Access.
-
حدد سلسلة مفاتيح في قائمة Keychains.
-
اختر ملف > حذف سلسلة المفاتيح [OneDrive/Office/MS].
-
انقر فوق حذف المراجع.
تسجيل الدخول مرة أخرى لإعادة ربط حسابك
-
افتح OneDrive.
-
عند تسجيل الدخول، سيطالبكOneDrive بوجود مجلد بالفعل: حدد استخدام هذا المجلد.
تلميح: حدد اختيار مجلد جديد إذا كنت تريد نقل OneDrive إلى موقع جديد.
-
سيقومOneDrive الآن بمزامنة ملفاتك ومجلداتك مرة أخرى إلى الكمبيوتر. OneDrive لن تقوم بتنزيل جميع ملفاتك، (فقط العناصر النائبة لتوفير المساحة، تعرّف على المزيد)، ولكن هذا سيستغرق بعض الوقت.
-
بمجرد إعادة مزامنة ملفاتك، يمكنك تنظيف طريقة عرض مجلد الكمبيوتر واختيار المجلدات التي تريد مزامنتها مع الكمبيوتر.
هل لا زلت تواجه مشكلات ؟
استخدم أداة استكشاف الأخطاء وإصلاحها للدعم الموجه أو اتبع الخطوات الواردة في الأقسام أدناه.
-
سجّل الدخول إلى Office 365 باستخدام الحساب الخاص بالعمل أو المؤسسة التعليمية.
-
الآن حدد رمز السحابة الأزرقOneDrive العمل أو المدرسة في منطقة الإعلام أو شريط القوائم.
ملاحظة: على جهاز كمبيوتر شخصي، قد تحتاج إلى النقر فوق سهم إظهار الأيقونات المخفية بجوار منطقة الإعلام لرؤية أيقونة OneDrive، أو النقر فوق


-
حدد عرض عبر الإنترنت.
إذا كنت لا تستطيع الوصول إلى OneDrive للعمل أو المؤسسة التعليمية عبر الإنترنت، فاتصل بمسؤول الشبكة.
ملاحظة: قد يقيد مسؤول تكنولوجيا المعلومات التحديثات التي يحق لك تلقيها.
يتم تحديث OneDrive وWindows باستمرار وقد يساعدك الحرص على تحديث جهاز الكمبيوتر الشخصي على إصلاح مشاكل المزامنة.
-
قم بتنزيل آخر تحديثات Windows أو تحقق من وجود تحديثات macOS لتحقيق أقصى استفادة من OneDrive.
-
قم بتنزيل أحدث إصدار من OneDrive وقم بتثبيته.
ملاحظة: إذا كان لديك بالفعل الإصدار الأخير، فسيتم إيقاف إعداد المثبت تلقائياً. لمزيد من المعلومات حول الإصدار الأخير، اطلع على ملاحظات الإصدار.
-
اضغط على مفتاح Windows واكتب OneDrive
-
افتح تطبيق OneDrive.
-
عند بدء OneDrive الإعداد، أدخل بيانات اعتماد العمل أو المؤسسة التعليمية، ثم حدد تسجيل الدخول لإعداد حسابك.
إذا رأيت أيقونة المزامنة عالقة لفترة طويلة من الوقت، يمكن أن يساعد نقل بعض الملفات من مجلد المزامنة في مسح أي مشكلات في المزامنة.
-
افتح إعدادات OneDrive (حدد أيقونة سحابة OneDrive في منطقة الإعلام ثم حدد أيقونة تعليمات OneDrive وأيقونة الإعدادات )
-
حدد إيقاف المزامنة مؤقتاً.
-
اختر المدة التي تريد إيقاف OneDrive مؤقتاً خلالها.
بعد اختيار الوقت، قم بتنفيذ ما يلي:
-
حدد ملفا من أحد مجلدات المزامنة ونقله إلى مجلد آخر ليس جزءا من OneDrive.
-
حدد
-
بمجرد الانتهاء من المزامنة، أعد نقل الملف.
يمكن لتطبيق "مساعد الإصلاح والدعم" مساعدتك في تحديد العديد من المشاكل وتصحيحها باستخدام مزامنة OneDrive للعمل أو المؤسسة التعليمية. اقرأ كيفية استخدام </c0>مساعد الإصلاح والدعم من Office 365.
إذا كان حسابك أو بيئتك غير معتمدين من قبل مساعد الإصلاح والدعم، فجرّب هذه الخطوات لتشغيل المزامنة على جهاز الكمبيوتر الشخصي.
يمكن أن تؤدي إعادة تعيين OneDrive في بعض الأحيان إلى حل مشكلات المزامنة. سيقوم OneDrive بإجراء مزامنة كاملة بعد إعادة التعيين.
ملاحظات:
-
تؤدي إعادة تعيين OneDrive إلى قطع جميع اتصالات المزامنة الحالية (بما في ذلك OneDrive الشخصي وOneDrive للعمل أو المؤسسة التعليمية في حالة الإعداد).
-
لن تفقد الملفات أو البيانات عند إعادة تعيين OneDrive على جهاز الكمبيوتر.
تعرّف على كيفية إعادة تعيين OneDrive.
اطلع أيضاً على
يتعذر تسجيل الدخول إلى OneDrive
ما الذي تعنيه رموز الخطأ في OneDrive؟
كيفية إلغاء المزامنة في OneDrive أو إيقاف تشغيلها
هل تحتاج إلى مزيد من المساعدة؟
هام:
لقد انتهى دعم مزامنة تطبيق OneDrive for Business مع SharePoint Online. إذا رأيت هذه الأيقونة
|
الاتصال بالدعم للحصول على الدعم التقني، يرجى الاتصال بمسؤول تكنولوجيا المعلومات. |
|
المسؤولون يجب أن يعرض المسؤولون تعليمات لمسؤولين OneDriveأو مجتمع OneDrive التقني أو الاتصال بدعم Microsoft 365 للأعمال. |