
عند تثبيت Microsoft تطبيق مزامنة OneDrive for Mac، يتم تنزيل نسخة من OneDrive إلى جهاز Mac الخاص بك ووضعها في مجلد OneDrive. يتم الحفاظ على هذا المجلد متزامناً مع OneDrive.
إذا قمت بإضافة ملف أو مجلد أو تغييره أو حذفه على موقع ويب OneDrive أو Mac، تتم إضافة الملف أو المجلد أو تغييره أو حذفه في مجلد OneDrive والعكس صحيح.
لتحميل الملفات إلى OneDrive تلقائيا، ما عليك سوى حفظها في مجلد OneDrive من أحد التطبيقات، أو نقل الملفات إلى مجلد OneDrive باستخدام "الباحث". إذا قمت بتثبيت التطبيق OneDrive على أجهزة كمبيوتر أخرى، فستتم إضافة الملفات تلقائياً إلى OneDrive والمجلدات الموجودة بها أيضاً.
يتيح لك تطبيق مزامنة مزامنة الملفات من حساب Microsoft الشخصي الخاص بك، وأي حسابات Microsoft 365 للعمل أو المؤسسة التعليمية، وحتى من مواقع Microsoft SharePoint إذا قام المسؤول بتمكينه. (إذا كنت مسؤول تكنولوجيا المعلومات لمؤسستك، فشاهد تمكين المستخدمين من مزامنة ملفات SharePoint مع تطبيق المزامنة من OneDrive الجديد.)
يمكنك أيضاً استخدام "الباحث" لإعادة تسمية الملفات وحذفها وإنشاء مجلدات جديدة ونقل الملفات في مجلد OneDrive. سيتم إجراء التغييرات تلقائيا في OneDrive وأجهزة الكمبيوتر الأخرى التي تم تثبيت تطبيق مزامنة.
ملاحظات:
-
يتم دعم OneDrive على أجهزة macOS مع Apple silicon من خلال محاكاة Rosetta 2. بالنسبة لمعظم المستخدمين، لا يلزم إعداد إضافي لاستخدام OneDrive على جهاز Mac مع محاكي Rosetta 2. في 10 نوفمبر2020، أعلنت شركة Apple عن أجهزة Mac الجديدة التي تستخدمها وحدات المعالجة المركزية من Apple silicon. إذا كنت تستخدم جهاز Mac يتضمن معالج Apple silicon بدلاً من معالج Intel، فقد لا تتوفر بعض ميزات Office حتى الآن. لمزيد من المعلومات، راجع دعم Microsoft 365 وOffice 2019 ل Apple silicon
-
اعتباراً من 1 فبراير 2019، لن يدعم OneDrive إلا عمليات التثبيت الجديدة على Mac OS 10.12 أو أحدث. لمزيد من المعلومات، راجع إشعار انتهاء الدعم في OneDrive.
التثبيت والإعداد
إذا قمت بتسجيل الدخول إلى تطبيق مزامنة OneDrive باستخدام حساب Microsoft (على سبيل المثال، someone@outlook.com)، فيجب أن يكون لديك بالفعل تطبيق مزامنة ويمكنك التخطي إلى الخطوة 2 أدناه.
-
هام: إذا كنت تستخدم حاليا تطبيق OneDrive Mac Store، فيجب عليك أولا إلغاء تثبيته قبل تثبيت أحدث إصدار من تطبيق مزامنة.
-
بدء إعداد OneDrive.
الطريقة رقم 1: إذا لم يكن لديك حسابات تم تسجيل دخولها إلى OneDrive
إذا لم تقم بتسجيل الدخول إلى OneDrive باستخدام أي حساب، فابدأ OneDrive لتوصيل حساب العمل أو المؤسسة التعليمية.
-
ابدأ OneDrive بالضغط على cmd+Space لتشغيل استعلام Spotlight واكتب OneDrive. يبدأ تشغيل إعداد OneDrive.
-
أدخل حساب العمل أو المؤسسة التعليمية ثم حدد تسجيل الدخول لإعداد حسابك.
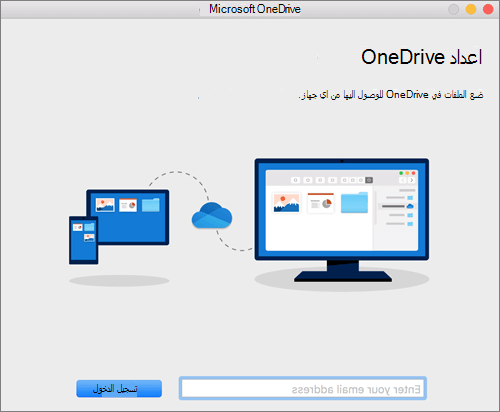
الطريقة رقم 2: إذا كان لديك بالفعل حساب شخصي تم تسجيل دخوله إلى OneDrive
إذا كان لديك بالفعل حساب شخصي قام بتسجيل الدخول إلى OneDrive ، فسترغب في إضافة حساب عمل أو مدرسة في تفضيلات OneDrive.
-
انقر فوق أيقونة OneDrive السحابة في شريط القوائم، وانقر فوق النقاط الثلاث لفتح القائمة، وحدد تفضيلات.
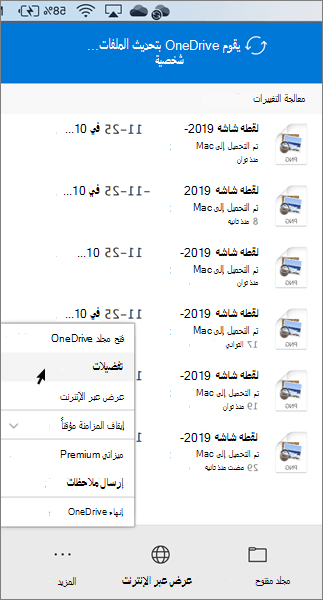
-
انقر فوق علامة التبويب حساب ، ثم حدد إضافة حساب لبدء OneDrive الإعداد.
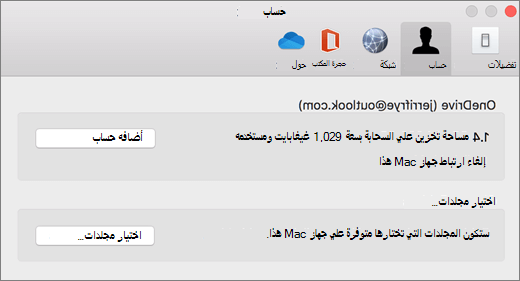
-
أدخل حساب العمل أو المؤسسة التعليمية وانقر فوق تسجيل الدخول.
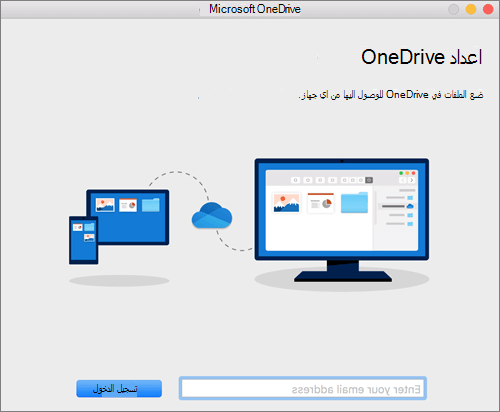
الأجزاء الرئيسية من إعداد OneDrive
هناك بعض نقاط إعداد OneDrive التي من المفيد مراقبتها:
-
عند إعداد OneDrive ، يحتوي على مجموعة مواقع افتراضية. ومع ذلك، يمكنك تغيير هذا أثناء الإعداد. في شاشة هذا هو المجلد OneDrive ، انقر فوق تغيير الموقع.
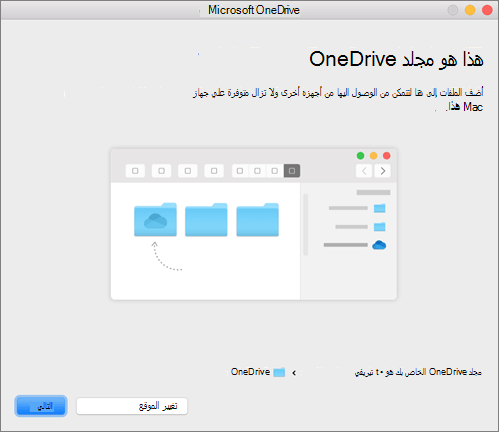
حدد الموقع المطلوب حفظ ملفات OneDrive عليه وانقر فوق اختيار هذا الموقع.
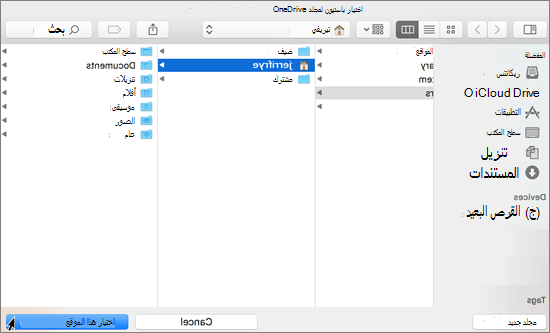
عند ظهور شاشة هذا هو مجلدك فيOneDrive، يمكنك الآن رؤية مسار المجلد الذي حددته. انقر فوق التالي للمتابعة.
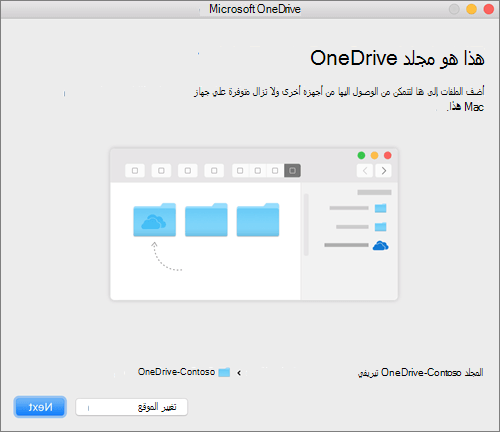
-
على شاشة مزامنة الملفات من OneDrive ، يمكنك اختيار المجلدات التي تريد مزامنتها مع الكمبيوتر، والنقر فوق التالي. وهذا يحافظ على المساحة على الكمبيوتر الخاص بك، ويقلل من النطاق الترددي اللازم لعمليات المزامنة.
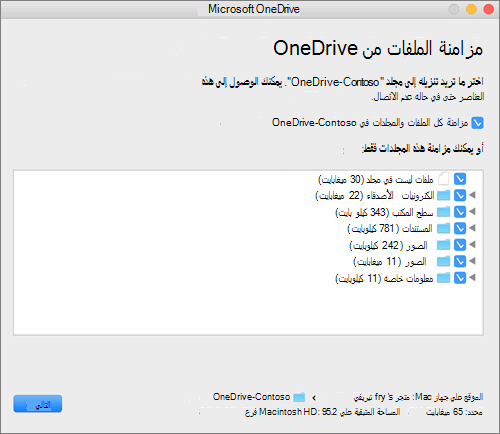
-
العملية اكتملت! انقر فوق فتح مجلد OneDrive لمشاهدة مزامنة ملفاتك مع مجلدك.
يمكنك العثور على OneDrive في شريط القوائم بالأعلى. سيكون لديك أيقونة سحابة لكل حساب قمت بتوصيله OneDrive. وبالتالي ستحصل على سحابة واحدة إذا كنت تعمل فقط علي مزامنة حساب عمل أو مدرسة، أو ستحصل على سحابة واحدة إذا كنت تعمل على مزامنة حساب شخصي فقط، أو ستحصل على سحابتين إذا كنت تعمل على مزامنة الحسابين معاً.
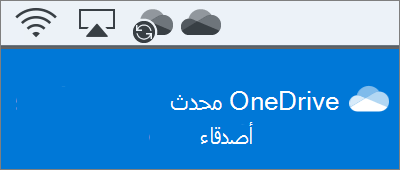
ملاحظة: Contoso هو اسم مثال. سترى اسم مؤسستك.
إذا كنت تستخدم إصدار OSX 10.10 أو الإصدار الأحدث، يمكنك الحصول على حالة المزامنة مباشرة من أداة البحث عن طريق تمكين تراكبات أداة البحث في الإعدادات.
أولاً، انقر فوق شعار Apple الموجود في الزاوية العلوية اليسرى من جهاز Mac لسطح المكتب وحدد تفضيلات النظام، ثم حدد ملحقات في قائمة المستوى العلوي (الظاهرة في الصف الثالث من الأعلى).
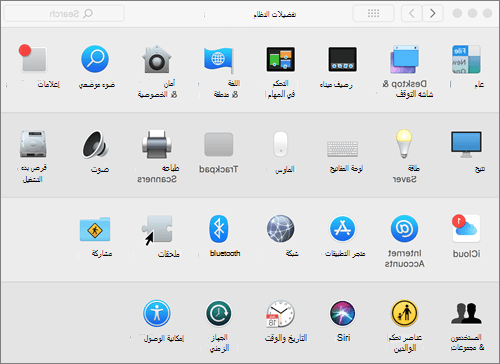
يمكنك التبديل بين تكامل أداة البحث في OneDrive لتمكين تراكبات أداة البحث.
انتهت إجراءات الضبط. افتح مجلدك في OneDrive في أداة البحث لعرض التراكبات في ملفاتك ومجلداتك.

ملاحظات:
-
إذا كنت مسؤولا وتريد تمكين تراكبات أيقونات المزامنة على أجهزة كمبيوتر متعددة، يمكنك استخدام الأمر Terminal هذا:
-
/usr/bin/pluginkit -e use -i com.microsoft.OneDrive-mac.FinderSync
لدى المستخدمين خياران عند مزامنة الملفات في مكتبات SharePoint وTeams. يمكنهم إضافة اختصارات إلى المكتبات والمجلدات إلى OneDrive الخاص بهم، أو استخدام زر المزامنة في المكتبة.
يسمح كلا الخيارين بشكل أساسي بنفس الشيء - يمكن للمستخدمين الوصول إلى الملفات على جهاز الكمبيوتر المحلي الخاص بهم في الباحث. ومع ذلك، فإن إضافة اختصارات OneDrive تسمح بالوصول إلى المحتوى على جميع الأجهزة، بينما ترتبط المزامنة بجهاز معين. بالإضافة إلى ذلك، توفر اختصارات OneDrive أداء محسنا مقابل استخدام زر المزامنة.
نوصي باستخدام اختصارات OneDrive كخيار أكثر تنوعا عند توفره.
لمزامنة المكتبات والمجلدات باستخدام زر المزامنة
-
انقر فوق مشغل تطبيق Microsoft 365

-
انقر فوق الموقع الذي تريد مزامنته.
-
انقر فوق المستندات أو انتقل إلى المجلد الفرعي الذي تريد مزامنته.
-
انقر فوق مزامنة.
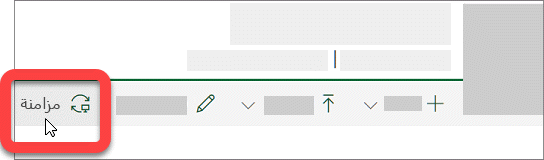
-
إذا طلب المستعرض إذنا لاستخدام "Microsoft OneDrive"، فتأكد من أن هذا لا بأس به.
ملاحظة: تحتاج مؤسستك إلى تمكين مزامنة الموقع SharePoint مع تطبيق مزامنة حتى تتمكن من مزامنة المواقع على جهاز Mac. إذا كنت مسؤول تكنولوجيا المعلومات لمؤسستك، فشاهد تمكين المستخدمين من مزامنة ملفات SharePoint مع تطبيق المزامنة من OneDrive الجديد. إذا لم تكن مسؤول تكنولوجيا المعلومات، فاتصل بقسم تكنولوجيا المعلومات.
-
اختر المجلدات التي تريد مزامنتها، ثم انقر فوق بدء المزامنة.
تتم مزامنة مواقع الفريقSharePoint ضمن مجلد باسم المستأجر الخاص بك. تتم إضافة هذا المجلد تلقائيا إلى جزء التنقل الأيسر في الباحث.
إدارة مواقع المزامنة
يمكنك إدارة مواقع المزامنة في إعدادات تطبيق مزامنة.
-
انقر فوق أيقونة OneDrive في شريط القوائم.
-
انقر فوق تفضيلات، ثم انقر فوق علامة التبويب حساب .
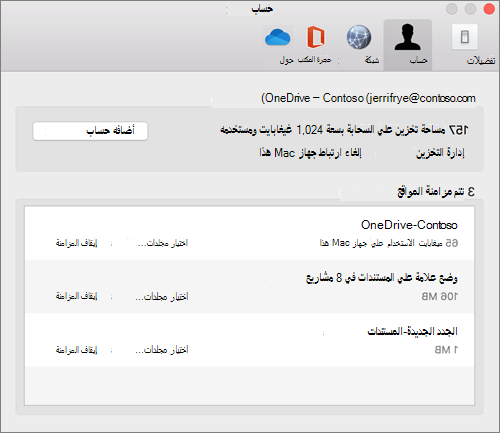
-
لتغيير المجلدات التي تتم مزامنتها، انقر فوق اختيار مجلدات لهذا الموقع، ثم اختر المجلدات التي تريد مزامنتها. لإيقاف مزامنة موقع، انقر فوق إيقاف المزامنة بجوار الموقع. (تبقى نسخ من الملفات على الكمبيوتر الخاص بك. يمكنك حذفها إذا أردت.)
لموارد إضافية حول تطبيق مزامنة:
|
العنوان |
الوصف |
|---|---|
|
توزيع وتكوين تطبيق المزامنة من OneDrive الجديد لنظام التشغيل Mac |
تعرف على كيفية نشر المسؤولين تطبيق مزامنة على نظام التشغيل X للمستخدمين في بيئة المؤسسة الخاصة بهم. |
|
ملاحظات الإصدار حول تطبيق مزامنة. |
|
|
أسماء الملفات وأنواع الملفات غير الصالحة في OneDrive OneDrive for Business وSharePoint |
مقالة قاعدة المعارف التي تغطي الحدود والقيود (مثل الأحرف غير الصالحة في أسماء الملفات). |
هل تحتاج إلى مزيد من المساعدة؟
نسخ المجلدات احتياطيا باستخدام OneDrive
إصلاح مشاكل المزامنة من OneDrive على Mac
لماذا لدي إصداران من OneDrive على جهاز Mac الخاص بي؟
|
|
الاتصال بالدعم للحصول على تعليمات حول حساب Microsoft واشتراكاتك، تفضل بزيارة تعليمات الحساب & الفوترة. للحصول على الدعم التقني، انتقل إلى الاتصال بدعم Microsoft وأدخل مشكلتك وحدد الحصول على المساعدة. إذا ما زلت بحاجة إلى المساعدة، فحدد الاتصال بالدعم لكي يتم توجيهك إلى خيار الدعم الأفضل. |
|
|
|
المسؤولون يجب أن يعرض المسؤولون تعليمات لمسؤولين OneDriveأو مجتمع OneDrive التقني أو الاتصال بدعم Microsoft 365 للأعمال. |












