開始使用 Microsoft Planner
附註: 目前正在向客戶推出新的 Microsoft Planner。 如果您的體驗與本文所列的步驟不同,或者您是從政府社群雲端 (GCC)、GCC High 或 DoD 環境中使用,請參閱本頁面底部的步驟。 深入了解 Planner 常見問題集 中的新版 Microsoft Planner.
透過 Planner 網站存取 Planner
移至 planner.cloud.microsoft直接從瀏覽器存取 Planner。
透過 Microsoft 365 首頁存取 Planner
-
移至 您的 Microsoft 365 首頁 ,並使用您想要的帳戶登入。
-
選取瀏覽器視窗頂端的應用程式啟動器。
-
在應用程式啟動器中選擇 Planner 磚。
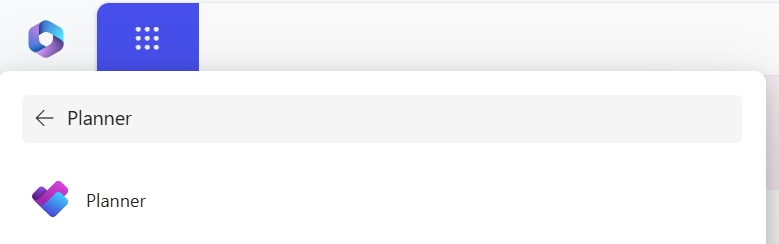
提示: 如果您沒有看到 [Planner] 選項,請選取 [更多應用程式],然後選取 [所有應用程式] 來尋找它。
新增 Planner 應用程式
有數種方式可將應用程式新增至 Microsoft Teams。 最簡單的方法是選取 [檢視更多應用程式],在搜尋列中搜尋 Planner,然後選取 [新增]。
![選取 [檢視更多應用程式] 選項,並在搜尋列中搜尋 Planner,以在 Teams 中尋找 Planner 應用程式。](https://support.content.office.net/zh-tw/media/6a199acb-a86e-4ee3-a3bb-65ec4800404d.png)
提示: 若要釘選應用程式以便輕鬆存取,請在新增應用程式后以滑鼠右鍵按兩下 Planner,然後選取 [釘選]。 若要在個別視窗中開啟 Planner 應用程式,請選取 [在新視窗中開啟]。
![在 Teams 中使用 [釘選] 圖示釘選 Planner 應用程式](https://support.content.office.net/zh-tw/media/7c6c9d9c-b54d-4bc8-8600-8735f804cec7.png)
附註: 如果您沒有看到 Planner,表示您的組織可能未開啟該應用程式。 請洽詢您的系統管理員以瞭解更多資訊。

透過 PC、Mac 或行動裝置上的 Planner:
-
建立新計劃、指派工作,以及和其他人共用檔案。
-
以簡單且視覺化的方式管理小組工作及專案合作。
-
與其他人進行交談,以確定您們掌握相同的資訊。
-
追蹤您小組的工作進度並持續掌握工作狀況—無論您身處任何地方,使用任何裝置,都沒問題。
登入並連結
-
在 [網址列] 中輸入 http://office.com/signin 或 https://admin.microsoft.com,並以您想要的帳戶登入。
-
在 Microsoft 365 首頁,選取瀏覽器視窗頂端的應用程式啟動器

-
在應用程式啟動器或首頁中選取 [Planner] 磚。 附註:如果您沒有看到 [Planner] 選項,您可能需要選取 [所有 App] 或 [探索您的所有 App] 來尋找。
![[Planner] 磚](https://support.content.office.net/zh-tw/media/e5cf5609-7613-4fc8-93eb-00c47af8b984.png)
開啟現有的計劃
-
在 [我的最愛計劃]、[最近的計劃] 或 [所有計劃] 區段中,選取一個現有計劃。
![Planner 儀表板中 [我的最愛計劃] 和 [所有計劃] 的螢幕擷取畫面。](https://support.content.office.net/zh-tw/media/8e747027-d5f1-4c53-8a16-b24c12e51a41.png)










