使用 OneNote 中的 Copilot 改寫文字
Applies To
Microsoft 365 版 OneNoteMarco 正準備透過撰寫大學入學論文範例來申請大學。 在他的大學入學論文中,Marco 想要表達他對於電腦科學的熱忱,以及他在各種專案的成就。 不過,他覺得自己的寫作太不正式,缺少學術詞彙。 他決定使用 OneNote 中的 Copilot [改寫] 功能,這個工具可協助他調整寫作風格和語調。
為改寫他的其中一篇練習論文,Marco 完成下列步驟:
-
選取 OneNote 頁面上需要改寫的文字。
-
以滑鼠右鍵按一下選取的文字。
-
在快顯功能表中,選取 [改寫]。
![OneNote 中已選取一些文字。 操作功能表隨即顯示,且已選取 [Copilot],並在子功能表上選取 [重寫此内容]。](https://support.content.office.net/zh-tw/media/06b3885c-6e9d-4009-8e2a-cf859ad65335.png)
-
選取 [保留] 以保留改寫文字,或選取 [捨棄] 以捨棄改寫文字。
Marco 捨棄了 Copilot 的草稿,因為他希望論文聽起來比 Copilot 的第一份草稿更具學術性。
Marco 完成下列步驟以提供 Copilot 更明確的指示:
-
在 OneNote的 [常用] 功能區上,選取 Copilot。
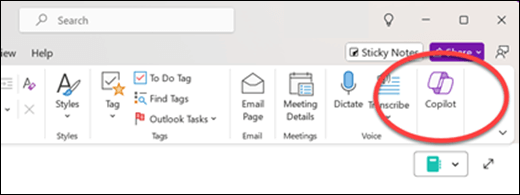
-
選取 OneNote 頁面上需要改寫的文字。
-
在 Copilot 撰寫方塊中,輸入「改寫選取的文字,讓他聽起來更具學術性。"
提示: 或者,在 Copilot 撰寫方塊中,選取
![Copilot 聊天窗格中的 [檢視提示] 按鈕的圖示](https://support.content.office.net/zh-tw/media/3c9482bb-a3e0-49a3-a19c-7fe1eef858cb.png)
-
選取 [傳送] 箭號。
-
選取 [複製] 按鈕,並將之貼到 OneNote 頁面上。
Marco 對 Copilot 的改寫版本感到滿意。 在自己對論文進行一些其他編輯之後,他覺得準備更充分了,可以開始撰寫其最終大學入學論文。
深入了解
歡迎使用 OneNote 中的 Copilot











