Outlook中的內嵌建議
Applies To
Outlook for Microsoft 365 New Outlook for WindowsOutlook 中的內嵌建議是您在閱讀或撰寫電子郵件或會議邀請時收到的簡短通知。
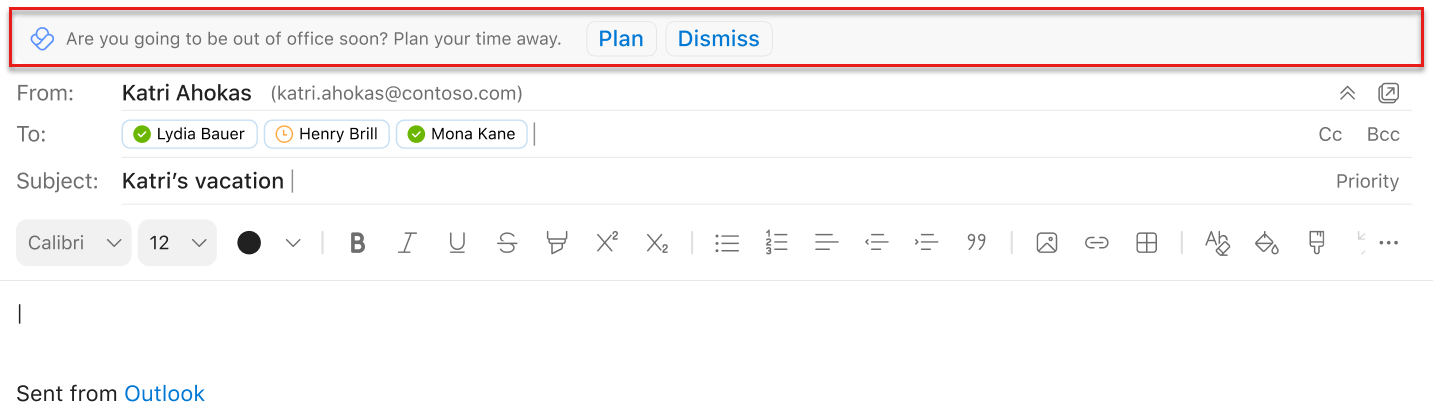
內嵌建議會顯示關於電子郵件和會議的實用建議、秘訣和最佳做法,讓您提高生產力。 除了其他實用的優點之外,這些功能還可讓您回收專注時間並建立更好的共同作業習慣。 本文列出一些您可能會在 Outlook 中取得的內容。
附註: 只有您本人才能看到自己的資料。 如需詳細資訊,請參閱個人深入解析隱私權指南。
內嵌建議的類型
當您在 Outlook 撰寫電子郵件時,您可能會收到排程電子郵件遞送的建議。 在 Outlook 中的排程傳送中深入瞭解此功能,以及如何使用它。
當您正在閱讀行事曆邀請時,您可能會注意到預約焦點工作時間的建議。 當會議負載過重時,您會收到此建議,讓您有更多時間進行深入工作。
若要在行事曆中新增時間:
-
選取 [在 深入解析上查看建議的時間]。 隨即會開啟一個窗格,並在下周的每一天開啟一個可用的焦點時段。
-
針對您要預約的時間選取行事曆圖示。 若要預約所有列出的時間,請選取 [全書]。
在 Outlook 撰寫關於您即將休假的電子郵件或行事曆邀請時,您可能會收到準備休假的建議。 選取 [規劃 ] 以開啟 [規劃您的休假時間] 檢查清單。 使用檢查清單執行下列工作:
-
使用排程休假的自定義訊息,在單一位置解決所有會議。
-
Compose 自動回復,並通知您的小組有關您計劃休假的資訊。
-
排程專注時間,在您開始之前結束工作,並在返回時處理工作。
如果會議邀請與現有的專注時間區塊衝突,您可能會收到重新排程專注時間或建議新會議時間的建議。
若要建議新的會議時間:
-
選取 [查看其他可用的時間]。
-
選取下周適合您的時間區塊,以向會議召集人建議新的時間。
若要移動您的專注時間:
-
選取 [移動您的焦點區塊]。
-
在接下來的一周中,挑選新的焦點區塊。
適用於: 擁有 Viva Insights 訂閱的使用者。
收到會議邀請時,您可能會注意到預約會議準備時間的建議。
-
在接受邀請的建議中選取 [預約時間]。
-
載入巨集窗格隨即開啟。 選取您的準備時間選項:
-
時間: 會議前、會議前一天,或會議前一周的最後一個工作天。
-
持續時間: 15 分鐘、30 分鐘或 1 小時。
-
根據您挑選的選項,Viva Insights 搜尋行事曆上的空白位置,並排程名為「[會議名稱] 的準備時間」的約會。
當您收到此建議時:
Viva Insights 在符合下列所有條件時顯示此建議:
-
會議:
-
受邀者人數少於11人。
-
預計會持續 30 到 60 分鐘。
-
不會重複發生。
-
尚未取消。
-
需要出席者回復。
-
不是私人的。
-
沒有「空閒」、「在別處工作」或「離開」狀態。
-
-
你:
-
在會議開始前至少 15 分鐘開啟會議邀請。
-
在您的工作時間內,至少有15分鐘的時間可以進行準備。
-
在過去七天內,您不喜歡任何出席者會議準備微調。
-
尚未預約此會議的任何準備時間。
-
是必要的會議出席者。
-
尚未拒絕會議。
-
會議撰寫微調可鼓勵您仔細考慮高成本會議的持續時間、頻率和邀請清單。 在 Outlook 中建立新會議時,可能會觸發訊息,讓您知道會議成本 (期間 x 受邀者) 的時間是否高。
您可以展開訊息以開啟 Viva Insights 載入巨集,並提供可行的建議。 如果您決定減少頻率或縮短持續時間,它將會立即以全新且較不貴的設定更新邀請。
您也可以自行進行變更。 如果您傳送此邀請,然後在會議檢閱卡片中查詢同一個會議,該會議就會標示為已 檢閱。
適用於: 此深入解析目前僅提供給已註冊適用 服務方案的人員使用。
當您讀取已傳送的電子郵件時,您可能會看到一個能突顯電子郵件收件者開啟電子郵件百分比的深入解析。
選取 [查看更多深入解析],以查看有多少人已開啟或轉寄您的電子郵件,以及他們花費在讀取該電子郵件的平均時間,以及該電子郵件上任何附件的類似資訊。 如有需要,這項資訊可協助您追蹤收件者,並/或量身打造通訊樣式以完成工作。
適用於 :此建議目前僅提供給已註冊適用 服務方案的人員使用。
當您撰寫電子郵件給五個以上的收件者時,您可能會收到「深入解析可以追蹤電子郵件」的建議。
選取 [追蹤此電子郵件] 以查看電子郵件的開啟率以及此電子郵件的詳細統計數據。 此資訊會在您傳送電子郵件的 15 分鐘後提供。 您可以開啟已傳送的電子郵件,或開啟 [深入解析] 載入巨集,然後選取 [追蹤電子郵件的開啟率] 來查看這項資訊。
退出宣告內嵌建議
-
選取 Outlook 首頁功能區上的 [Viva Insights] 圖示。 如果您正在 Outlook 網頁版 中閱讀或傳送新郵件,請選取 [ (省略號]。) 顯示[其他動作] 選單。 然後,選取 Viva Insights 圖示。
-
選取 Viva Insights 載入巨集中的 [設定 (齒輪) ] 圖示。
-
在 [設定] 中,針對生產力內嵌建議,將設定變更為 [關閉]。
如果我退出宣告,可以選擇重新加入嗎?
是。 如果您退出宣告,您可以隨時選擇重新加入,重新取得內嵌建議的存取權。
提供內嵌建議的意見反應
若要提供內嵌建議的意見反應,請在建議中選取 [意見反應]。 在 [意見反應] 區段中,選取豎起大拇指或向下拇指選項以及任何其他適用的意見反應。 如果您選取向下拇指,您會看到較少的建議。
如果您未來不想收到任何內嵌建議,請選取 [關閉所有通知]。
若要提供關於 Outlook 載入巨集的一般意見反應,請選取載入巨集窗格左上角的 [傳送意見反應] 圖示 Viva Insights。










