在 Word 中使用沈浸式閱讀程式
Applies To
Word for Microsoft 365 Word for Microsoft 365 for Mac Word for the web Word 2024 Word 2024 for Mac Word 2021 Word 2021 for Mac Word 2019 Word for iPad使用 [沈浸式閱讀程式],自訂閱讀和編輯時 Word 文件的顯示方式,以支援閱讀和書寫。 [沈浸式閱讀程式] 提供選項,讓您聆聽大聲朗讀的文字,或修改間距、色彩等來調整文字的顯示方式,以享受舒適且易於處理的體驗。
正在尋找更多聆聽 Word 文件的選項嗎? 請查看 聆聽您的 Word 文件 以瞭解更多資訊。
在下方選擇您目前使用的 Word 版本:

祕訣: 影片顯示的字幕不是您的語言嗎? 請嘗試選取隱藏式輔助字幕 ![[隱藏式輔助字幕] 按鈕](https://support.content.office.net/zh-tw/media/f80ae758-61aa-4f98-ada4-a2dc9b688595.png)
本主題內容
在 Word 電腦版中使用沈浸式閱讀程式
-
開啟您的 Word 文件。
-
選取 檢視 索引標籤,然後選取 沈浸式閱讀程式
![[沈浸式閱讀程式] 的圖示](https://support.content.office.net/zh-tw/media/bc6f7d88-cc28-4992-8e97-17a712d5164b.png)
-
從功能區選擇適合您的沈浸式閱讀程式選項。
-
按一下 Word 文件進行讀取或編輯後,沈浸式閱讀程式功能區就會最小化。 若要讓功能區可見,以便您可以變更沈浸式閱讀程式設定或關閉沈浸式閱讀程式,請選取畫面頂端的 [...]。
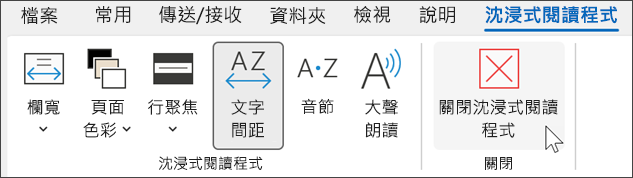
欄寬:變更行的長度以提升專注力與理解力。
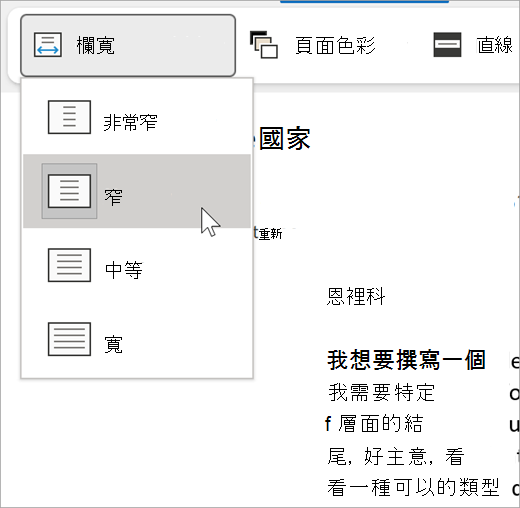
頁面色彩 讓文字易於快速瀏覽,減少眼睛疲勞。
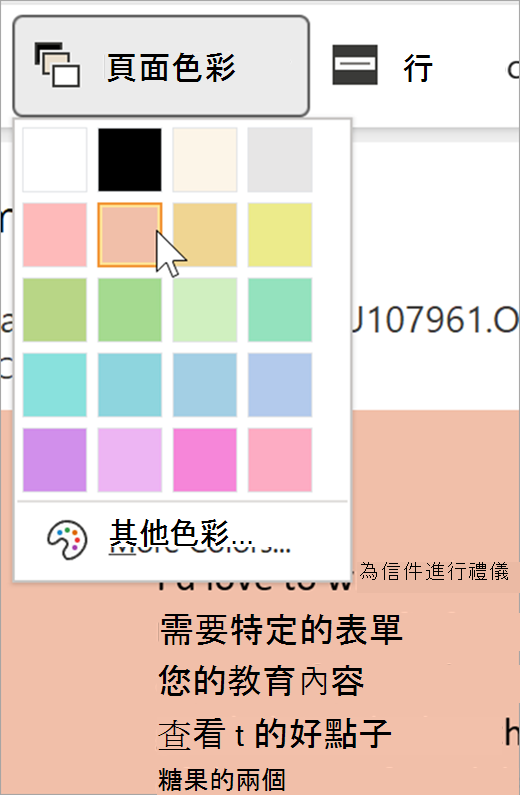
行聚焦點 移除干擾,以便您可以一行一行地在文件中移動。 將焦點調整為一次檢視一行、三行或五行。
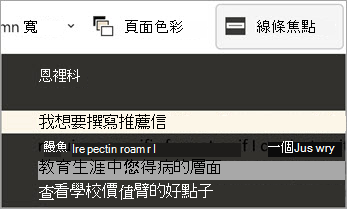
文字間距:增加單字、字元和行之間的距離。
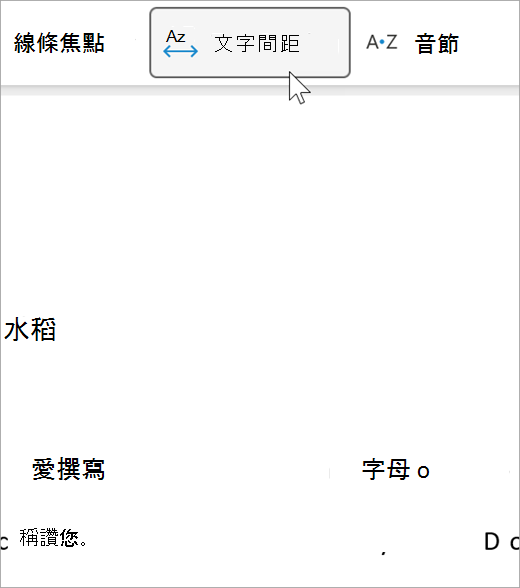
音節:顯示音節之間的停頓,改善單字辨識與發音。
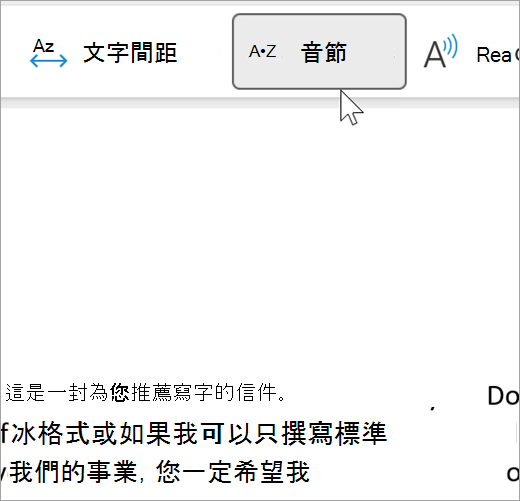
大聲朗讀 念出您的文件時,會強調顯示每個單字。
-
選取 [設定] 圖示,然後:
-
拖曳 [朗讀速度] 控制項來調整朗讀的速度。 向右移會加快速度,向左移則會放慢速度。 按 [播放] 來聆聽不同的速度。
-
使用 [語音選取] 下拉式選單來為閱讀程式選擇不同語音。 請選取一種語音,然後按 [播放] 加以聆聽。
-
-
選取 [X] 即可關閉 [大聲朗讀]
提示: 以滑鼠右鍵按一下文件中的任何位置,然後選取 大聲朗讀,直接進入 [大聲朗讀]。
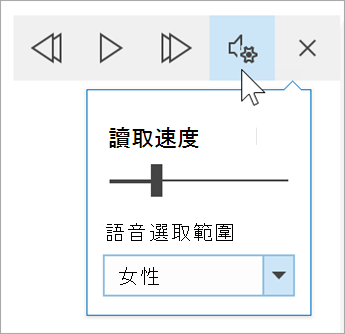
語言設定
若要變更沈浸式閱讀程序的語言,請選取 [校閱]、[語言],然後選取 [語言],然後選取 [設定校訂語言]。 您可以從該處選取語言。
其他資源:
關閉沈浸式閱讀程式
選取 [檢視] 索引標籤,然後選取 [沈浸式閱讀程式],然後選取 [關閉沈浸式閱讀程式]。
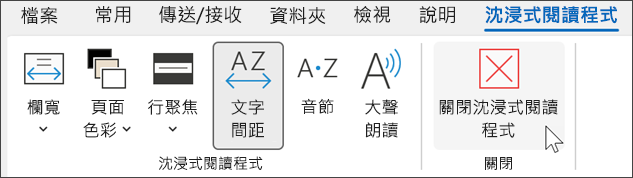
大聲朗讀時的鍵盤快速鍵
開始或結束大聲朗讀: Ctrl+Alt+空格鍵
暫停或播放大聲朗讀: Ctrl+空格鍵
加快朗讀速度: Alt+向右鍵
減慢朗讀速度: Alt+向左鍵
朗讀上一個段落: Ctrl+向右鍵
朗讀下一個段落: Ctrl+向左鍵
在 macOS 版 Word 中使用沈浸式閱讀程式
移至 [檢視] > [學習工具],然後選取您要的選項:
-
欄寬:變更行的長度以提升專注力與理解力。
-
頁面色彩 讓文字易於快速瀏覽,減少眼睛疲勞。
-
文字間距:增加單字、字元和行之間的距離。
-
音節:顯示音節之間的停頓,改善單字辨識與發音。
-
大聲朗讀:讓您聆聽文件內容,同時醒目提示念出的每個單字。
附註: 使用播放控制項來啟動和停止播放旁白,以變更朗讀的速度以及切換朗讀的聲音。
本主題內容
在網頁版 Word 中使用沈浸式閱讀程式
-
選取 [檢視],然後選取 [沈浸式閱讀程式]。 您的文件會以全螢幕格式開啟。
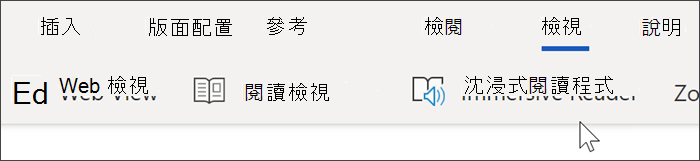
使用沈浸式閱讀程式
文件在 [沈浸式閱讀程式] 中開啟後,您可以根據希望專注在文件內容上的方式,執行下列一或多個項目:
-
若要聆聽系統為您朗讀段落,請選取 [播放] 按鈕。
-
若要從頁面上的特定位置開始聆聽,請選取該字。
語音選項
選取齒輪圖示以開啟 [語音設定]。
[語音速度] 滑桿能控制閱讀程式的播放速度。
-
選取 [語音速度],然後向右或向左拖曳控制項。 向右移會加快速度,向左移則會放慢速度。
-
選取您偏好的 男性 或 女性 語音。
-
按 [播放] 來聆聽不同的速度和語音。
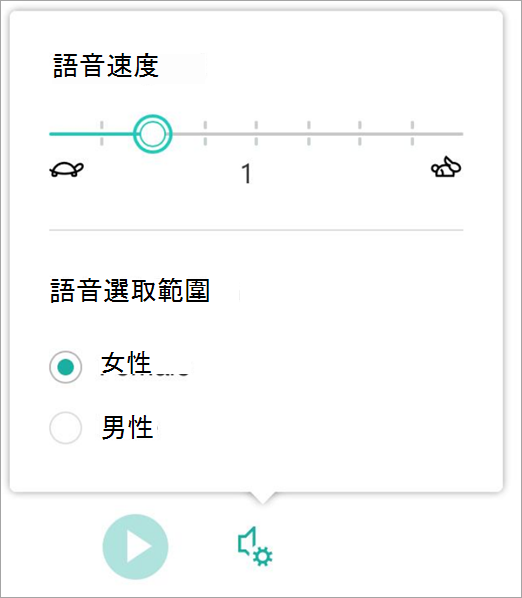
文字選項
您可以使用 [文字選項] 來變更文件的外觀。 您在 [文字選項] 中所做的選擇能協助您移除視覺干擾,並改善文字可讀性。
[文字選項] 功能表能讓您:
-
變更文字大小
-
減少字母之間過度擁擠的情況
-
變更字型
-
變更背景色彩
![沈浸式閱讀程式中的 [文字選項]。](https://support.content.office.net/zh-tw/media/1077df83-4601-4068-a076-4e184e31551f.png)
詞性
[詞性] 能控制文法醒目提示,並協助讀者理解複雜的句子。
-
若要使用,請選取 [詞性] (外觀像三本書)。
-
選擇要醒目提示的項目:
-
[音節] 能在音節之間顯示小點以分割單字。
-
在 [詞性] 底下,開啟 [名詞]、[動詞] 或 [形容詞],以便用與標籤色彩對應的色彩來醒目提示頁面上的每個名詞、動詞或形容詞。
-
![沈浸式閱讀程式中的 [文法選項]](https://support.content.office.net/zh-tw/media/90d00b50-0416-4ddf-a7d2-b44924660014.png)
朗讀喜好設定
-
行聚焦 可讓讀者在沈浸式閱讀程式中醒目提示一行、三行或五行的所選內容,以便在閱讀時可以專注在較小的範圍。
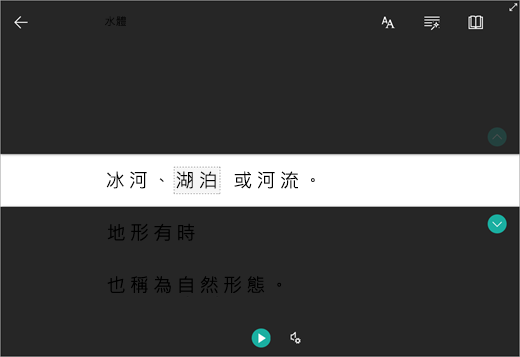
-
[圖片字典] 讓您按一下任何單字並查看視覺支援。 您也可以聆聽 word 大聲朗讀。
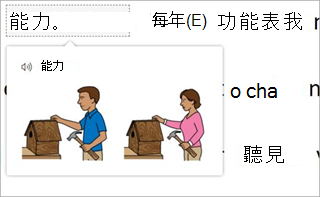
-
翻譯 可讓您以您偏好的語言來查看選取的字詞或整份文件。
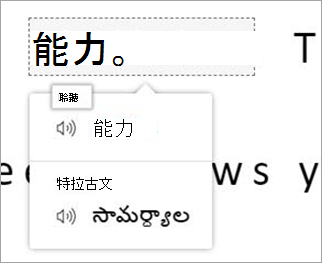
-
閱讀指導 可讓您練習大聲朗讀,為您的閱讀速度和準確性提供報告,然後找出您最具有困難的五個單詞,並提供一個支援機會以再次練習這些單詞。
使用切換開關來調整您的閱讀喜好設定。
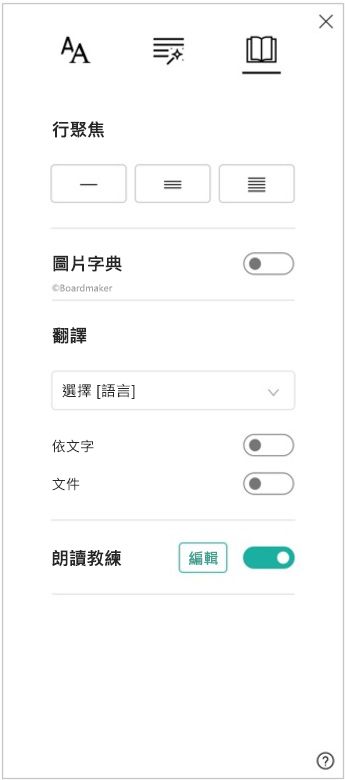
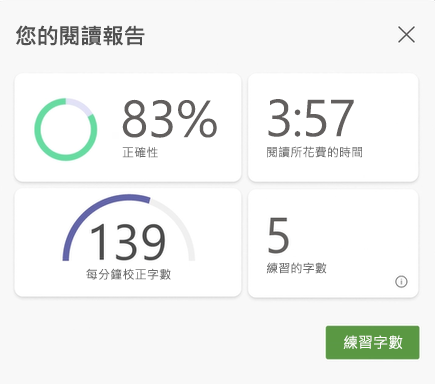
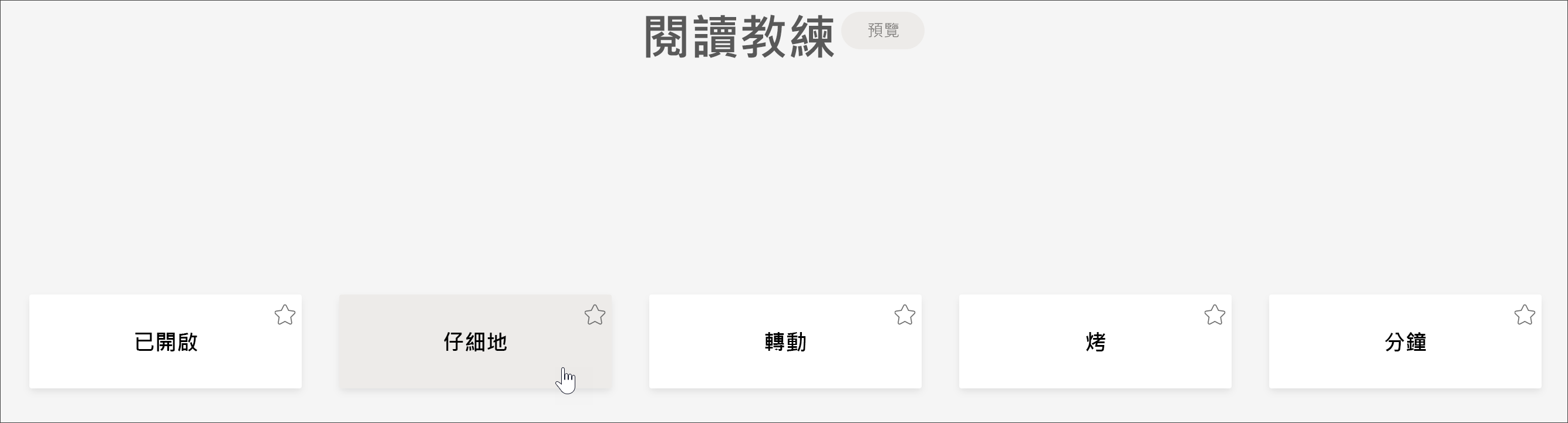
沈浸式閱讀程式的快速鍵
使用鍵盤快速鍵進行瀏覽。
-
向上鍵/向下鍵可逐行捲動
-
Page Up/Page Down 可按畫面捲動
-
向左鍵/向右鍵可前往 OneNote 筆記本中的上一頁/下一頁
-
Esc 鍵可關閉閱讀程式或功能表
-
Tab 能前往沈浸式閱讀程式設定中的下一個控制項
-
空格鍵可選取目前的工具
關閉沈浸式閱讀程式
選取 [向後箭頭] 或點選鍵盤上的 Esc 以離開沈浸式閱讀程式。

在 iPad 版 Word 中使用沈浸式閱讀程式
部分沈浸式閱讀程式工具可在 iPad 版 Word 中使用。 若要在閱讀或編輯 Word 文件時開啟沈浸式閱讀程式:
-
選取 [檢視]

2. 選取 [沈浸式閱讀程式]

3. 選擇下列工具,讓檔更舒適地閱讀及編輯。
-
選取 [欄寬] 以變更文字行。 這可提升專注力與理解力。
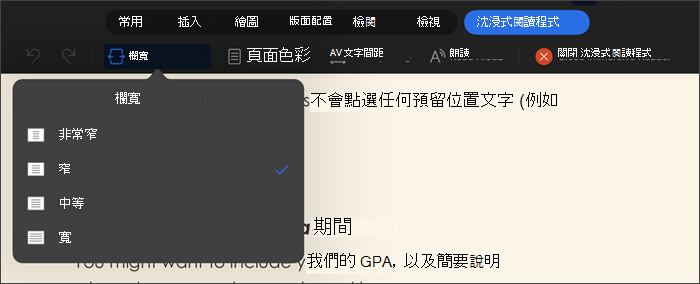
-
選取 頁面色彩 以在其中選擇
-
無(標準白色頁面)
-
復古 (淡黃色頁面,具有列印感覺)
-
反轉 (黑色背景與白色文字)
-
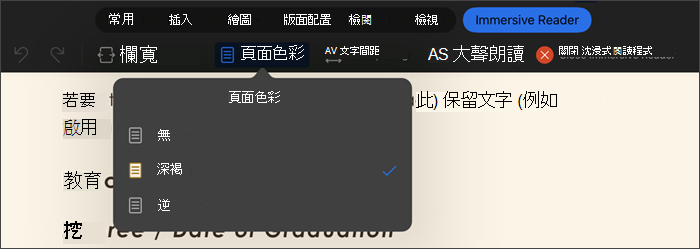
-
選取 [文字間距] 來增加字元之間的距離。
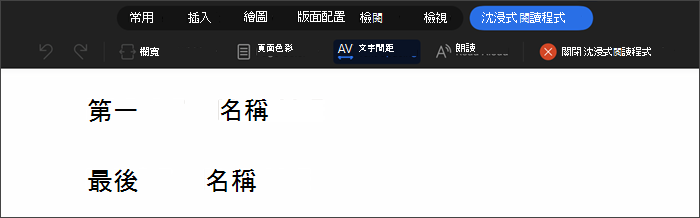
-
選取 [大聲朗讀],以在大聲朗讀您的文件時,將文字區段強調顯示。 若要變更 [大聲朗讀] 設定:
-
選取 [設定] 圖示,然後:
-
拖曳 [朗讀速度] 控制項來調整朗讀的速度。 向右移會加快速度,向左移則會放慢速度。 按 [播放] 來聆聽不同的速度。
-
使用 [語音選取] 下拉式選單來為閱讀程式選擇不同語音。 請選取一種語音,然後按 [播放] 加以聆聽。
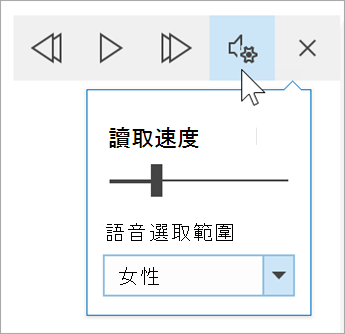
-
-
-
選取 [X] 即可關閉 [大聲朗讀]
附註: 大聲朗讀會以您作業系統預設的語音功能語言讀出文字。 如需支援的語言和如何新增其他文字轉換語音聲音的相關資訊,請參閱 如何下載適用於 Windows 文字轉換語音功能語言
-
選取 [關閉沈浸式閱讀程式] 以關閉輔助體驗,並返回 Word 文件,因為其已格式化。











