您可以在 [頁面詳細數據] 窗格中檢視及編輯頁面內容。 例如,您可能想要變更縮圖、新增描述,或將頁面指派給特定類別,您也可以建立頁面的自定義屬性。
附註:
-
部分功能會逐步提供給選擇加入 已設定目標發行 計劃的組織。 這表示您可能還無法看到此功能,或看起來可能與說明文章中描述的不一樣。
-
可檢視及編輯頁面的屬性數目可能會因項目擁有者或您的系統管理員指派給該屬性而有所不同。 其中部分屬性可能是必要的。
檢視及編輯頁面內容
若要檢視頁面內容:
-
在只讀檢視中,按兩下已儲存或發佈頁面上頁面頂端的 [

-
如需頁面 (的相關信息,例如上次修改日期) ,請單擊窗格底部的 [ 更多詳細數據 ]。
若要變更頁面內容:
-
在 [頁面詳細數據] 窗格左側的命令行中,選取 [ 編輯]。
-
在命令行上,選取 [

附註: 若要變更頁面內容,您必須在 SharePoint 網站上擁有擁有者或設計工具許可權。 若要檢視網站擁有者,請選取 [設定

-
在 [頁面詳細數據] 窗格中,選取 [ 內容 ^],然後在您要變更的屬性名稱底下選取屬性的值。
-
輸入新值,然後按 Enter 儲存變更。
-
若要一次編輯多個屬性,請選取 [全部編輯],然後編輯您要變更的屬性,然後按兩下 [儲存]。
-
選 取 [重新發佈 ] 以更新您的變更。
-
或者,您可以在命令行上選取 [捨棄變更 ],以復原變更。
變更縮圖圖像
您可以在 [頁面詳細資料] 窗格中變更頁面的縮圖。
-
選取頁面右上角的 [編輯 ],確保頁面處於編輯模式。
-
在命令行上,選取 [

-
選 取 [變更縮圖] 以開啟 [最近的影像] 視窗。
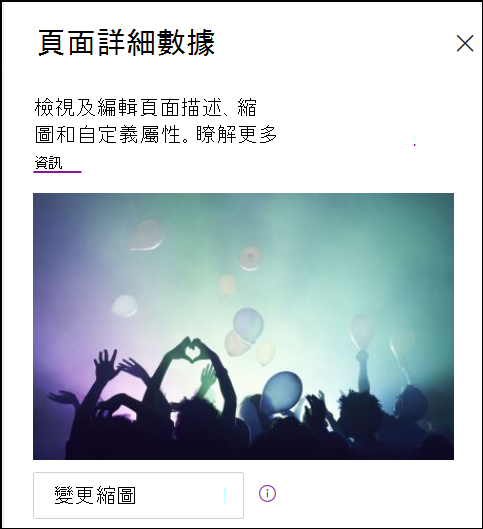
-
選取最近使用的影像,或從Microsoft、網頁搜尋、您的網站、計算機或連結所提供的影像庫中尋找影像。 如果貴組織已指定一組核准的影像,您就可以在 [您的組織] 底下選擇該影像集。
-
選取 [開啟 ] 以選擇您想要的影像。
-
選 取 [重新發佈 ] 以儲存變更。
-
或者,您可以在命令行上選取 [捨棄變更 ],以復原變更。
附註:
-
Web 搜尋會使用 Bing 影像來使用 Creative Common 授權。 在您將影像插入頁面之前,您必須先檢閱影像的授權。
-
如果您是 SharePoint 管理員,並想要瞭解如何為您的組織建立資產庫,請參閱建立組織資產庫。
-
您可以在 SharePoint 新式頁面上的 [圖像大小] 和 [縮放比例] 中找到影像的大小和縮放方式資訊。
-
如果您是 SharePoint 系統管理員,建議您啟用內容傳遞網路 (CDN) ,以改善取得影像的效能。 深入瞭解CDN。
-
變更頁面描述
-
您可以在 [描述] 底下的空格中輸入,以新增或編輯頁面 描述。 在編輯模式中,只要將游標放在 [描述] 方塊中,然後開始輸入即可。
-
縮圖和描述會用於搜尋結果和 SharePoint 新聞等位置。
使用 編輯器 檢查拼字及文法
開啟或停用文字網頁元件中的拼字檢查和文法檢查,方法是開啟或關閉 [使用 編輯器 檢查拼字、文法等功能] 下的切換開關。
新增和移除網站擁有者
-
在頁面頂端,選取 [ 設定] 按鈕。
-
在 [設定] 面板中,選 取 [網站許可權]。
-
在 [網站許可權] 面板中,選取 [邀請人員] ,然後輸入您要新增為擁有者之個別 () () 名稱。
-
若要提供成員 () 擁有者許可權,請展開 [網站擁有者] 索引標籤,然後選取您網站的 [ 網站擁有者]。
-
在新窗格中的 [群組成員] 底下,選取 [管理群組成員]。
-
選取目前的角色 並選擇 [擁有者],變更您要新增的成員 () 角色。
若要移除網站成員或網站擁有者,請開啟網站擁有者面板,然後選 取 [從網站移除]。
在 [頁面] 文檔庫中新增屬性
若要新增屬性至頁面,請在頁面庫中為該屬性建立欄。 該欄會將屬性數據儲存 (也稱為元數據) ,而且除了能夠查看及變更頁面庫中的欄之外,屬性也會出現在每個頁面的 [頁面詳細數據] 窗格中。
-
按兩下左側導覽上的 [ 頁面 ],移至頁面庫。
如果您在左側沒有看到 [頁面],請按下右上角的 [ 設定

-
選取清單或文檔庫頂端最後 一欄 名稱右側的 [新增欄
![[新增] 圖示](https://support.content.office.net/zh-tw/media/5b210c5d-68b5-4413-8a58-aebd7ff8f14d.png)
附註: 您的 SharePoint 螢幕看起來與這裡的範例不同嗎? 您的系統管理員可能會在清單或文檔庫上設定傳統體驗,或者您使用的是舊版的 SharePoint Server。 若是如此,請按兩下上面 SharePoint Server 2016 版本的索引標籤。 請參閱 我使用的是哪個版本的 SharePoint?
-
有一些欄選項可供您選擇,例如 [文字]、[選擇]、[日期和時間]、[多行文字]、[人員]、[數位]、[是/否] 等等。 選擇您想要的欄類型。
-
在新欄對話框中,在 [ 名稱 ] 字段中輸入標題或欄名。
-
不同類型的欄會有不同的可用選項。 視需要新增其他選項。 例如,在 [ 更多選項] 底下,您可以選擇要求欄包含資訊。 這也稱為 Required 屬性。 如需新增欄至文檔庫和清單的詳細資訊及其他方式,請參閱 在 SharePoint 清單或文檔庫中建立欄。
提示: 您也可以建立橫跨文檔庫的網站列。 如需詳細資訊,請參閱 網站列類型和選項。
必要屬性
當您在 [頁面] 文檔庫中新增數據行時,您可以將它設定為 [必要] 屬性 ,只要將 [ 此欄包含信息 開啟] 底下的切換開關即可。 當屬性標示為必要時,頁面作者必須先提供這項資訊,才能發佈頁面和新聞文章。
附註: 如果屬性在頁面或新聞文章發佈之後標示為必要,屬性仍會維持發佈狀態,並顯示在 需要注意的頁面庫檢視中。
頁面庫和頁面上的視覺佇列會讓作者知道他們的頁面缺少必要屬性,並引導他們提供所需的資訊。
頁面和新聞文章的視覺提示
-
命令列中的 [頁面詳細 數據] 旁邊會顯示紅色圖示,表示需要注意。
-
在 [頁面詳細數據] 面板中,必要屬性會以紅色星號表示。
-
如果作者選取 [ 發佈]、 [重新發佈]、 [張貼新訊]、[ 更新新訊]、[ 排程 ] 或 [ 傳送核准以取得核准 ],則會在發佈前面板提示他們提供遺失的必要屬性。
頁面庫中的視覺提示
-
遺失必要屬性的欄位會以紅色醒目提示,並顯示文字 [ 必要資訊]。
-
作者可以在 [ 頁面詳細 數據] 窗格中提供遺失的必要屬性,並直接從 [頁面] 文檔庫發佈。
-
[頁面] 文檔庫中 需要注意的 [頁面] 檢視會顯示缺少必要內容的頁面或新聞文章。
刪除頁面
您可以在 [頁面詳細資料] 窗格中移除頁面。
-
選取頁面右上角的 [編輯 ],確保頁面處於編輯模式。
-
在命令行上,選取 [

-
選 取 [刪除頁面]。
-
選取 [ 刪除 ] 或 [取消],在出現的確認方塊中確認或 取消刪除。










