在 OneNote 中同步處理筆記本
OneNote 定期自動同步處理 共享筆記本 。 但是有時候您可能會希望立即同步處理共用筆記本,以確保您所做的變更已經確實上傳 (例如,如果您正要登機,必須先關閉您的膝上型電腦)。
-
按一下 [檔案] > [資訊] > [檢視同步處理狀態]。
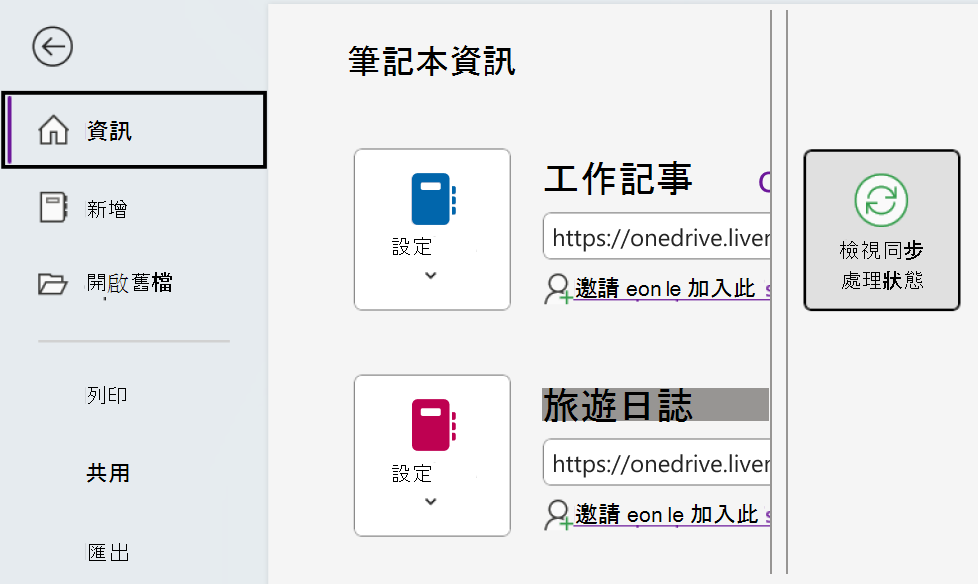
-
在開啟的 [共用筆記本同步處理] 對話方塊中,執行下列一項:
-
按一下 [全部同步處理],同步處理所有共用筆記本。
-
在您要同步處理的特定筆記本旁,按一下 [立即同步處理]。
-
Windows 10 版 OneNote 會自動為您同步處理所有筆記。 您可以視需要選擇手動同步處理筆記本。
請執行下列操作:
-
按兩下 OneNote 應用程式視窗左上方附近的 [ 導 覽] 按鈕。
-
在開啟的瀏覽窗格中,按兩下目前筆記本名稱旁的 [ 筆記本 ] 下拉式箭號。
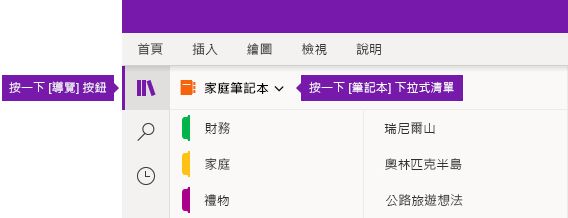
-
在出現的筆記本清單中,以滑鼠右鍵按下您要同步處理的筆記本名稱,指向 [ 同步處理],然後選擇 [ 同步處理此筆記本] 或 [ 同步處理所有筆記本]。
Windows 8 版 OneNote 會使用 OneDrive 和 SharePoint 等雲端式儲存空間,讓您的筆記本隨時隨地都能存取。
附註: 本主題主要在說明您可以從 Windows 8 市集取得的 OneNote 應用程式。 如果您使用的是 Windows 10 版 OneNote 或 OneNote 2016 版,您可以在這裡比較並查看差異。
每當您連線至這些服務時,OneNote 便會自動同步處理筆記。 共用及同步處理的步驟會因您儲存筆記的位置而有所不同。
與其他人共用您的筆記
您可以快速共用單一頁面,或與其他人共用整個筆記本。
共用筆記本的單一頁面
-
巡覽至您要共用的頁面,然後點選在左側的頁面索引標籤來選取該索引標籤。
選取頁面索引標籤後,其周圍會顯示粗框線。
-
從螢幕右側撥動到左側,然後點選 [共用] 快速鍵。
-
選取共用目標 (例如 [郵件])。
-
遵循目標應用程式中的必要步驟 (例如,輸入收件者的電子郵件地址和郵件標題),然後點選 [共用/傳送]。
附註: 您頁面上的內容將在郵件本文中共用。 收件者將不會收到連至您筆記本中該頁面的連結,或編輯您的筆記本中的該頁面 (除非使用者具有該權限)。
在 OneDrive 上共用整個筆記本
-
如果出現提示,請移至 OneDrive 首頁 並登入。
-
在內含要共用之筆記本的資料夾旁,點選核取方塊。
-
點選靠近畫面右側的 [共用]。 (確認您不會不小心在 OneDrive.) 上共用整個 [ 檔] 檔案 夾
-
在出現的表單中,點選 [取得連結]。
-
如果您希望收件者只能檢視筆記,請點選 [僅檢視] 標題下的 [建立] 連結。 如果您希望收件者檢視及變更筆記,請點選 [檢視和編輯] 標題下的 [建立]。
-
當連結以醒目提示的方式顯示時,請複製該連結,然後貼到電子郵件訊息,以便讓其他人知道可至何處存取筆記。
附註: 下列步驟不適用於儲存在 OneDrive 上的筆記。
在 SharePoint 上共用整個筆記本
-
從畫面底部向上撥動,然後點選 [筆記本]。
-
選取您要共用的筆記本,再次從螢幕底部向上撥動,然後點選 [複製連結至筆記本]。
-
切換至您最愛的郵件應用程式,然後將複製的連結與簡短描述貼到郵件內文。
-
新增主旨及收件者,然後傳送郵件。 如果郵件收件者有權限可連線至您的 SharePoint 網站,將能存取筆記本。
自動或手動同步處理筆記本
OneNote 隨時會自動同步處理雲端筆記,但是服務中斷後 (例如長途飛行),您可能會想要手動同步處理筆記。
-
在您要同步處理的筆記本上開啟任何頁面,然後從畫面底部向上撥動。
-
點選 [筆記本],然後選取您要同步處理的筆記本。
-
在畫面底部的應用程式列中,點選 [同步處理]。
在 [筆記本] 清單中,筆記本名稱左側的同步處理小圖示會指明其同步處理狀態。 圖示的意義如下所示:
-
綠色圓形箭號:筆記本同步處理正在進行中。 您可以在此程序中編輯筆記。
-
內有 X 的紅色圓形:筆記本中發生一或多個同步處理錯誤。 點選紅色的同步處理圖示以檢視細節並疑難排解問題。 如需詳細資訊,請參閱疑難排解 OneNote 中的問題。
-
內含驚嘆號的黃色三角形:您的伺服器連線已遺失,而您正在離線工作。 連線恢復後,OneNote 會自動重新同步處理變更。
管理同步處理設定
使用 [設定] 畫面來檢視及管理 OneNote 帳戶。
-
在任何頁面上,從畫面右側向左撥動。
-
點選 [設定] > [選項]。
-
在 [同步處理您的筆記本] 下,選擇 OneNote 是否應自動同步處理筆記。 如果您將此選項設定為 [否],則每當筆記有重大變更時,請務必手動同步處理。
處理錯位的節
當 OneNote 嘗試將變更同步處理至筆記本節,卻找不到節檔案時,則表示可能發生錯位的節。 發生這種情形時,[筆記本] 清單中即會出現「錯位的節」圖示。 錯位的節會保留在筆記本中,直到 OneNote 找到該節的新位置為止,或者要等到移動或刪除該錯位的節為止。
如果共用筆記本中的節無法同步處理,但您又想保存其中的資訊,請將無法同步處理的節移至另一個筆記本。
將錯位的節移到另一個筆記本
-
點選以選取您要移動的錯位節之索引標籤。
-
將節拖曳到您想要的筆記本中。
如果您不小心刪除節,而且不再需要同步處理或儲存變更,即可刪除錯位的節。
刪除筆記本中錯位的節
-
點選以選取節的索引標籤,然後點選應用程式列上的 [刪除節]。
-
確認警告訊息,然後點選 [刪除節]。
附註: 刪除節永遠都無法復原。 如果您不確定是否要這樣做,請改為將該節移至筆記本的其他部分。
Mac 版 OneNote 自動將所有筆記同步處理到 OneDrive 帳戶,即可將所有筆記保留在雲端。 這可讓您隨時隨地在任何裝置上檢視並編輯筆記。
儘管您無法關閉筆記本的自動同步處理,有時您還是可能會想要手動進行同步處理,好在必須臨時斷線之前 (例如,登上飛機時) 將大量的變更強制同步處理至筆記中。
請執行下列動作:
-
若要查看您的筆記本清單,如果 [導覽] 按鈕已關閉 (
![Windows 10 版 OneNote 中的 [導覽] 按鈕已關閉](https://support.content.office.net/zh-tw/media/e34bf162-a1d4-45ad-b505-8faf03fd452f.png)
![Windows 10 版 OneNote 中的 [導覽] 按鈕已開啟](https://support.content.office.net/zh-tw/media/22986fcc-a363-4247-95bf-cfc2aeefe802.png)
-
請按一下節和頁面清單上方的顯示的 [筆記本] 下拉式箭號。 您可能需要按一下目前筆記本的名稱,才能查看筆記本清單。
-
按住 Control 鍵並同時按一下您想要手動同步處理的筆記本名稱。
-
在顯示的功能表中,按一下 [同步處理此筆記本]。
您可以在 iPad 或 iPhone 上使用 Microsoft OneNote,與您在 Mac 或 PC 上使用 OneNote 2016 建立的任何筆記本保持同步,即使這兩個版本的 OneNote 使用不同的雲端帳戶。
開啟 Mac 或 PC 筆記本 (相同的 OneDrive 帳戶)
因為 Mac 版或 PC 版 OneNote 2016 會要求將筆記本儲存到雲端 OneDrive 帳戶,所以您用來登入的 OneDrive 帳戶若和您在 Mac 或 PC 上使用的帳戶相同,就可以在 iPad 或 iPhone 上存取以該帳戶建立和使用的筆記本。
若要在相同的 OneDrive 帳戶上開啟其他筆記本,請執行下列動作︰
-
在 iPad 或 iPhone 上的 Microsoft OneNote 中,輕觸筆記本清單底部的 [其他筆記本]。
-
點選您想要開啟的任何其他筆記本,然後瀏覽至各節或頁面。
附註: 您可以使用上述步驟,在 iPad 或 iPhone 上開啟使用 Windows 版的 OneNote 所建立的任何筆記本。 不過,原本用來建立筆記本的版本若是 Windows 版 OneNote 2010 之前的版本,就無法與 iPad 或 iPhone 上的 OneNote 保持同步。 若要跨裝置同步處理這類筆記本,您必須先將 Windows 電腦升級至 OneNote 2016,再將您的筆記本更新成較新的筆記本格式,然後再將本機的筆記本移到 OneDrive。
開啟 Mac 或 PC 筆記本 (不同的 OneDrive 帳戶)
如果您目前在 iPad 或 iPhone 上使用的 OneDrive 帳戶和您在 Mac 或 PC 上使用的帳戶不同,您可以執行下列動作來登入您的 Mac 或 PC 筆記本︰
步驟 1:將 Mac 或 PC 的 OneDrive 帳戶新增至您的 iPad 或 iPhone
-
在 Microsoft OneNote 中,移至您裝置上的 [設定]:
-
在 iPad 上,點選右上角的齒輪圖示。
-
在iPhone上,點選省略號 ( ... ) 圖示,然後點選 [設定]。
-
-
在 [ 帳戶] 底下,點選目前選取的帳戶。 (如果您目前已註銷所有帳戶,請點選 [登入.)
-
在 [已連線的服務] 下,點選 [+ 新增服務]。
-
在 [連接雲端服務] 下,點選 [OneDrive]。
-
輸入您在 Mac 或 PC 上用於登入 OneNote 筆記本的 OneDrive 帳戶電子郵件地址,然後點選 [下一步]。
-
在下一個畫面中,輸入您在 Mac 或 PC 上用於登入 OneNote 筆記本的 OneDrive 帳戶密碼,然後點選 [登入]。
現在,您在 Mac 或 PC 上所用 OneDrive 帳戶的存取權已經過驗證,您可以開啟 Mac 或 PC 上的筆記本。
步驟 2:在 iPad 或 iPhone 上開啟 Mac 或 PC 的筆記本
-
在 iPad 或 iPhone 上的 Microsoft OneNote 中,輕觸筆記本清單底部的 [其他筆記本]。
-
點選您想要開啟的任何其他筆記本,然後瀏覽至各節或頁面。
附註: 您可以使用上述步驟,在 iPad 或 iPhone 上開啟使用 Windows 版的 OneNote 所建立的任何筆記本。 不過,原本用來建立筆記本的版本若是 Windows 版 OneNote 2010 之前的版本,就無法與 iPad 或 iPhone 上的 OneNote 保持同步。 若要跨裝置同步處理這類筆記本,您必須先將 Windows 電腦升級至 OneNote 2016,再將您的筆記本更新成較新的筆記本格式,然後再將本機的筆記本移到 OneDrive。
如果您在 iPad 或 iPhone 上使用 Microsoft OneNote,其中包含原本在 PC 或 Mac 上建立的非常大型筆記本,第一次在 iPhone 或 iPad 上開啟和同步處理這類筆記本可能會導致一些效能和穩定性問題。
如果您在連線大型筆記本時發生這類問題,請依照下方所述的步驟關閉自動同步處理筆記附件功能,然後再次嘗試同步處理您的大型筆記本。
附註: 這份文件適用於 iPhone 和 iPad 版 Microsoft OneNote。 建議您將裝置持續更新到最新的 Apple iOS 版本。 如需詳細資訊,請參閱在 iPhone、iPad 或 iPod touch 上更新 iOS 軟體。
若要在 iPhone 和 iPad 上的 OneNote 關閉自動同步處理筆記附件功能,請執行下列操作:
-
開啟 OneNote 筆記本。
-
在右上角,點選 [... (省略號) ] 按鈕。
-
接下來,點選 [ 設定] 圖示。
-
點選 [同步]。
-
將 [自動同步附件] 選項 設為 [關閉]。
如何? 將我的筆記與 OneDrive 同步
當您在筆記和節之間移動時,會自動同步處理。 例如,若您輸入新筆記,然後點選返回至節檢視,新筆記就會與 OneDrive 同步處理。
執行下列動作以手動同步處理您的筆記。
-
在 Android 手機上開啟 OneNote,然後在左下角點選 [ 筆記本]。
-
點選 [其他選項] 按鈕

-
點選 [全部同步處理]。
如果您在行動裝置上使用 Samsung Notes,只要將您的行動裝置筆記與 OneNote 摘要整合在一起,就可以將這些筆記合併到您的電腦上。
OneNote 摘要方便您合併不同應用程式的筆記,包括 Samsung Notes、Sticky Notes 和 OneNote。 目前可在 Outlook 網頁版和 Outlook.com 中使用。
請執行下列操作:
-
在您的行動裝置上,開啟 Samsung Notes 應用程式。
-
在與 Microsoft 應用程式同步處理的歡迎使用提示中,點選 [繼續]。
或者,您可以移至 Samsung Notes 應用程式設定,然後選取 [與 Microsoft OneNote 同步處理]。
-
在下一個畫面上,點選 [登入] 以繼續。
-
以您想要使用 OneNote 摘要的相同 Microsoft 帳戶 (或公司帳戶或學校帳戶) 登入,然後在出現提示時,授與所需的權限。
-
選取您想要同步處理的一個或多個資料夾。
您可以個別選取 Samsung Notes 中的資料夾,以便與 Microsoft 應用程式同步處理。 所選資料夾的同步處理關係會顯示在 [設定] (資料夾名稱之後顯示的 OneNote 小圖示) 中。
-
在您的電腦上,確認您已使用您在步驟 4 中同步處理筆記的相同帳戶,登入 Outlook 網頁版 或 Outlook.com。
-
在 Outlook 網頁版 或 Outlook.com 中,點選右上角附近的 [OneNote 摘要] 圖示。
當工作窗格開啟時,您的摘要中將會顯示您從 Samsung Notes、Sticky Notes 和 OneNote 同步處理的筆記。
附註: 若要使用您選擇在 Samsung Notes 和 OneNote 摘要之間同步處理的任何筆記,請選取摘要中的任何筆記,按一下 [複製] 按鈕以複製其內容,然後貼到您要的位置。 如需詳細資訊,請參閱在 Outlook 網頁版中使用 OneNote 摘要。
-
哪裡可以找到 OneNote 摘要?
OneNote 摘要目前可在 OneNote 網頁版、Windows 10 版 OneNote、Outlook.com 和 Outlook 網頁版 中使用。
-
哪些類型的筆記可以同步處理至 OneNote 摘要?
您目前可以將 OneNote、Sticky Notes 和 Samsung Notes 的筆記同步處理至 OneNote 摘要。
-
我是否可以從 OneNote 摘要建立、編輯或刪除 Samsung 筆記?
否,您無法在 OneNote 摘要中建立、編輯或刪除個別的 Samsung 筆記。
-
我是否可以在 OneNote 摘要中建立、編輯或刪除 OneNote 頁面?
否,您無法在 OneNote 摘要中建立、編輯或刪除個別的 OneNote 頁面。
-
如何停止將 Samsung Notes 同步處理至 OneNote 摘要?
若要停止同步處理 Samsung 筆記和 OneNote 摘要,請從 Samsung Notes 應用程式設定中移除您的 Microsoft 帳戶。
-
如何匯出 Samsung Notes?
如果您已登入 Samsung Notes,然後將帳戶同步至 OneNote,就可以匯出您的筆記。 同步處理至 OneNote 的 Samsung Notes 會連同您的郵件、行事曆和聯繫人一起儲存在 Outlook.com 中,而且可以連同其他 Outlook.com 專案一起匯出。 如需詳細資訊,請參閱 匯出信箱和刪除 Outlook.com 中的搜尋歷程記錄。
當所有項目都正確設定時,會自動同步處理。 以下說明如何確認 Android 手機正在同步處理 OneNote 筆記。
首先,請確定您的筆記本已在 OneDrive上。 如果您使用的是 Windows 10 版 OneNote,您的筆記本會自動儲存在 OneDrive上。
如果您在 Windows 電腦上使用 OneNote 2010、2013 或 2016,以下是將筆記本移至 OneDrive的方法。
-
開啟電腦上的筆記本,然後按兩下 [ 檔案 > 共用]。
-
選取筆記本的位置,或按兩下 [ 新增位置],然後登入 OneDrive。
附註: 如果您還沒有 OneDrive 帳戶,您可以在 onedrive.com 免費註冊。
-
當清單中出現您想要的位置之後,請按一下以選取該位置。
-
輸入筆記本的名稱 (您可以斟酌選擇既有的名稱),然後按一下 [移動筆記本]。
OneNote 會將筆記本從電腦移至 OneDrive。
-
使用您的 OneDrive 帳戶在手機上登入 OneNote,然後開啟筆記本。
您可以使用網頁瀏覽器來存取您的 OneDrive 帳戶。 登入之後,您的筆記會自動同步處理。
-
從您的電腦開 啟 onedrive.com 並使用您的Microsoft帳戶登入。
-
尋找您想要的筆記本,然後按兩下以在 OneNote 或 OneNote 網頁版中開啟。
當您在筆記和節之間移動時,會自動同步處理。 例如,若您輸入新筆記,然後點選返回至節檢視,新筆記就會與 OneDrive 同步處理。
執行下列動作以手動同步處理您的筆記。
-
在 Android 手機上開啟 OneNote,然後在左下角點選 [ 筆記本]。
-
點選 [其他選項] 按鈕

-
點選 [全部同步處理]。
僅使用 Wi-Fi 網路同步處理筆記
如果您不想使用行動數據方案來同步處理筆記,您可以選擇只在 Android 手機上使用 Wi-Fi 網路時,才同步處理筆記。
-
在 Android 手機上開啟 OneNote,然後在左下角點選 [ 筆記本]。
-
點選 [其他選項] 按鈕

-
開啟 OneNote,然後在左下角點選 [ 筆記本]。
-
點選 [新增您的公司或學校帳戶以取得更多筆記本]。
-
輸入貴組織的帳戶資訊。
登入之後,您的工作或學校筆記本中的任何筆記本都會顯示在 [工作或教育筆記本] 底下。
在 OneNote 網頁版,您通常不需要一邊工作一邊手動儲存或同步處理筆記。 OneNote 會在背景中持續地同步處理您的變更,讓您可以專注於您的想法和構想。
如果您在多人同時共同撰寫的共用筆記本中處理的專案具有時效性,您可以手動同步處理您所作的任何大範圍頁面變更,讓其他人能夠立即看到您所作的變更。 雖然這個方法目前在 OneNote 網頁版 中尚不提供,但是您可以使用 Windows 電腦或 Mac 上的 OneNote 桌面應用程式,在需要時手動同步處理筆記。 如需詳細資訊,請參閱下列內容之一:
本文詳述移動和同步處理 OneNote 筆記本的最佳做法,以及如果筆記本以不建議的方式移動或同步處理時可能會出現的問題。 一般情況下,OneNote 筆記本應一律由 OneNote 應用程式同步處理及移動,而非透過檔案型同步處理系統,例如用戶端應用程式 (,例如 OneDrive 或 DropBox 本機用戶端) 或離線資料夾。 透過 OneNote 移動和同步處理筆記本的原因包括:
-
Web Apps 和行動裝置同步處理 - 內建共用功能能正確設定伺服器上的筆記本,讓 OneNote Web App 能夠開啟筆記本。 此外,行動版 OneNote (iOS、Android) 只能開啟透過此機制共用的筆記本。
-
離線編輯 - OneNote 會建立筆記本的本地副本,以便在 [本機設定] 資料夾中離線編輯,並在重新建立連線時將變更合併至雲端。 不同於其他檔案同步處理方法,OneNote 可以合併變更,而不會在筆記本中造成衝突。
-
有效率的同步處理 - OneNote 有內建的 OneDrive 同步處理邏輯,只允許同步處理變更,這比 OneDrive 傳統型應用程式或 DropBox 等檔案同步處理機制更有效率,因為它知道檔格式,而且只能同步處理變更。
如果您的本機計算機上有一個儲存在雲端的筆記本,請移至 [檔案] > [在 OneNote 中共用],然後挑選 OneDrive 等 Web 位置,然後按兩下 [移動筆記本]。 ![點選 [移動筆記本]](https://support.content.office.net/zh-tw/media/b9f8624d-145f-0b61-a423-d35413a07405.png)
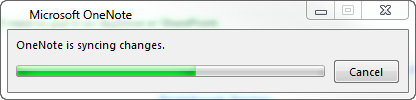


其他資訊
也不建議在 Windows 離線檔案共用上放置 OneNote 筆記本。 Windows 離線檔案會導入檔案快取,與 OneNote 已用於離線編輯的快取分開。 在此案例中,OneNote 可能會在 Windows 檔案離線時將變更同步處理至 Windows 快取,實際上同步處理至本機複本而非伺服器複本。 當 Windows 共用重新連線時,系統可能會提示使用者保留兩份檔案複本或取代一份複本。 選擇保留兩份檔案複本會導致 OneNote 內出現重複的節,而選擇取代筆記本複本可能會導致數據遺失。Microsoft建議 Windows 離線檔案的使用者將其 OneNote 筆記本放在另一個未由 Windows 脫機檔案同步處理的位置。 目前位於離線檔案共享中筆記本的用戶應該將筆記本移到新的位置。
關閉自動筆記本同步處理
-
若要手動同步處理,請按兩下 [ 檔案 >檢視同步處理狀態]。
-
在 [ 共用筆記本同步處理 ] 對話框中,按兩下 [手動同步處理]。
重要: 離線工作時,即使您稍後結束並重新啟動 OneNote,OneNote 也不會嘗試同步處理您在電腦上所做的任何筆記本變更。 在您重新開啟自動筆記本同步處理功能之前,其他人無法看到您對筆記本所做的變更。
重新開啟自動筆記本同步處理
-
若要還原自動同步處理,請按兩下 [檔案 >檢視同步處理狀態]。
-
在 [ 共用筆記本同步處理 ] 對話框中, 每當有變更時,按兩下 [自動同步處理],然後按兩下 [ 全部同步處理]。
-
完成同步處理時,按兩下 [ 關閉 ]。










