使用 PowerPoint 中的 Copilot 建立新簡報
Applies To
PowerPoint for Microsoft 365 PowerPoint for Microsoft 365 for Mac PowerPoint for iPad附註: 此功能可供擁有 Microsoft 365 Copilot (工作) 或是 Copilot Pro (家用) 授權的客戶使用。
使用畫布上體驗
附註: 這項功能目前已推出給 Microsoft 365 測試人員,而且即將推出給所有 Copilot 訂閱者使用。 如果您還未看到該功能,您仍然可以使用 [Copilot 聊天] 建立簡報。
-
在 PowerPoint 中建立新簡報。
-
選取投影片上方 Copilot 功能表中的 [建立簡報] 選項。
-
使用您想要 Copilot 協助您草擬的簡報描述來完成提示。 您也可以按下回形針按鈕或輸入「/」來選擇建立簡報時要讓 Copilot 參照的檔案。
-
檢閱及修改 Copilot 為您產生的主題。 若要精簡您的提示並重新產生一組新的主題,請選取鉛筆 按鈕。
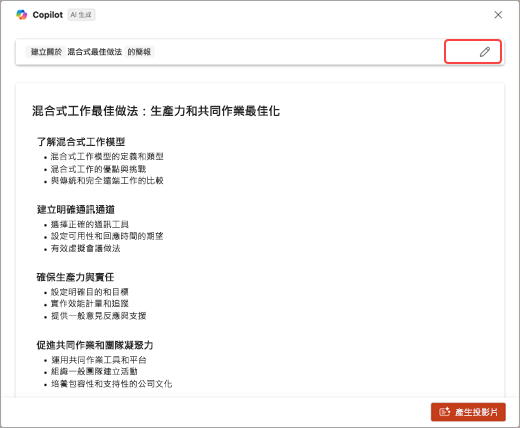
-
選取 按鈕來新增主題,然後描述您的主題。 您也可以按下回形針按鈕或輸入「/」來選擇您希望 Copilot 在新增主題時參照的檔案。
![PowerPoint Copilot 中 [使用 Copilot 新增更多內容] 功能的螢幕擷取畫面。](https://support.content.office.net/zh-tw/media/381cdfd9-d92b-407e-a40a-84f5ef91a2bc.png)
-
如果您對主題感到滿意,請選取 [產生投影片],Copilot 將會為您草擬簡報!
使用 Copilot 聊天建立簡報
附註: 此功能目前適用於所有 Copilot 訂閱者。
-
在 PowerPoint 中建立新簡報。
-
選取功能區 [常用] 索引標籤中的 Copilot 按鈕。
![功能區選單中 [PowerPoint 中的 Copilot] 按鈕的螢幕擷取畫面](https://support.content.office.net/zh-tw/media/e716fb1b-79d6-42ed-883e-ba885deed1d8.png)
-
選取或輸入 [建立簡報]。
![PowerPoint 中的 Copilot 中提示功能表的螢幕擷取畫面,其中醒目提示 [建立簡報,主題為] 選項](https://support.content.office.net/zh-tw/media/96bd4519-df4f-425c-a276-fec2cd99f745.png)
-
使用您希望 Copilot 協助您草稿的內容,來完成提示。
![PowerPoint 中的 Copilot 中撰寫方塊的螢幕擷取畫面,其中顯示 [建立關於混合式最佳做法簡報] 提示](https://support.content.office.net/zh-tw/media/fb83994a-fe95-4f2b-8e42-a7e7e7e2f064.png)
-
選取 傳送 而 Copilot 將為您草擬簡報!
編輯簡報以符合您的需求、要求 Copilot新增投影片,或使用新的簡報重新開始,並精簡您的提示,以包含更多細節。 例如,「建立關於混合式會議最佳做法的簡報,其中包含適用於團隊建立的範例」。
使用範本建立簡報
附註: 此功能可供擁有 Microsoft 365 Copilot (工作) 授權的客戶使用。
Copilot 可以使用您現有的主題和範本來建立簡報。 深入瞭解如何 使用 PowerPoint 中的 Copilot,讓簡報看起來更出色。
-
使用主題開啟現有簡報,或使用 [檔案] > [新增] 或 Office.com 中的主題或範本,來建立新簡報。
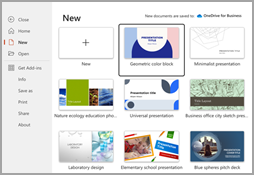
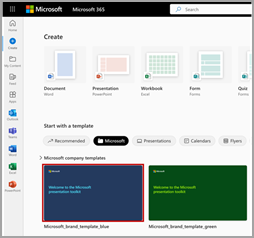
-
選取功能區 [常用] 索引標籤中的 Copilot 按鈕。
![功能區選單中 [PowerPoint 中的 Copilot] 按鈕的螢幕擷取畫面](https://support.content.office.net/zh-tw/media/e716fb1b-79d6-42ed-883e-ba885deed1d8.png)
-
輸入您的提示,或選取 [從檔案建立簡報] 以使用主題或範本建立簡報的第一份草稿。
-
Copilot 會以新的簡報取代您目前的簡報。 如有需要,請先 儲存一份複本 ,然後重新執行上述步驟。 如果您已經有複本,請與 Copilot 確認,以繼續建立新的草稿。
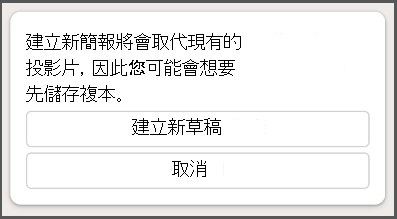
-
編輯簡報以符合您的需求、要求 Copilot新增投影片、整理簡報或新增影像。
透過 Copilot 從檔案建立簡報
附註: 此功能可向擁有 Microsoft 365 Copilot 授權的客戶提供完整選項,或向擁有 Copilot Pro 授權的客戶提供有限選項。

使用 PowerPoint 中的 Copilot,您可以從現有的 Word 文件建立簡報,或者如果您有 Microsoft 365 Copilot (公司) 授權,則可以從 PDF 建立簡報。 將 PowerPoint 中的 Copilot 指向您的文件,它會產生投影片、套用版面配置、建立演講者備忘稿,並為您選擇主題。
-
在 PowerPoint 中建立新簡報。
-
選取功能區 [常用] 索引標籤中的 Copilot 按鈕。
![功能區選單中 [PowerPoint 中的 Copilot] 按鈕的螢幕擷取畫面](https://support.content.office.net/zh-tw/media/e716fb1b-79d6-42ed-883e-ba885deed1d8.png)
-
選取或輸入 [從檔案建立簡報]。
![PowerPoint 中的 Copilot 提示選單之螢幕擷取畫面,其中醒目提示 [從檔案建立簡報] 選項。](https://support.content.office.net/zh-tw/media/59c93130-99f1-43f2-a305-8674101af3df.png)
-
從出現的選擇器中選取您想要的文件。 如果您沒有看到您想要的文件,請開始輸入檔案名稱的任何部分,以進行搜尋。 您可以使用 Word 文件,或者如果您有 Microsoft 365 Copilot (工作) 授權,您可以使用 PDF,而加密的文件也可供使用。
附註: 如果未顯示檔案選擇器,請輸入前斜線 (/) 使之彈出。
-
選取 傳送 而 Copilot 將為您草擬簡報!
-
編輯簡報以符合您的需求、要求 Copilot新增投影片、整理簡報或新增影像。
從 Word 文件建立簡報時的最佳做法
運用 Word [樣式] 協助 Copilot 瞭解文件的結構
透過使用 Word 中的 [樣式] 來整理文件,Copilot 將能更加瞭解您的來源文件結構,以及如何將之拆分成簡報的投影片。
包含與簡報相關的影像
建立簡報時,Copilot 會嘗試納入任何 Word 文件中的影像。 如果您有想將之帶入簡報中的影像,請務必將這些影像包含在 Word 文件中。
從貴組織的範本開始
如果貴組織使用標準簡報範本,請先從此檔案開始,然後再使用 Copilot 建立簡報。 從範本開始,可讓 Copilot 知道您想要保留簡報的主題和設計。 Copilot 會使用現有的版面配置來為您建立簡報。 深入瞭解如何 使用 PowerPoint 中的 Copilot,讓簡報看起來更出色。
提示: Copilot 最適合搭配小於 24 MB 的 Word 文件使用。
常見問題集
如需詳細資訊,請選取標題。
PowerPoint Copilot [建立簡報] 功能可協助使用者開始在 PowerPoint 中建立設計簡報。 使用者可以使用自己的提示或參照檔案來建立簡報。
建立簡報功能可了解使用者嘗試建立的內容 (無論是提示或參照的檔案),以及建立可讓使用者開始使用的設計簡報,以簡化建立流程。 從投影片上方的 Copilot 按鈕建立簡報時,PowerPoint 中的 Copilot 也允許使用者在產生簡報之前新增、移除和重新排序主題,協助使用者建立敘述文字,並導引其簡報的輸出。
[建立簡報] 功能的設計目的是協助 PowerPoint 使用者開始建立流程。
此功能是透過比較分析、人工檢閱、自動化測試、紅色小組和客戶參與計量的組合來評估。 使用者意見和簡報保留速率可衡量產生簡報的有效性。 使用者會針對每個 Copilot 功能提供持續的意見,以及有助於將所有功能之系統效能最佳化的反複改善。
使用提示建立簡報時,一次只支援單一輸出語言。 參照檔案建立簡報時,無法在相同的提示中提供其他內容。 使用者必須具有存取權和權限,才能使用他們參照的檔案來建立簡報。 建立簡報功能的輸出是 AI 產生的內容,使用者應該據此進行檢閱和編輯,
-
在發行前,[建立簡報] 功能以及更普遍的 PowerPoint 中的 Copilot,已通過負責任 AI 的檢閱。 我們歡迎使用者提供意見反應,以持續進行改善。 我們致力於遵循 Microsoft 的 AI 原則,並且已實作如:
-
負責任的 AI 處理管線以降低風險,例如有害、不當的內容。
-
產品內使用者的意見反應,使用者可以向 Microsoft 回報令人反感的內容。
-
深入了解
PowerPoint 中關於 Copilot 的常見問題














