將驗證程式應用程式設定為雙步驟驗證方法
您可以設定驗證程式應用程式,將通知傳送至您的行動裝置,或傳送驗證碼做為安全性驗證方法。 您不需要使用應用程式Microsoft Authenticator,您可以在設定程式期間選取不同的應用程式。 不過,本文使用 Microsoft Authenticator應用程式。
重要: 在您可以新增帳戶之前,您必須下載並安裝 Microsoft Authenticator應用程式。 如果您尚未這麼做,請遵循下載並安裝應用程式文章中的步驟。
附註: 如果行動應用程式選項呈灰色,可能是貴組織不允許您使用驗證應用程式進行驗證。 在這種情況下,您必須選取其他方法,或與您的系統管理員聯繫以獲得更多協助。
設定應用程式Microsoft Authenticator傳送通知
-
在其他安全性驗證頁面上,從步驟1:我們該如何與您聯繫區域,選取行動應用程式。
-
從您想要如何使用行動應用程式區域選取接收驗證通知,然後選取設定。
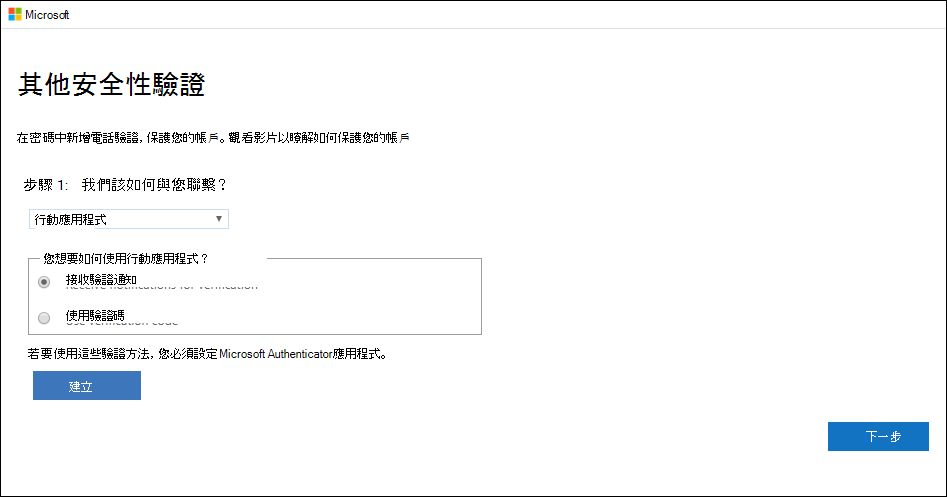
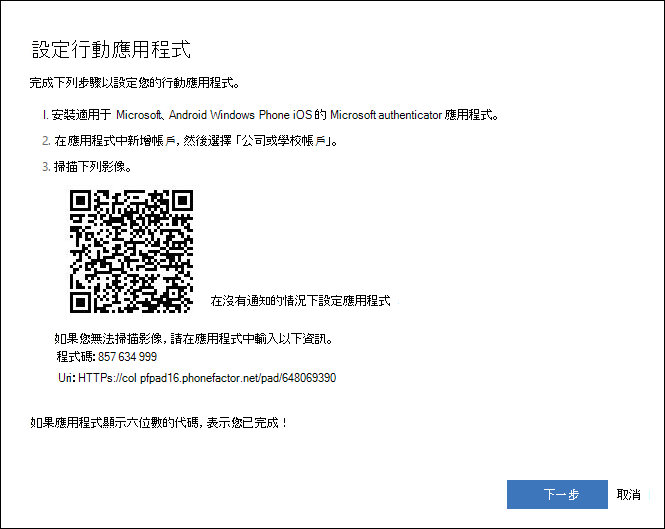
-
開啟 Microsoft Authenticator應用程式,從右上角的自訂與控制項圖示選取新增帳戶,然後選取公司或學校帳戶。
附註: 如果您收到提示,詢問是否要允許應用程式存取您的相機 (iOS) ,或允許應用程式在 Android (中) 。 選取允許,讓驗證程式應用程式可以存取您的相機,以在下一個步驟中拍攝 QR 程式碼的圖片。 如果您不允許相機,您仍然可以設定驗證程式應用程式,如手動新增帳戶至應用程式中所述。
-
使用裝置相機從您電腦的設定行動裝置 App 畫面掃描QR 程式碼,然後選擇下一步。
-
返回您的電腦和額外的安全性驗證頁面,確認您收到訊息,指出您的組組已成功,然後選取下一步。 驗證程式應用程式會傳送通知到您的行動裝置做為測試。
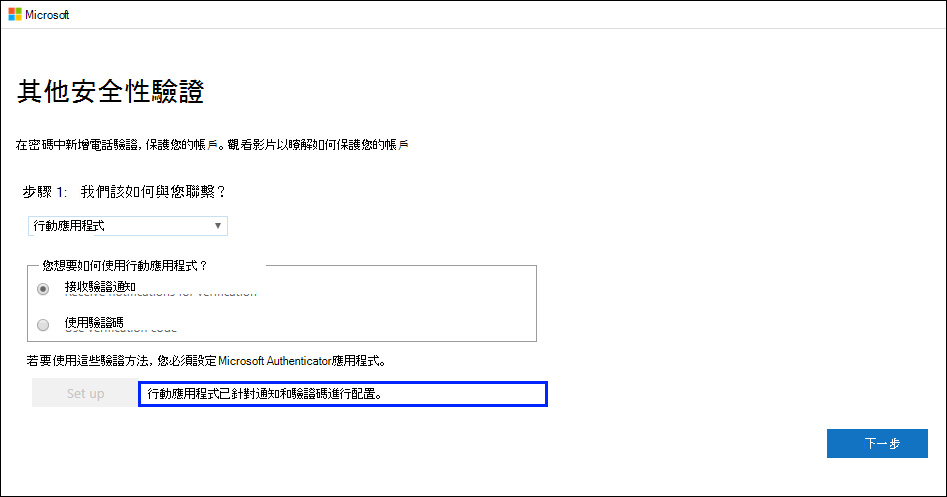
-
在行動裝置上,選取核准。
-
在電腦上,將行動裝置電話號碼新增到步驟3:如果您失去行動裝置 App 區域的存取權限,然後選取下一步。 如果您因為任何原因無法存取或使用行動裝置 App,Microsoft 建議您新增行動裝置電話號碼做為備份。
-
從步驟 4:持續使用現有的應用程式區域,複製提供的 App 密碼,並貼到安全的地方。
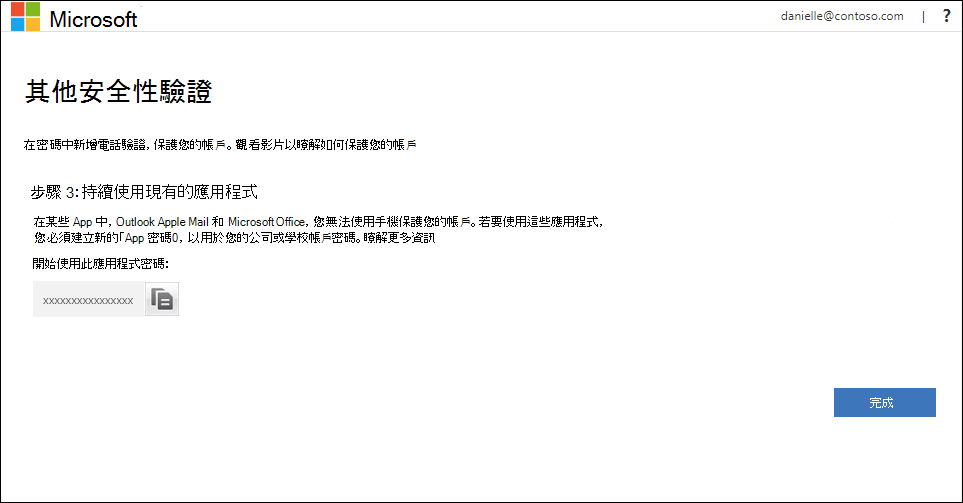
附註: 若要瞭解如何將應用程式密碼與繼承應用程式一起使用,請參閱管理應用程式密碼。 如果您繼續使用不支援雙因素驗證的繼承應用程式,您只需要使用應用程式密碼。
-
選取 [完成]。
設定 Microsoft Authenticator應用程式以使用驗證碼
-
On the Additional security verification page, select Mobile app from Step 1: How should we contact you?.
-
從您想要如何使用行動應用程式區域選取使用驗證碼,然後選取設定。
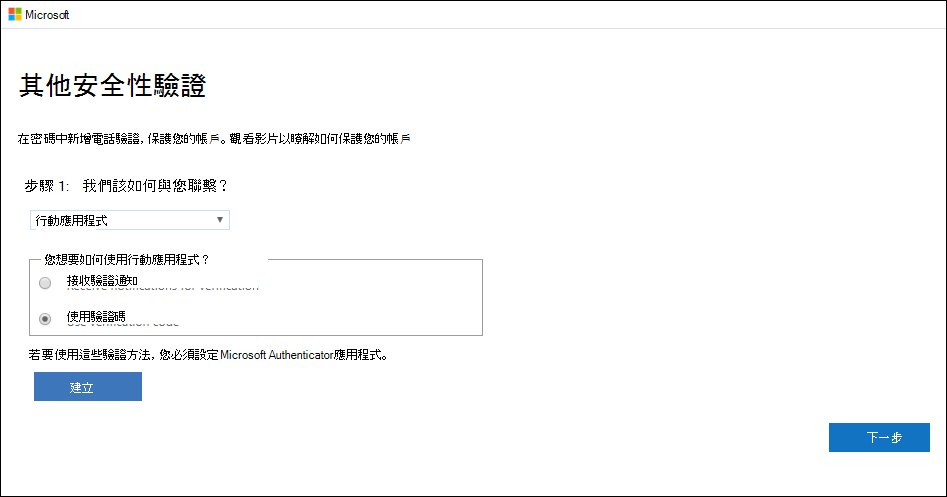
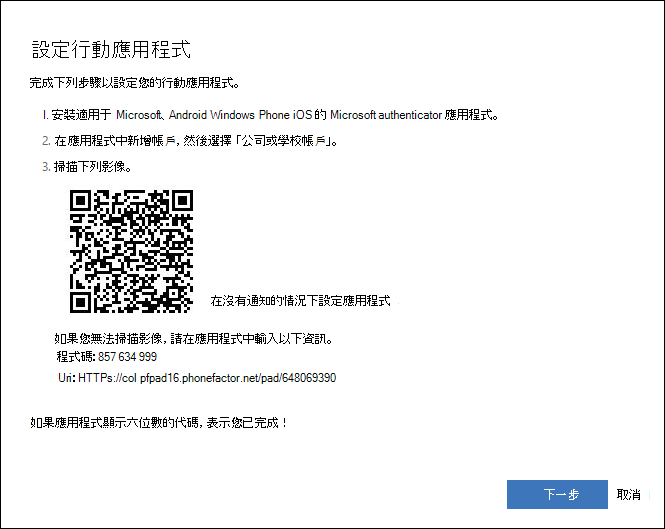
-
開啟 Microsoft Authenticator應用程式,從右上角的自訂與控制項圖示選取新增帳戶,然後選取公司或學校帳戶。
附註: 如果您收到提示,詢問是否要允許應用程式存取您的相機 (iOS) ,或允許應用程式在 Android (中) 。 選取允許,讓驗證程式應用程式可以存取您的相機,以在下一個步驟中拍攝 QR 程式碼的圖片。 如果您不允許相機,您仍然可以設定驗證程式應用程式,如手動新增帳戶至應用程式中所述。
-
使用裝置相機從您電腦的設定行動裝置 App 畫面掃描QR 程式碼,然後選擇下一步。
-
返回您的電腦和額外的安全性驗證頁面,確認您收到訊息,指出您的組組已成功,然後選取下一步。 驗證程式應用程式會要求驗證碼做為測試。
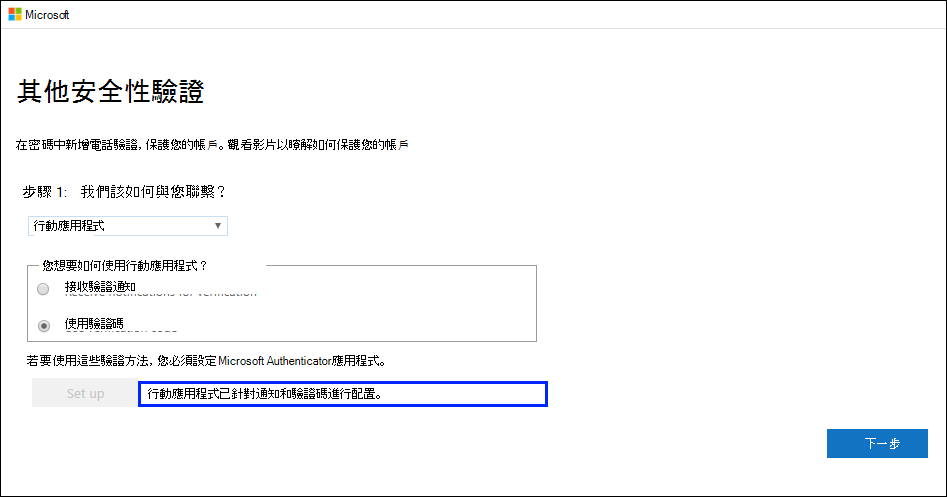
-
從 Microsoft Authenticator App 向下卷起至您的公司或學校帳戶,從應用程式複製並貼上 6 位數的代碼到步驟2:從您電腦的行動應用程式方塊輸入驗證碼,然後選取驗證。
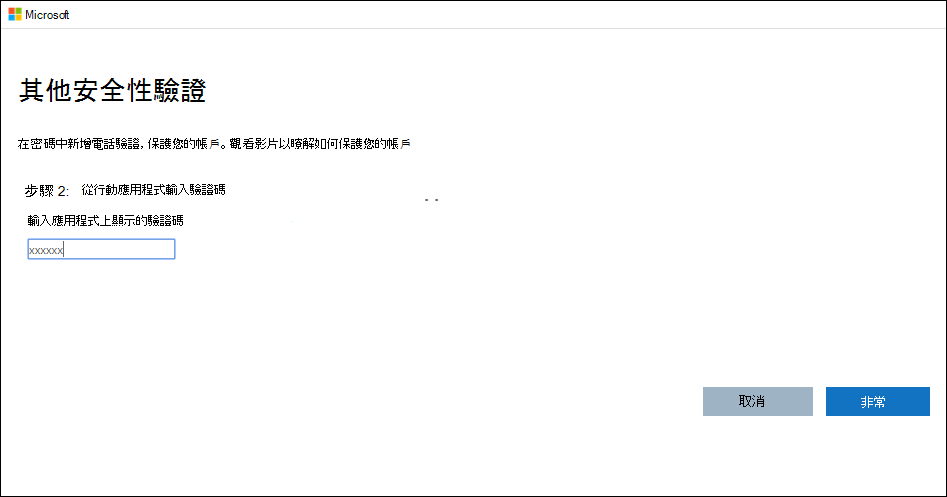
-
在電腦上,將行動裝置電話號碼新增到步驟3:如果您失去行動裝置 App 區域的存取權限,然後選取下一步。 如果您因為任何原因無法存取或使用行動裝置 App,Microsoft 建議您新增行動裝置電話號碼做為備份。
-
從步驟 4:持續使用現有的應用程式區域,複製提供的 App 密碼,並貼到安全的地方。
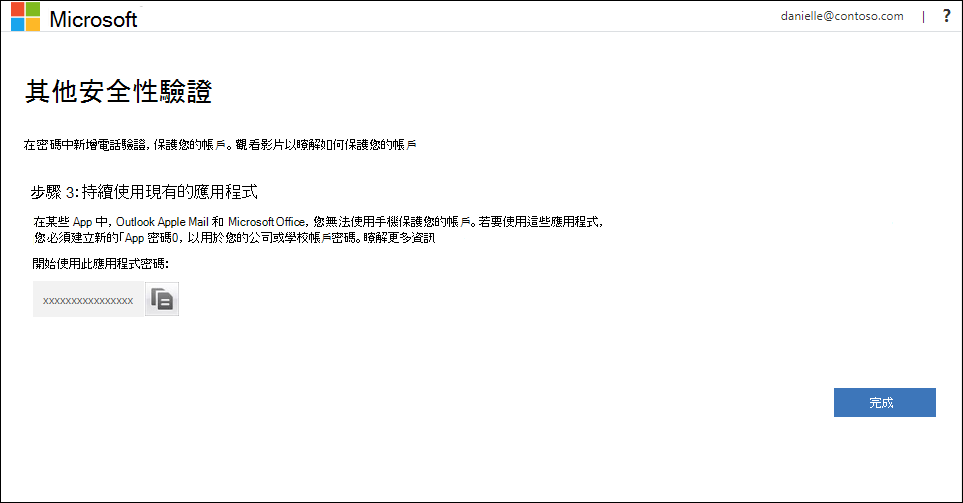
附註: 若要瞭解如何將應用程式密碼與繼承應用程式一起使用,請參閱管理應用程式密碼。 如果您繼續使用不支援雙因素驗證的繼承應用程式,您只需要使用應用程式密碼。
-
選取 [完成]。










