將安全性金鑰設定為您的驗證方法
您可以使用安全性金鑰做為貴組織內的無密碼登入方法。 安全性金鑰是使用唯一 PIN 碼登入公司或學校帳戶的實體裝置。 因為安全性金鑰會要求您擁有實體裝置和只有您知道的裝置,因此這會被視為比使用者名稱和密碼更強的驗證方法。
目前公開預覽中使用安全性密鑰做為無密碼驗證方法。 如果您在螢幕上看到的內容與本文所涵蓋的內容不符,這表示您的系統管理員尚未開啟此功能。 在開啟此功能之前,您必須 從 [安全性資訊] 頁面選擇其他驗證方法。 如需預覽的詳細資訊,請參閱 Microsoft Azure Preview 的增補使用條款。
附註:
-
如果您沒有看到安全性金鑰選項,可能是您的組織不允許您使用此選項進行驗證。 在此情況下,您需要選擇其他方法,或連絡貴組織的技術支援中心以取得更多協助。
-
註冊安全性金鑰之前,您必須至少要註冊一個額外的安全性驗證方法。
安全性金鑰為何?
我們目前支援使用快速身分識別 Online (FIDO2) 無密碼驗證通訊協定的數種設計和安全性密鑰提供者。 這些密鑰可讓您在受支援的裝置和網頁瀏覽器上登入公司或學校帳戶,以存取組織的雲端資源。
如果您的公司或學校帳戶需要安全性密鑰,您的系統管理員或貴組織將會提供您安全性密鑰。 您可以使用不同類型的安全性密鑰,例如插入裝置的 USB 金鑰,或點選 NFC 閱讀程式的 NFC 金鑰。 您可以從製造商的檔中瞭解安全性密鑰的詳細資訊,包括安全性密鑰類型。
附註: 如果您無法使用 FIDO2 安全性金鑰,您可以使用其他無密碼的驗證方法,例如 Microsoft Authenticator 應用程式或 Windows Hello。 如需 Windows Hello 的詳細資訊,請參閱 Windows Hello 概觀。
開始之前
您必須符合下列條件,才能註冊安全性金鑰:
-
您的系統管理員已開啟此功能,以便在組織內使用。
-
您在執行 Windows 10 2019 年 5 月更新 的裝置上,並使用支援的瀏覽器。
-
您的系統管理員或貴組織已核准實體安全性密鑰。 您的安全性金鑰必須同時符合 FIDO2 和 Microsoft 規範。 如果您對安全性密鑰有任何疑問,以及是否相容,請連絡您組織的技術支援中心。
註冊安全性金鑰
您必須先建立安全性密鑰並提供唯一的 PIN 碼,才能使用密鑰登入公司或學校帳戶。 您的帳戶最多可能註冊 10 個金鑰。
-
移至 [ 我的帳戶] 的 [我的配置檔] 頁面,如果您尚未登入,請登入。
-
選取 [安全性資訊],選取 [新增方法],然後從 [新增方法] 列表中選取 [安全性密鑰]。
![已選取安全性金鑰的 [新增方法] 方塊](https://support.content.office.net/zh-tw/media/f64e6910-8090-4038-a22a-fb5a617dfc93.png)
-
選取 [新增],然後選取您擁有的安全性密鑰類型,無論是 USB 裝置或 NFC 裝置。
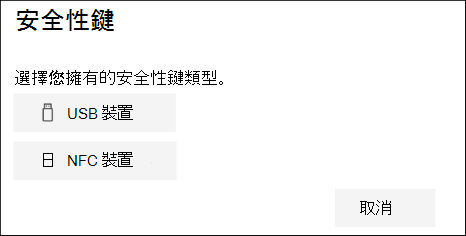
附註: 如果您不確定擁有哪一種安全性密鑰類型,請參閱製造商的檔。 如果您不確定製造商,請連絡您組織的技術支援中心以取得協助。
-
確定您有實際可用的安全性密鑰,然後在 [安全性金鑰] 頁面上選取 [下一步]。
-
在 [設定您的新登入方法] 頁面中,選取 [下一步],然後:
-
如果您的安全性金鑰是 USB 裝置,請將安全性金鑰插入裝置的 USB 連接埠。
-
如果您的安全性金鑰是 NFC 裝置,請點選您的安全性金鑰至您的閱讀程式。
-
-
如果您使用的是 Chrome 或 Edge,瀏覽器可能會將儲存在行動裝置上的密碼,比起儲存在安全性密鑰上的密碼,優先進行註冊。
-
從 Windows 11 版本 23H2 開始,您可以使用公司或學校帳戶登入,然後按 [下一步]。 在 [ 更多選項] 下方,選擇 [安全性密鑰 ],然後按 [ 下一步]。
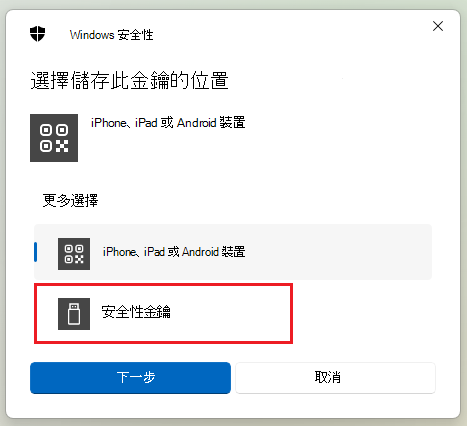
-
在舊版 Windows 中,瀏覽器可能會顯示 QR 配對畫面來註冊儲存在其他行動裝置上的密碼。 若要改為註冊儲存在安全性密鑰上的金鑰,請插入安全性密鑰並觸碰它以繼續。
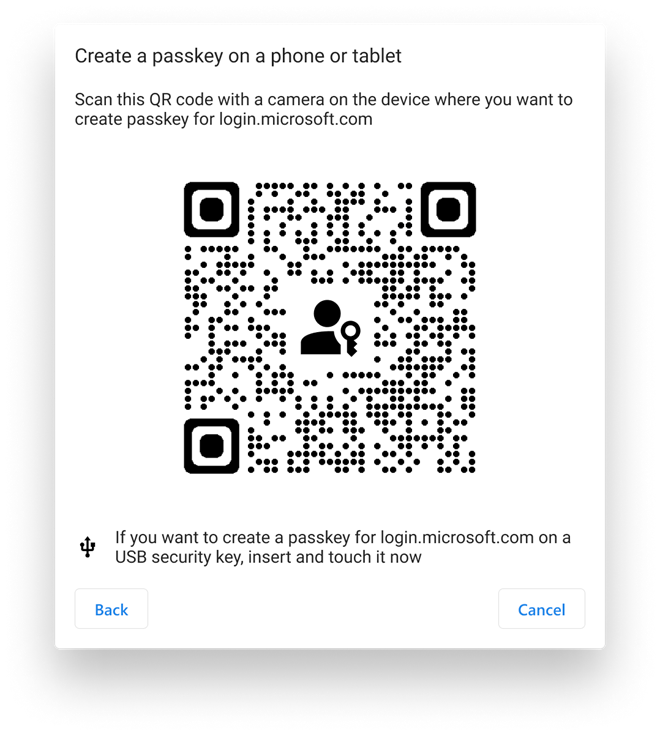
-
-
在 [Windows 安全性] 方塊中輸入唯一的安全性密鑰 PIN,然後選取 [確定]。 您會回到 [設定新的登入方法] 方塊。
-
選取 [下一步]。
-
返回 [安全性資訊] 頁面,輸入您稍後會辨識的新安全性密鑰名稱,然後選取 [下一步]。
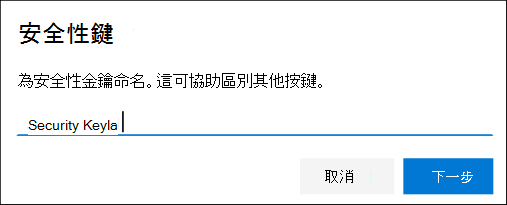
-
選取 [完成] 以關閉 [安全性金鑰] 頁面。 安全性資訊頁面隨您的安全性金鑰資訊一起更新。
![顯示所有登入方法的 [安全性資訊] 頁面](https://support.content.office.net/zh-tw/media/9a3d5bf2-cc29-4d1c-ae6e-98786601ccab.png)
從安全性資訊中刪除安全性金鑰
如果您遺失或不想再使用安全性密鑰,您可以從安全性資訊中刪除密鑰。 當這會阻止安全性密鑰與您的公司或學校帳戶搭配使用時,安全性密鑰會繼續儲存您的數據和認證資訊。 若要從安全性金鑰本身刪除您的資料和認證資訊,請依照本文一節中的指示進行。
-
選取要移除的安全性金鑰中的 [刪除] 連結。
-
從 [刪除安全性金鑰] 方塊中選取 [確定]。
您的安全性金鑰隨即刪除,您將無法再使用安全性金鑰登入您的公司或學校帳戶。
重要: 如果您誤刪除安全性金鑰,您可以使用本文一節中的指示重新註冊。
從 Windows 設定管理您的安全性金鑰設定
您可以從 Windows 設定應用程式管理安全性金鑰設定,包括重設安全性密鑰和建立新的安全性金鑰 PIN。
重設安全性金鑰
如果您想要刪除儲存在實體安全性金鑰上的所有帳戶資訊,您必須將密鑰還原為原廠預設值。 重設安全性金鑰會刪除金鑰中的所有專案,讓您從頭開始。
重要: 重設安全性金鑰會刪除金鑰中的所有專案,並將其重設為原廠預設值。 將會清除所有數據和認證。
-
開啟 Windows 設定 應用程式,選取 [帳戶],選取 [登入選項],選取 [安全性密鑰],然後選取 [管理]。
-
將安全性金鑰插入 USB 埠,或點選 NFC 閱讀程式以驗證您的身分識別。
-
根據您的特定安全性金鑰製造商,依照畫面上的指示操作。 如果您的重要製造商未列在畫面上的指示中,請參閱製造商的網站以取得詳細資訊。
-
選取 [關閉] 以關閉 [管理] 畫面。
建立新的安全性金鑰 PIN
您可以為安全性金鑰建立新的安全性金鑰 PIN。
-
開啟 Windows 設定 應用程式,選取 [帳戶],選取 [登入選項], 選取 [安全性密鑰],然後選取 [管理]。
-
將安全性金鑰插入 USB 埠,或點選 NFC 閱讀程式以驗證您的身分識別。
-
從安全性密鑰 PIN 區域選取 [新增],輸入並確認新的安全性密鑰 PIN 碼,然後選取 [確定]。
-
安全性金鑰會更新為新的安全性金鑰 PIN,以搭配您的公司或學校帳戶使用。 如果您決定再次變更 PIN 碼,您可以選取 [變更]。
-
選取 [關閉] 以關閉 [管理] 畫面。
安全性驗證與密碼重設驗證
安全性資訊方法可用於雙因素安全性驗證和密碼重設。 不過,並非所有方法都可用於這兩種方法。
|
方法 |
用於 |
|
Authenticator 應用程式 |
雙因素驗證和密碼重設驗證。 |
|
短信 |
雙因素驗證和密碼重設驗證。 |
|
通話 |
雙因素驗證和密碼重設驗證。 |
|
安全性金鑰 |
雙因素驗證。 |
|
Email 帳戶 |
僅密碼重設驗證。 您將需要選擇不同的雙因素驗證方法。 |
|
安全性問題 |
僅密碼重設驗證。 您將需要選擇不同的雙因素驗證方法。 |
後續步驟
-
如需無密碼驗證方法的詳細資訊,請參閱 Microsoft 的 Azure AD 開始公開預覽 FIDO2 安全性密鑰、啟用無密碼登入部落格文章,或閱讀 Windows Hello 概觀文章。
-
Microsoft 相容安全性密鑰的詳細資訊。
-
如果您遺失或忘記密碼,請從密碼重設入口網站重設密碼,或依照重設公司或學校密碼一文中的步驟進行。










