公司或學校帳戶的雙步驟驗證常見問題
此內容可協助您使用公司或學校帳戶,也就是貴組織 (提供的帳戶,例如 dritan@contoso.com) 。 如果您在個人Microsoft帳戶上遇到雙步驟驗證的問題,請參閱疑難解答驗證碼問題。
有時候就是會發生這種情況。 您將行動裝置留在家裡,現在無法使用手機來驗證您是誰。 或許您之前新增了登入帳戶的替代方法,例如透過您的辦公室電話。 若是如此,您現在可以使用這個替代方法。 如果您從未新增替代的驗證方法,您可以連絡貴組織的技術支援中心以取得協助。
-
登入您的帳戶,但選取 [雙因素驗證] 頁面上的 [以其他方式登入] 連結。
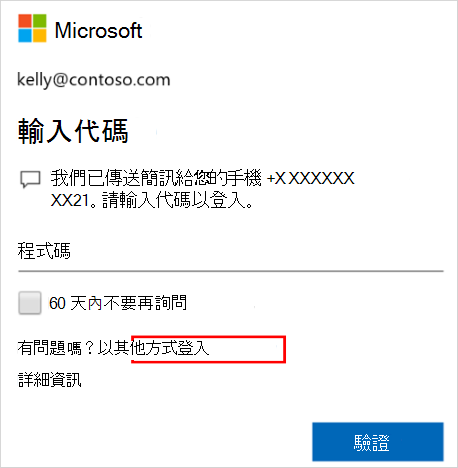
-
如果您沒有看到 [以其他方式登入] 連結,表示您尚未設定任何其他驗證方法。 您必須連絡您的系統管理員,以取得登入您帳戶的協助。
-
選擇您的替代驗證方法,並繼續進行雙步驟驗證程式。
-
如果您在Microsoft服務的個人帳戶中使用雙步驟驗證,例如 alain@outlook.com,您可以開啟和關閉此功能。
-
如果您的公司或學校帳戶使用雙步驟驗證,很可能表示貴組織已決定您必須使用這項新增的安全性功能。 您無法個別將它關閉。
-
如果您無法關閉雙步驟驗證,也可能是因為組織層級套用了安全性預設值。 如需安全性預設值的詳細資訊,請參閱什麼是安全性預設值?
如果您遺失或行動裝置遭竊,您可以採取下列其中一個動作:
-
使用不同的方法登入。
-
請要求貴組織的技術支援中心清除您的設定。
我們強烈建議您讓貴組織的技術支援中心知道您的手機是遺失還是遭竊。 技術支援中心可以對您的帳戶進行適當的更新。 清除您的設定之後,系統會在您下次登入時提示您註冊雙因素驗證。
Microsoft Entra 多重要素驗證偵測到異常活動,例如重複的登入嘗試,並可防止額外的嘗試來抵禦安全性威脅。 如果您誤做了多次登入嘗試,請等到您可以再試一次,或使用其他 MFA 方法登入。 如果您懷疑有其他人嘗試存取您的帳戶,請連絡您的IT系統管理員。 此錯誤可能是因為惡意活動、設定錯誤的 MFA 設定或其他因素所導致。 若要進一步調查,請要求IT系統管理員查看 Microsoft Entra 登入記錄。
無法接收您的驗證碼是常見的問題。 此問題通常與您的行動裝置及其設定有關。 以下是您可以嘗試的一些建議。
|
建議 |
指引 |
|
使用Microsoft驗證器應用程式或驗證碼 |
您在登入期間收到「您已達驗證通話限制」或「您已達文字驗證碼限制」錯誤訊息。 Microsoft可能會限制相同使用者在一小段時間內所執行的重複驗證嘗試。 此限制不適用於Microsoft驗證器或驗證碼。 如果您已達到這些限制,您可以使用 Authenticator App、驗證碼,或嘗試在幾分鐘后再次登入。您在登入期間收到「很抱歉,我們無法驗證您的帳戶」錯誤訊息。Microsoft可能會限制或封鎖相同使用者、電話號碼或組織所進行的語音或簡訊驗證嘗試,因為語音或簡訊驗證嘗試失敗次數很多。 如果您遇到此錯誤,您可以嘗試其他方法,例如 Authenticator App 或驗證碼,或連絡您的系統管理員以取得支援。 |
|
重新啟動行動裝置 |
有時候您的裝置只需要重新整理。 當您重新啟動裝置時,所有背景處理程式和服務都會結束。 重新啟動也會關閉裝置的核心元件。 當您重新啟動裝置時,會重新整理任何服務或元件。 |
|
確認您的安全性資訊正確無誤 |
請確定您的安全性驗證方法資訊正確無誤,尤其是您的電話號碼。 如果您輸入錯誤的電話號碼,所有警示都會移至該不正確的號碼。 幸好,該用戶無法對通知執行任何動作,但也不會協助您登入您的帳戶。 若要確定您的資訊正確無誤,請參閱管理雙因素驗證方法設定文章中的指示。 |
|
確認您的通知已開啟 |
確定您的行動裝置已開啟通知。 確定允許下列通知模式:
確定這些模式會建立裝置上可見的警示。 |
|
確定您有裝置訊號和因特網連線 |
確定您的手機通話和簡訊已送達您的行動裝置。 請朋友打電話給您並傳送簡訊給您,以確保您同時收到這兩則訊息。 如果您沒有接聽來電或簡訊,請先檢查以確定您的行動裝置已開啟。 如果您的裝置已開啟,但您仍然無法接聽來電或簡訊,表示您的網路可能有問題。 您必須與您的提供者連絡。 如果您經常遇到訊號相關問題,建議您在行動裝置上 安裝並使用Microsoft Authenticator 應用程式。 驗證器應用程式可以產生隨機安全性驗證碼來登入,而不需要任何單元格訊號或因特網連線。 |
|
關閉 [請勿打擾] |
請確定您尚未開啟行動裝置的 [請勿打擾] 功能。 當此功能開啟時,您無法在行動裝置上收到通知來提醒您。 如需有關如何關閉此功能的指示,請參閱行動裝置手冊。 |
|
解除封鎖電話號碼 |
在 美國 中,來自Microsoft的語音通話來自下列號碼:+1 (866) 539 4191、+1 (855) 330 8653 和 +1 (877) 668 6536。 |
|
檢查電池相關設定 |
如果您將電池優化設定為停止較不常用的應用程式在背景中繼續使用,表示您的通知系統可能受到影響。 請嘗試關閉驗證應用程式和傳訊應用程式的電池優化。 然後嘗試再次登入您的帳戶。 |
|
停用第三方安全性應用程式 |
某些手機安全性應用程式會封鎖不明來電者的簡訊和電話。 安全性應用程式可能會阻止您的手機收到驗證碼。 請嘗試停用手機上的任何第三方安全性應用程式,然後要求傳送另一個驗證碼。 |
您可以使用您的使用者名稱和密碼登入公司或學校帳戶。 接下來,系統會提示您提供額外的安全性驗證資訊。 如果系統未提示您,可能表示您尚未設定您的裝置。 您的行動裝置必須設定為使用您特定的額外安全性驗證方法。
或許您尚未設定您的裝置。 您的行動裝置必須設定為使用您特定的額外安全性驗證方法。 如需讓行動裝置與您的驗證方法搭配使用的步驟,請參閱管理雙因素驗證方法設定。 如果您知道自己尚未設定裝置或帳戶,可以依照雙步驟驗證文章的設定我的帳戶中的步驟進行。
如果您有新的電話號碼,您將需要更新您的安全性驗證方法詳細數據。 這可讓您的驗證提示移至正確的位置。 若要更新您的驗證方法,請依照管理雙因素驗證方法設定文章的新增或變更您的電話號碼一節中的步驟進行。
如果您有新的行動裝置,您必須將它設定為搭配雙因素驗證。 這是多步驟解決方案:
-
依照雙步驟驗證文章的設定我的帳戶中的步驟,設定您的裝置以搭配您的帳戶使用。
-
在 [其他安全性驗證] 頁面中更新您的帳戶和裝置資訊。 刪除舊裝置並新增新裝置,以執行更新。 如需詳細資訊,請參閱管理雙因素驗證方法設定一文。
選擇性步驟:
-
依照下載並安裝 Microsoft Authenticator 應用程式一文中的步驟,在行動裝置上安裝 Microsoft Authenticator 應用程式。
-
依照管理雙因素驗證方法設定文章信任裝置上的 [開啟雙因素驗證提示] 區段中的步驟,開啟信任裝置的雙因素驗證。
當您位於國際位置時,您可能會發現使用行動裝置相關驗證方法,例如簡訊會比較困難。 此外,您的行動裝置也可能會導致您產生漫遊費用。 針對這種情況,建議您使用 Microsoft Authenticator 應用程式,以及連線至 Wi-Fi 熱點的選項。 如需有關如何在行動裝置上設定 Microsoft Authenticator 應用程式的詳細資訊,請參閱下載並安裝 Microsoft Authenticator 應用程式一文。
不支援雙因素驗證的舊版桌面應用程式,應用程式密碼會取代您的一般密碼。 首先,請確定您輸入的密碼正確。 如果這樣無法修正問題,請嘗試為應用程式建立新的應用程式密碼。 若要這麼做,請使用 我的應用程式 入口網站建立應用程式密碼,如管理雙步驟驗證的應用程式密碼中所述。










