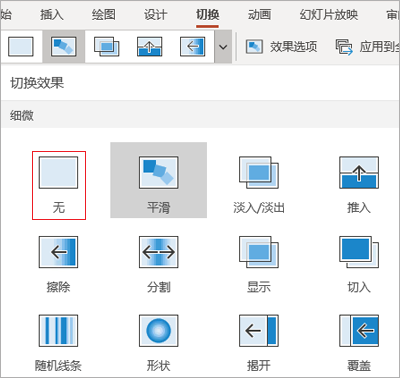在幻灯片之间添加切换效果
Applies To
Microsoft 365 专属 PowerPoint Microsoft 365 Mac 版专属 PowerPoint PowerPoint 网页版 PowerPoint 2024 PowerPoint 2024 for Mac PowerPoint 2021 PowerPoint 2021 for Mac PowerPoint 2019 PowerPoint 2016 PowerPoint for iPad PowerPoint for iPhone PowerPoint for Android 平板电脑版 PowerPoint for Android 手机版 PowerPoint Mobile幻灯片切换是在放映演示文稿期间,从一张幻灯片移到下一张幻灯片时出现的视觉效果。 你可以控制速度、添加声音和自定义切换效果外观。

添加幻灯片切换,使演示文稿更加生动
-
选择要添加切换效果的幻灯片。
-
选择“切换”选项卡,然后选择一种切换。 选择一种切换可看到效果预览。
-
选择“效果选项”以选择切换的方向和属性。
-
选择“预览”查看切换的效果。
选择“全部应用”,将切换效果添加到整个演示文稿。
删除切换效果
请记住,切换效果确定幻灯片如何进入以及上一张幻灯片如何退出。 因此,如果(例如)不想要幻灯片 2 和 3 之间的转换效果,则可从幻灯片 3 中删除切换效果。
-
选择具有你要删除的切换效果的幻灯片。
-
在“切换”选项卡上的切换效果库中,选择“无”。
如果要从演示文稿中删除所有切换效果,请在选择“无”后选择“全部应用”。
更改转换
一次只能将一个切换效果应用于幻灯片。 因此,如果幻灯片已应用了切换效果,则可以转到“ 切换 效果”选项卡,只需选择你喜欢的效果即可更改为其他效果。
如果要通过修改其计时或方向来更改现有效果,可以使用功能区“ 转换 ”选项卡上的远端选项:
-
选择具有要修改的切换效果的幻灯片。
-
在“ 切换 ”选项卡上,选择“ 效果选项”,然后从出现的菜单中选择一个选项。
-
在“切换”选项卡上的“计时”组中,可以更改效果的持续时间。 还可以指定效果是在鼠标单击后还是经过一定时间后发生。 还有一些选项可用于向切换效果添加声音或将切换效果应用于幻灯片放映中的所有幻灯片。
另请参阅
在 PowerPoint(仅限 Microsoft 365 或 PowerPoint 2019/2021)中使用平滑切换
向幻灯片添加切换效果
-
在缩略图窗格中,单击要对其应用切换效果的幻灯片。 切换效果设置确定幻灯片如何进入以及上一张幻灯片如何退出。 在下面的示例中,对幻灯片 3 应用“淡出”切换效果意味着幻灯片 2 淡出而幻灯片 3 淡入。
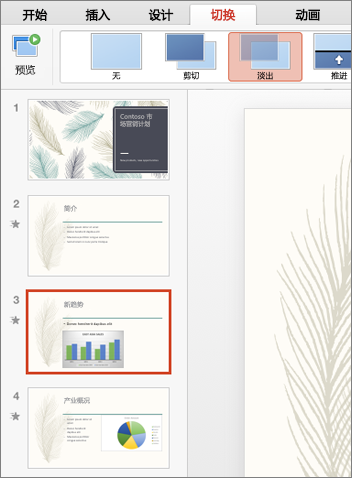
-
在“切换”选项卡上的切换效果库中查找所需的效果。 单击向下箭头以查看完整的库。 单击要应用于该幻灯片的效果并查看预览。
-
单击“切换”>“效果选项”更改切换效果出现的方式 - 例如,幻灯片从哪个方向进入。
-
在“持续时间”中输入时间,以设置切换速度。 将此数值设定的越高,切换越慢。
-
单击“预览”查看带有所有设置的切换效果的外观。

提示: 如果希望该演示文稿中的所有幻灯片以相同的方式切换效果,请单击工作区中的“应用于所有幻灯片”。

删除切换效果
-
单击要删除其切换效果的幻灯片。 然后在“切换”选项卡上的切换效果库中,单击“无”。
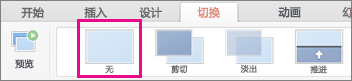
请记住,切换效果确定幻灯片如何进入以及上一张幻灯片如何退出。 因此,如果不希望幻灯片 2 具有退出效果,则必须删除幻灯片 3 的切换效果。
提示: 可以通过查找缩略图窗格中的切换图标来指定哪些幻灯片应用了切换效果。 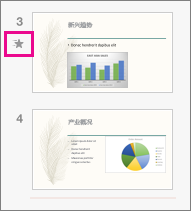
另请参阅
添加或更改幻灯片切换效果
-
在缩略图窗格中,选择要为其应用或更改切换效果的幻灯片。 切换将从前一张幻灯片开始并在选定的幻灯片结束。
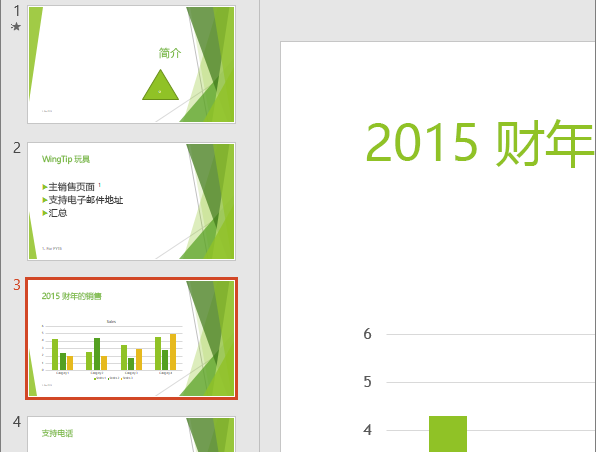
-
在“切换”选项卡的切换效果库中找到所需的效果。
-
单击“效果选项”以指定切换效果。
-
可选:
-
若要设置切换速度,请在功能区上的“持续时间”框中输入一个时间。 将此数值设定的越高,切换速度越慢。 如需有关切换计时的更多信息,请参阅“设置切换效果的速度和计时”。
-
如果希望演示文稿中的所有幻灯片以相同的方式切换,请单击“全部应用”。
-
-
若要查看实际切换效果,请选择开始应用切换效果的幻灯片,然后单击浏览器窗口右下角处的“幻灯片放映”图标

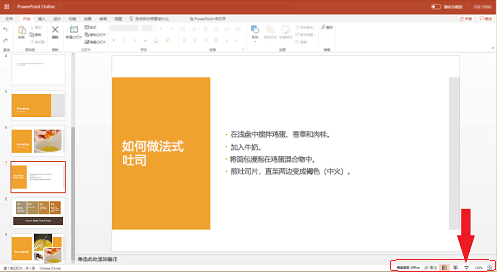
(此按钮将从当前选定的幻灯片而不是演示文稿开头处开始幻灯片放映。)
请记住,切换适用于幻灯片的进入方式,而非退出方式。 因此,如果要删除幻灯片 2 的退出效果,请删除幻灯片 3 的切换效果。
-
单击希望不应用任何切换效果的幻灯片。 然后在“切换”选项卡上的切换效果库中,单击“无”。
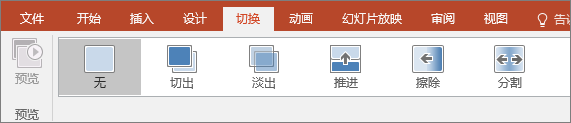
在我们的示例中,如果幻灯片 3 未应用任何切效果,则它将会在幻灯片 2 消失时立即显示。
如果想要删除所有幻灯片中的切换效果,请在单击“无”之后再单击功能区上的“全部应用”。
更改转换
一次只能将一个切换效果应用于幻灯片。 因此,如果幻灯片已应用了切换效果,则可以转到“ 切换 效果”选项卡,只需选择你喜欢的效果即可更改为其他效果。
如果要通过修改其计时或方向来更改现有效果,可以使用功能区“ 转换 ”选项卡上的远端选项:
-
选择具有要修改的切换效果的幻灯片。
-
在“ 切换 ”选项卡上,选择“ 选项”,然后从出现的菜单中选择一个选项。
-
还可以更改效果的持续时间。 计时以秒为单位。
如果你正在查找有关如何为幻灯片中的文本元素或对象添加动画效果的信息,请参阅“为文本或对象设置动画”。
另请参阅
添加切换效果
-
打开演示文稿。
-
在 Android 平板电脑上,点击“切换”选项卡。

在 Android 手机上,点击屏幕右上角的“编辑”图标

-
点击向下箭头以展开“切换效果”。 你将看到按“细微型”、“华丽型”和“动态型”类别分组的切换效果库。
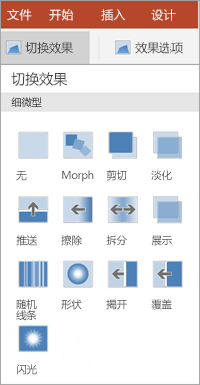
-
选择一种切换效果;例如,点击“平滑”可将一张幻灯片逐渐转换为下一张幻灯片。
-
点击“效果选项”以选择切换的方向。
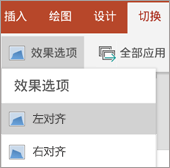
-
(可选)点击“全部应用”可为演示文稿中的所有幻灯片应用相同的切换效果。
删除切换
-
在 Android 平板电脑上,点击“切换”选项卡。 在 Android 手机上,点击屏幕右上角的“编辑”图标

-
展开“切换效果”。
-
点击“无”。
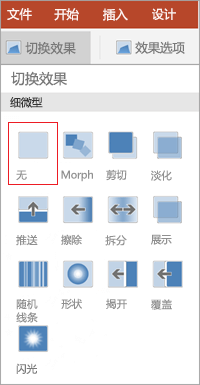
添加切换效果
-
打开演示文稿。
-
在 iPad 上,点击“切换”选项卡。

在 iPhone 上,依次点击“编辑”图标

-
点击“切换效果”。 你将看到按“细微型”和“华丽型”类别分组的切换效果库。
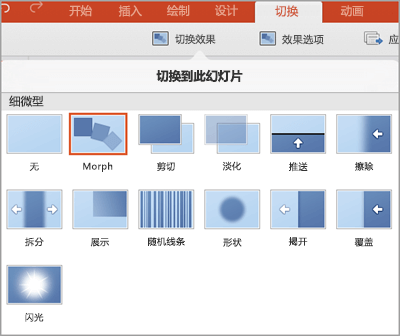
-
选择一种切换效果;例如,点击“平滑”可将一张幻灯片逐渐转换为下一张幻灯片。
-
点击“效果选项”以选择一种效果。 (这些选项因你选择的切换效果而异。)
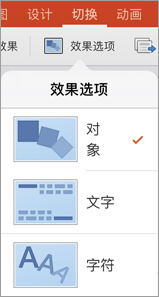
-
(可选)点击“全部应用”可为演示文稿中的所有幻灯片应用相同的切换效果。
删除切换
-
在 iPad 上,点击“切换”选项卡。 在 iPhone 上,依次点击“编辑”图标 </c0>、“主页”和“切换”。
-
点击“切换效果”。
-
点击“无”。
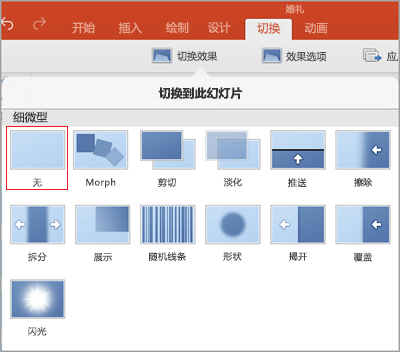
添加切换效果
-
打开演示文稿。
-
点击“切换”选项卡。

在 Windows 手机上,双击所需的幻灯片,点击屏幕右下角的“更多”

-
点击向下箭头以展开“切换效果”。 你将看到按“细微型”、“华丽型”和“动态型”类别分组的切换效果库。
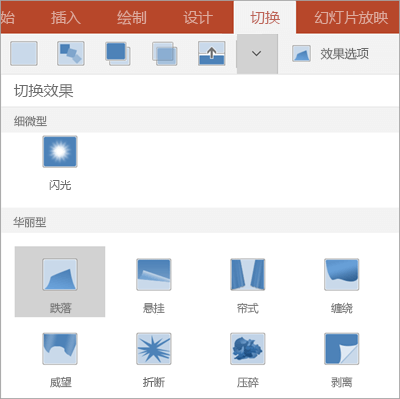
-
选择一种切换效果;例如,点击“平滑”可将一张幻灯片逐渐转换为下一张幻灯片。
-
点击“效果选项”以选择切换的方向。
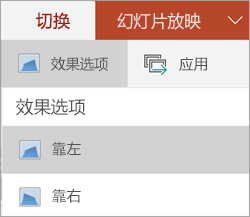
-
点击“预览”以查看应用至幻灯片的效果。

-
(可选)点击“全部应用”可为演示文稿中的所有幻灯片应用相同的切换效果。
删除切换
-
点击“切换”选项卡。 在 Windows 手机上,双击所需的幻灯片,点击屏幕右下角的的“

-
展开“切换效果”。
-
点击“无”。