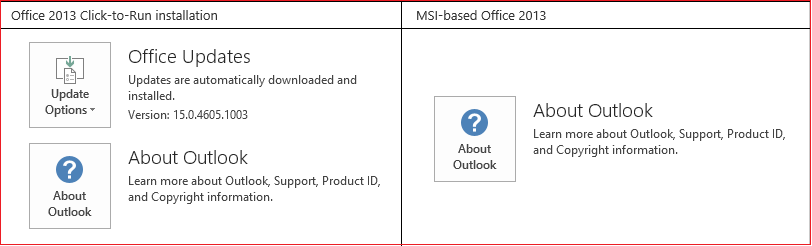在 PowerPoint 中使用平滑切换
Applies To
Microsoft 365 专属 PowerPoint Microsoft 365 Mac 版专属 PowerPoint PowerPoint 网页版 PowerPoint 2024 PowerPoint 2024 for Mac PowerPoint 2021 PowerPoint 2021 for Mac PowerPoint 2019 PowerPoint for iPad PowerPoint for iPhone PowerPoint for Android 平板电脑版 PowerPoint for Android 手机版 PowerPoint Mobile平滑切换功能可将从一张幻灯片到另一张幻灯片的平滑移动具有动画效果。

可对幻灯片应用平滑切换,以在各种对象(如文本、形状、图片、SmartArt 图形 和艺术字)之间创造移动效果。 但是,图表不会变化。
注意: 如果你有Microsoft 365 订阅或使用较新的独立版本的 Office,则 Morph 可用。 对于使用Microsoft 365的PowerPoint 网页版订阅者,使用存储在工作或学校 OneDrive或Microsoft 365 中的 SharePoint中的文件时可使用平滑功能。
如何设置平滑切换
若要有效地使用 平滑 切换,需要有两张幻灯片,其中至少有一个共同对象,最简单的方法是复制幻灯片,然后将第二张幻灯片上的对象移动到其他位置,或者复制并粘贴一张幻灯片中的对象并将其添加到下一张幻灯片。 接着再对第二张幻灯片应用平滑切换,以查看平滑如何自动形成对象的动画并移动对象。 以下是操作方法:
-
在左侧的缩略图窗格中,单击要向其应用切换的幻灯片,该幻灯片应是要在其中添加应用了平滑效果的对象、图片或文字的第二张幻灯片。
-
在“切换”选项卡上,选择“平滑”。

注意: 在 PowerPoint for Android 中,选择“切换”>“切换效果”>“平滑”。
-
选择“切换”>“效果选项”,选择平滑切换的工作方式。

可以选择在幻灯片上四处移动对象、更改颜色、四处移动文字和字符以及执行其他操作。
-
单击“预览”,查看平滑切换的操作效果。

以下是平滑切换如何跨幻灯片无缝将对象制成动画的示例。
这是原始幻灯片:

这是具有相同对象且应用了平滑切换的第二张幻灯片。 行星移动,而无需对它们应用单独的动作路径或动画。

要求
请参阅下表,确定可以使用 Morph 执行哪些作。 我们鼓励你获取 Microsoft 365 订阅 ,以随时了解最新的 Office 功能,包括 平滑 。
|
PowerPoint 版本 |
你可以用平滑功能来做些什么 |
|---|---|
|
创建和播放平滑切换 |
|
|
PowerPoint 2021 PowerPoint 2021 for Mac |
创建和播放平滑切换 |
|
PowerPoint 2019 |
创建和播放平滑切换 |
|
PowerPoint 2016,通过即点即用1 版本 1511(内部版本 16.0.4358.1000)或更新版本安装 |
播放平滑切换 |
|
PowerPoint 2016,通过 Microsoft 安装程序1 (MSI) 内部版本 16.0.4358.1000 或更新版本安装,已安装Office更新2 |
播放平滑切换 |
|
PowerPoint 网页版 |
创建和播放平滑切换 |
|
PowerPoint for Android PowerPoint for iOS PowerPoint Mobile for Windows |
创建和播放平滑切换 在这些移动应用中创建 Morph 需要Microsoft 365 订阅。 |
1 ”。
2 必须安装以下 Office 更新。 没有它们,PowerPoint 2016 无法播放平滑切换,而会播放淡出切换。
我的 Office 是即点即用还是基于 MSI?
-
打开 Office 应用程序,如 Outlook 或 Word。
-
转到“文件”>“帐户”或“Office 帐户”。
-
如果出现“更新选项”项,则为即点即用安装。 如果未显示该项,则为基于 MSI 的安装。
如果用过 Keynote 中的“神奇移动”功能,会发现平滑功能可以做同样的事情。