在 SharePoint 丰富文本编辑器中使用 Copilot 编写
Microsoft SharePoint 中的 Copilot 格式文本编辑器中简化了 SharePoint 页面和帖子的内容创建。 使用 Copilot,可以轻松重写文本、调整语调、压缩信息和阐述想法。 作为文本 Web 部件的一部分提供,Copilot 任何具有 Microsoft 365 Copilot 许可证的用户都可以访问。
开始使用
可以从以下步骤开始:
-
使用工作或学校帐户登录 SharePoint 网站。
-
创建或编辑 SharePoint 页面或新闻文章,然后选择“文本 Web 部件”。
-
创建文本的初稿。
-
在格式文本编辑器的右侧查找 Copilot。 Copilot 图标位于命令栏的右侧。 选择后,它提供两个选项:
-
自动重写
-
调整
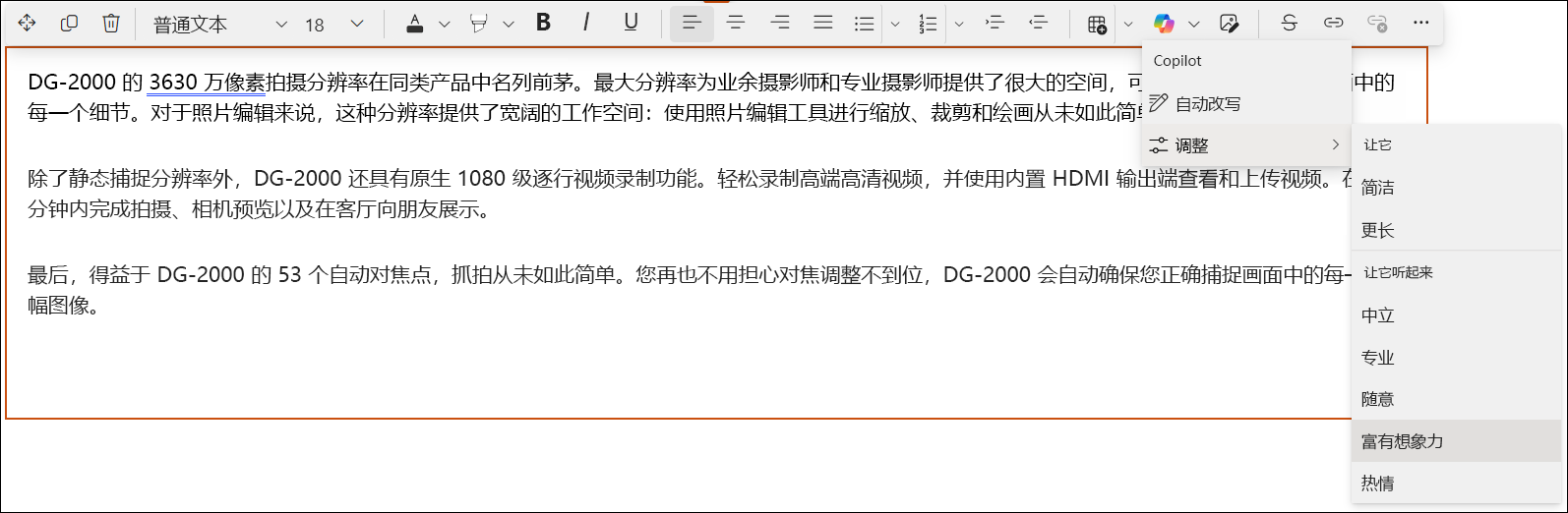
-
-
可以选择“自动重写”,或从 Copilot 的“调整”旁的任何选项中选择,通过更改长度或语气重写文本。
注意: 如果没有选择任何文本,Copilot 会在格式文本编辑器中重写整个文本。 还可以为 Copilot 选择要重写的特定文本。
-
Copilot 将在建议文本窗格中建议文本。
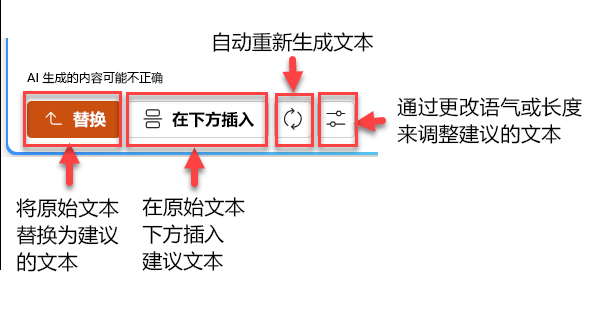
-
用建议的文本替换原始文本
-
在原始文本下方插入建议文本
-
自动重新生成文本
-
通过调整建议文本的语气或长度来进行调整
-
或者,可以关闭建议文本窗格以放弃建议文本
重要: Copilot 建立在大型语言模型 (LLM) 的基础上,这引入了一些随机性。 循环访问和编辑总是好的,直到得到最理想的版本。 此外,始终审阅和验证结果。
常见问题解答和数据处理
目前,Copilot 仅适用于 Microsoft 365 Copilot 支持的语言。 要了解有关 SharePoint 格式文本编辑器中的 Copilot 的更多信息,请参阅 SharePoint 中的 Copilot 常见问题。
有关 Microsoft 365 Copilot 工作原理的详细信息,请参阅 适用于 Microsoft 365 的 Copilot 的数据、隐私和安全性。







