创建和编辑代理
如果对 SharePoint 网站具有 编辑权限 ,则可以创建新代理或编辑现有代理。 可以生成一个根据团队的需求和内容定制的代理,并在 Teams 聊天中与团队成员共享。
使用网站编辑权限,可以通过以下方式创建自己的代理并编辑以前自定义的代理:
-
自定义其品牌和用途
-
添加或删除代理应将哪些网站、页面和文件作为当前 SharePoint 网站之外的知识源包含在内。
-
通过编写针对代理的用途和范围定制的自定义提示来优化代理的行为。
注意: 代理仅使用你已有权访问并作为代理源包含的网站、页面和文件的信息来回答你的问题。 若要从希望代理使用的所有源获取信息,可能需要为自己或要与其共享代理的人员更新权限。
创建代理
登录到 SharePoint 网站后,可通过以下四个位置创建代理:
-
SharePoint 主页
-
文档库的命令栏
-
文档库中所选文件的上下文菜单
-
代理聊天窗格
从 SharePoint 主页创建
在站点主页上,选择“新建 > 代理”
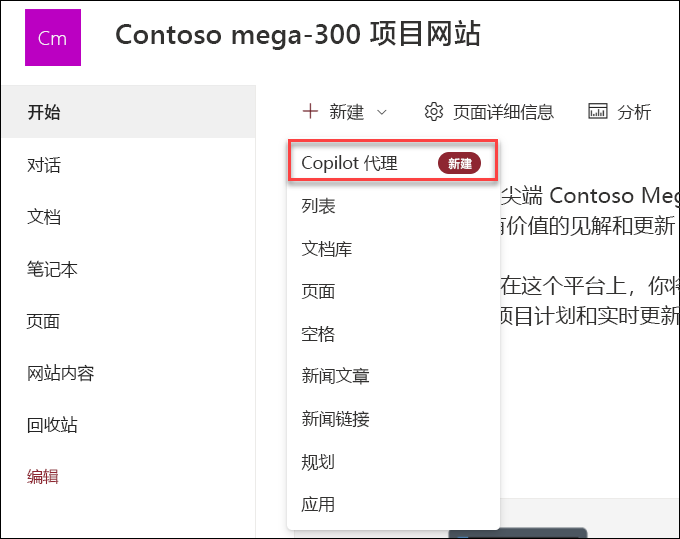
从文档库的命令栏创建
在文档库上,可以为此库中所有受支持的文件选择 “创建代理 ”。
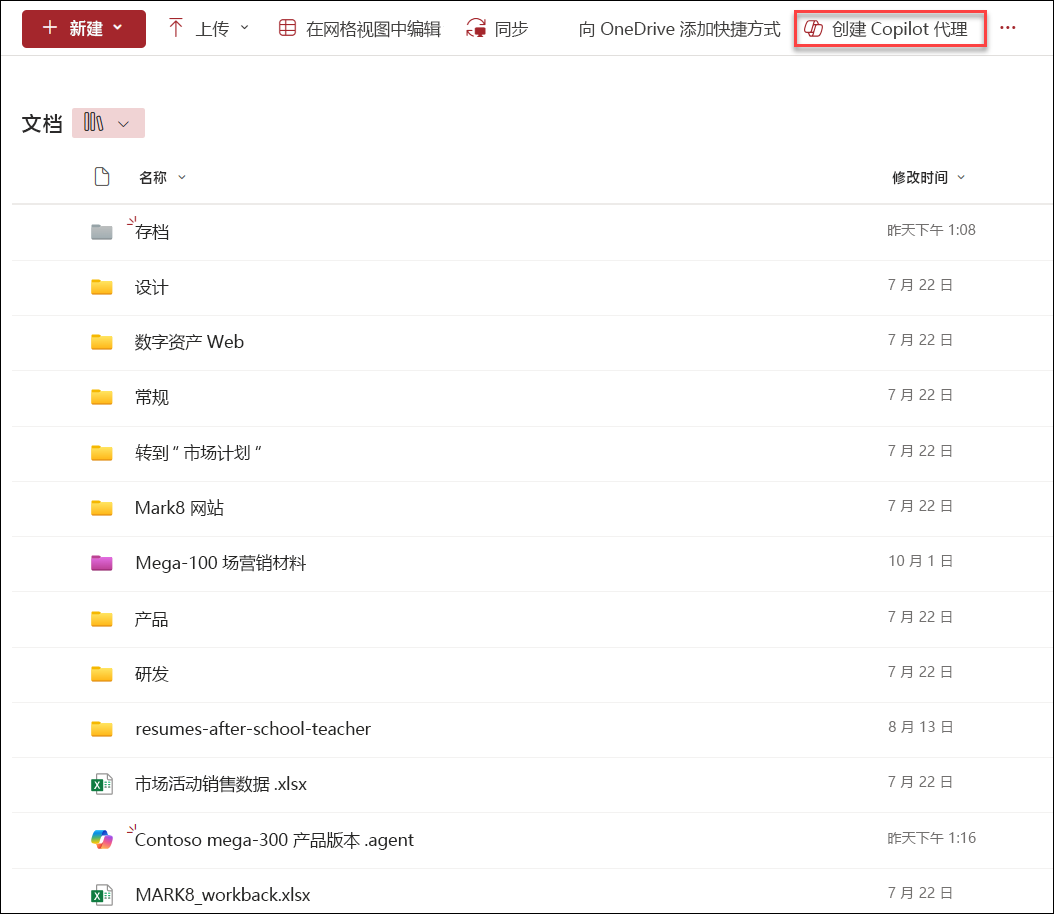
从文档库中所选文件的上下文菜单创建
有时你可能只想包含一些文件,而不是为文档库中的所有文件创建代理。 在这种情况下,可以选择所需的文件,然后从上下文菜单中选择“ 创建代理 ”,方法是右键单击或选择所选文件之一旁边的省略号:
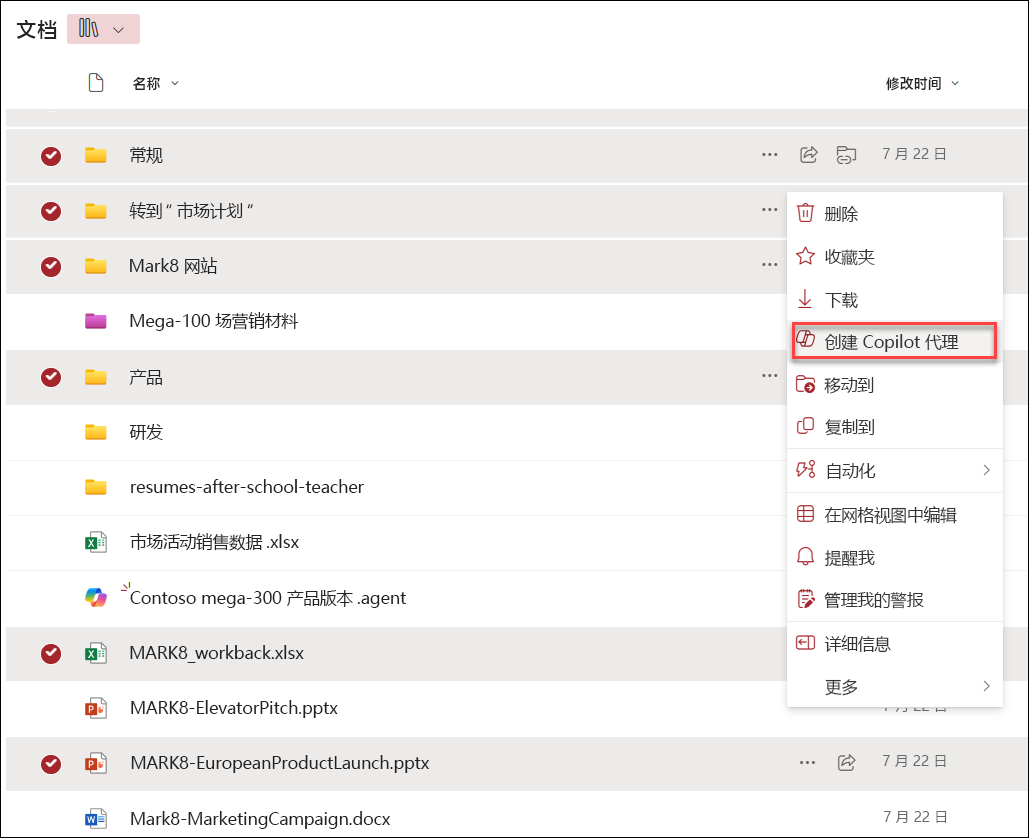
从代理聊天窗格
在任何网站、页面或文档库上,选择右上角的“Copilot”按钮以打开代理。 然后选择当前代理旁边的下拉列表,然后选择“ 创建代理”。
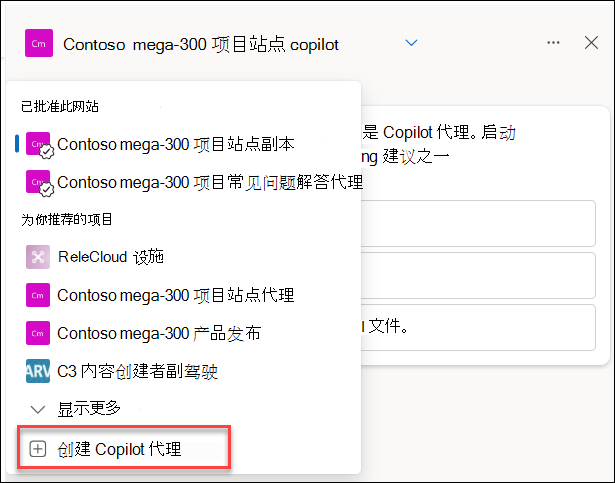
无论你选择从何处创建代理,一旦选择“ 创建代理”,代理就会立即准备就绪,范围限定为你的选择范围。 可以选择直接 打开代理,无需进一步调整,也可以选择 “编辑” 来自定义代理的品牌、用途、范围和行为。
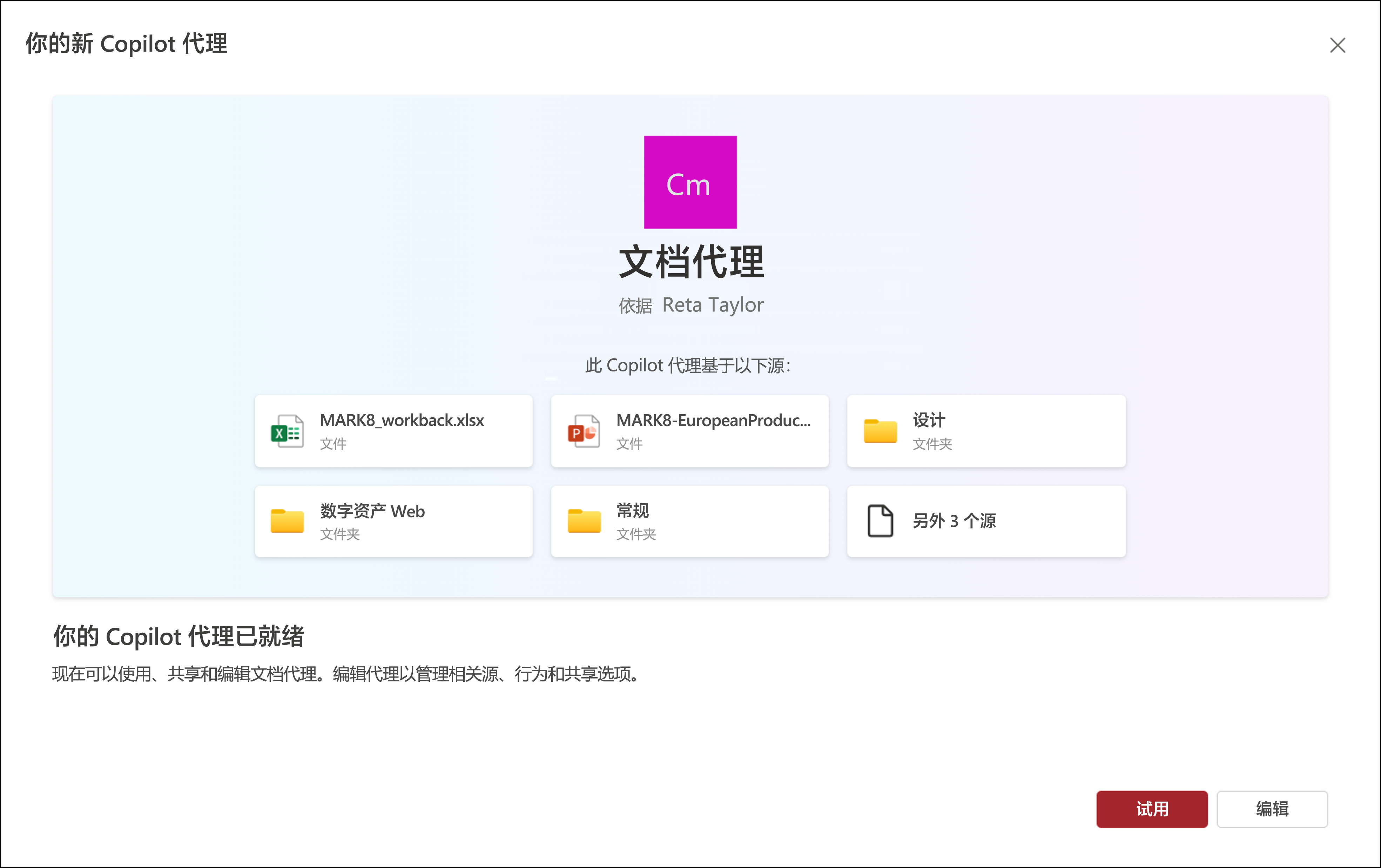
在哪里可以找到代理文件?
每次创建代理时,都会将其存储为 .agent 文件。 如果从网站的主页创建代理,.agent 文件会自动存储在“网站内容”>“网站资产”>“Copilot”下。
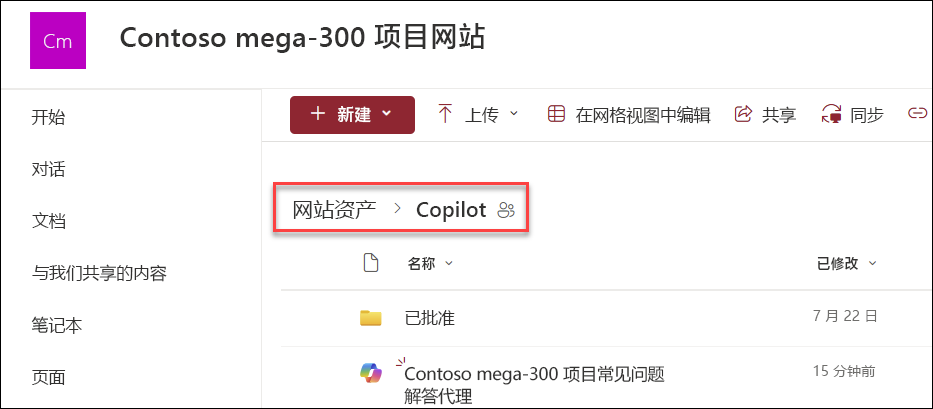
如果从其他位置创建代理,则会自动将其保存到当前文档库文件夹中,该文件夹位于最初创建该代理的位置。
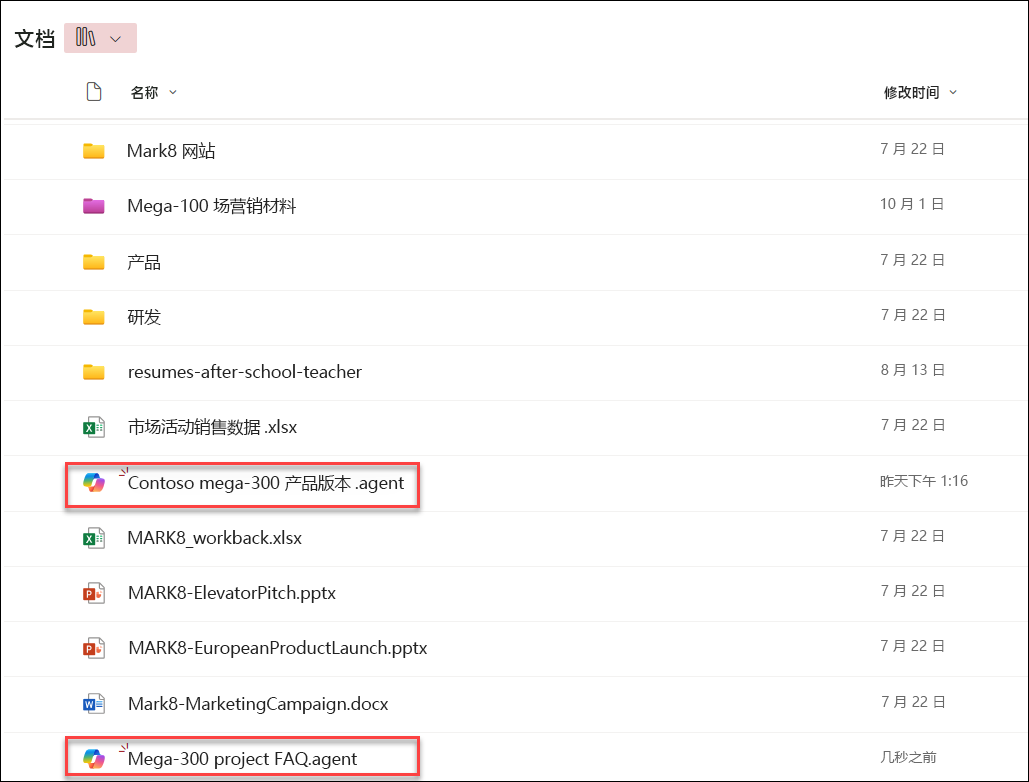
编辑代理
在创建过程中
如果在创建代理后选择“ 试用 ”,则可以稍后从代理聊天窗格中编辑代理。 或者,如果选择 “编辑”,则可以开始微调代理的标识、源和行为,如下所示。
-
在 “标识”下,为代理指定一个新名称,描述代理的用途及其使用方式。
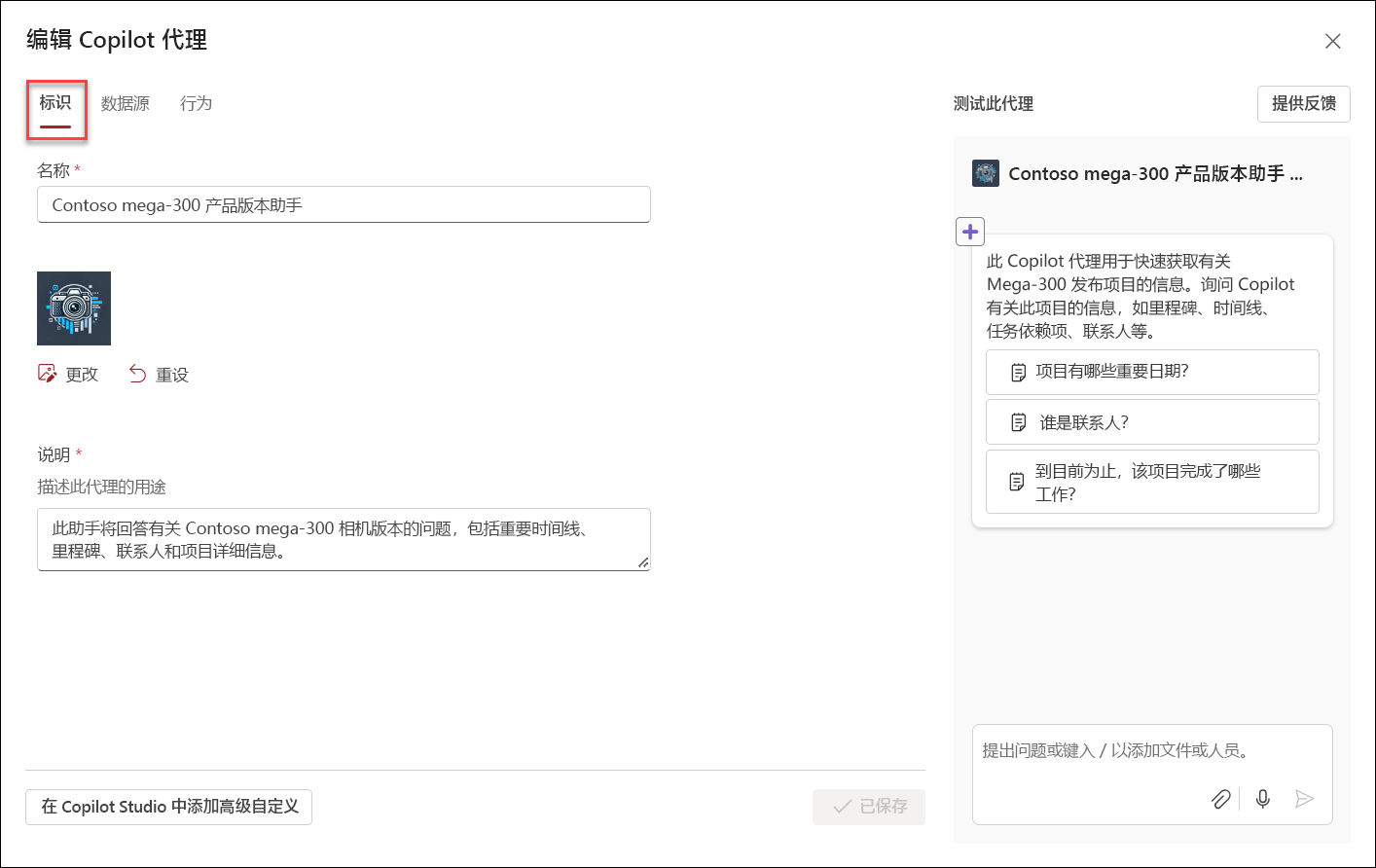
-
在 “源”下,可以修改代理用于收集信息的文件和站点的选择。 可以将当前 SharePoint 网站之外的其他网站和文档作为代理的源包含在内。 请务必记住,与代理交互的用户只会从他们已有权访问的源接收信息。
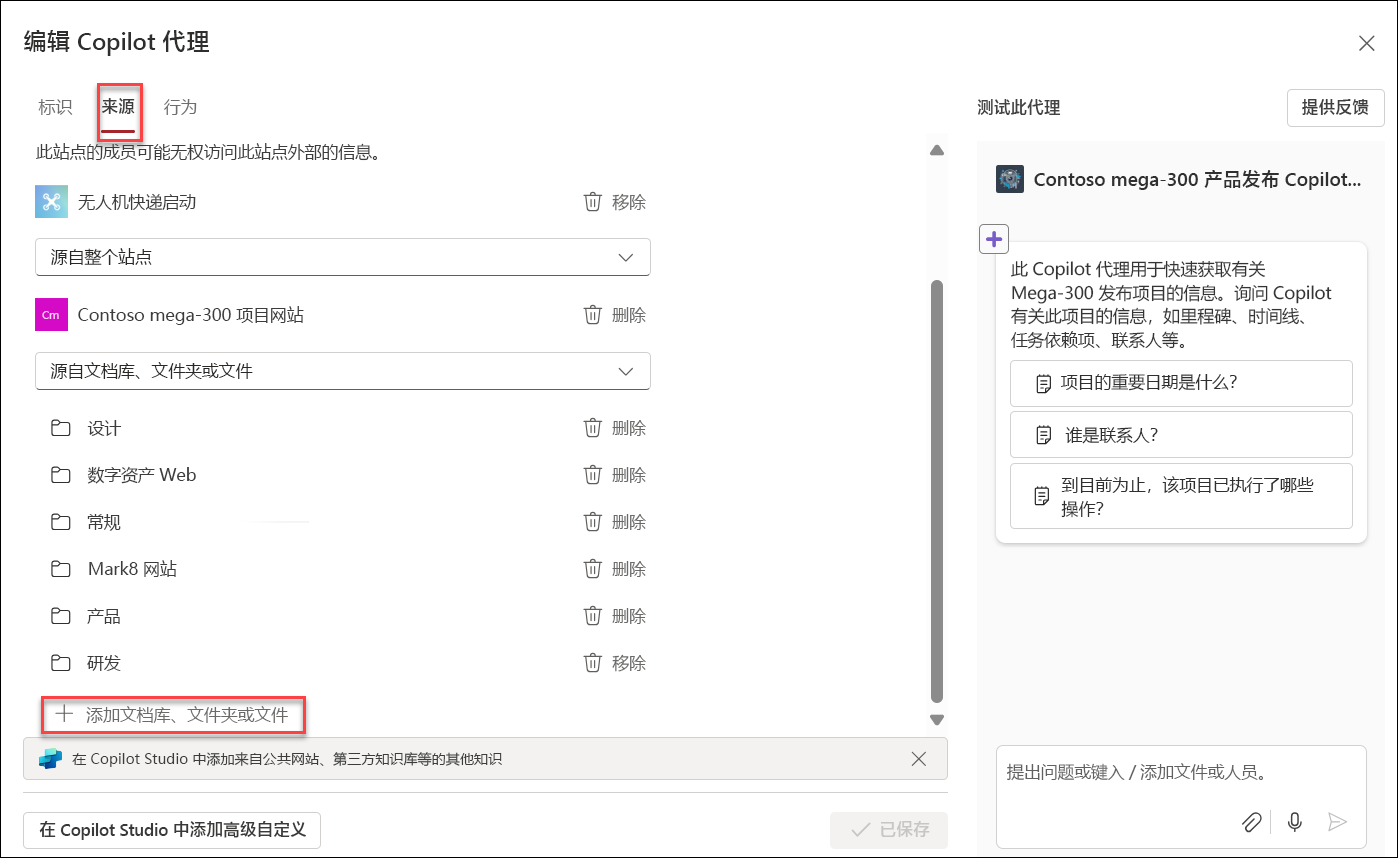
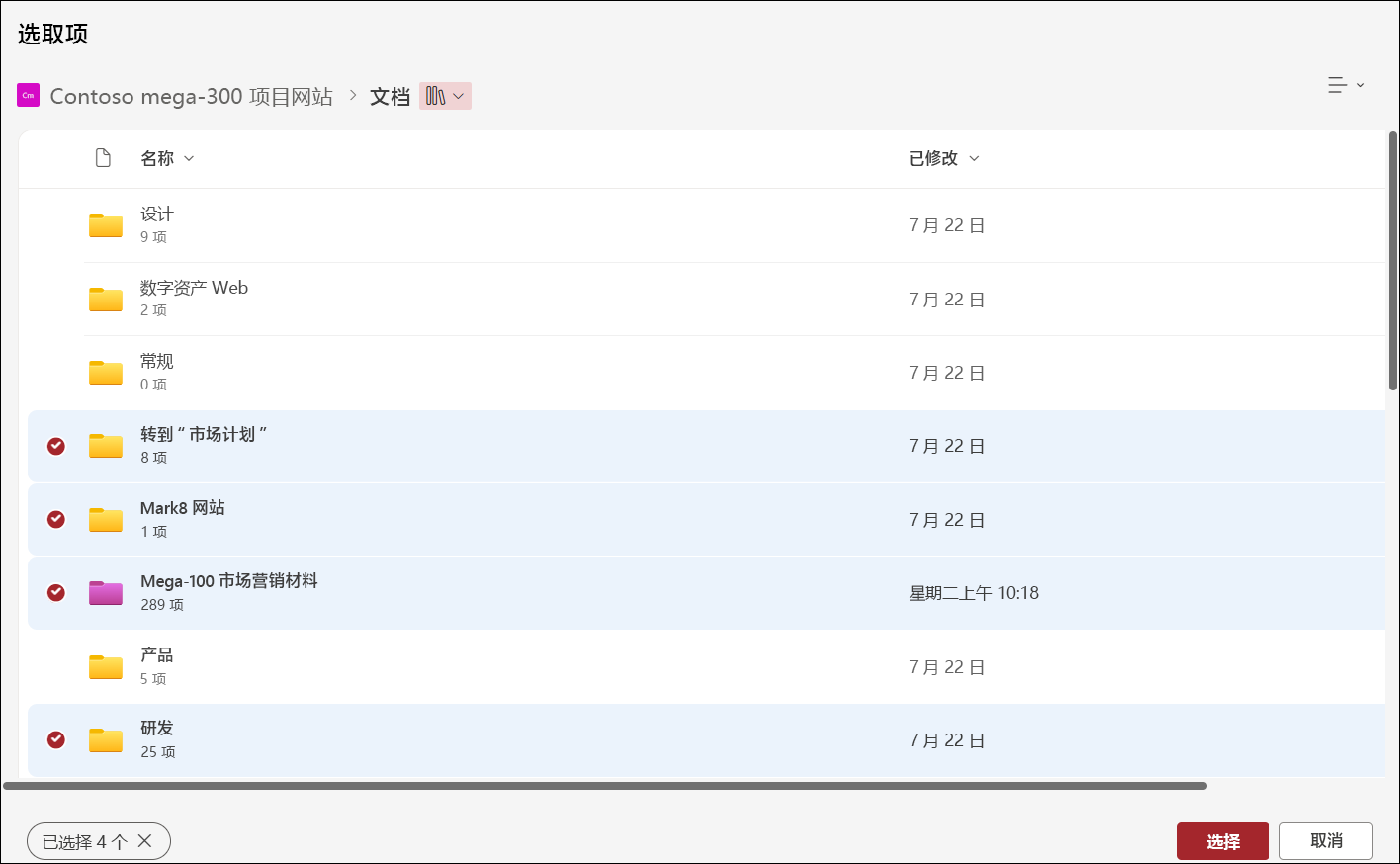
-
在 “行为”下,为代理的用户创建欢迎消息,然后提供一些初学者提示和代理要遵循的说明。 使用右侧的测试面板进行试用,并调整指令和入门提示。
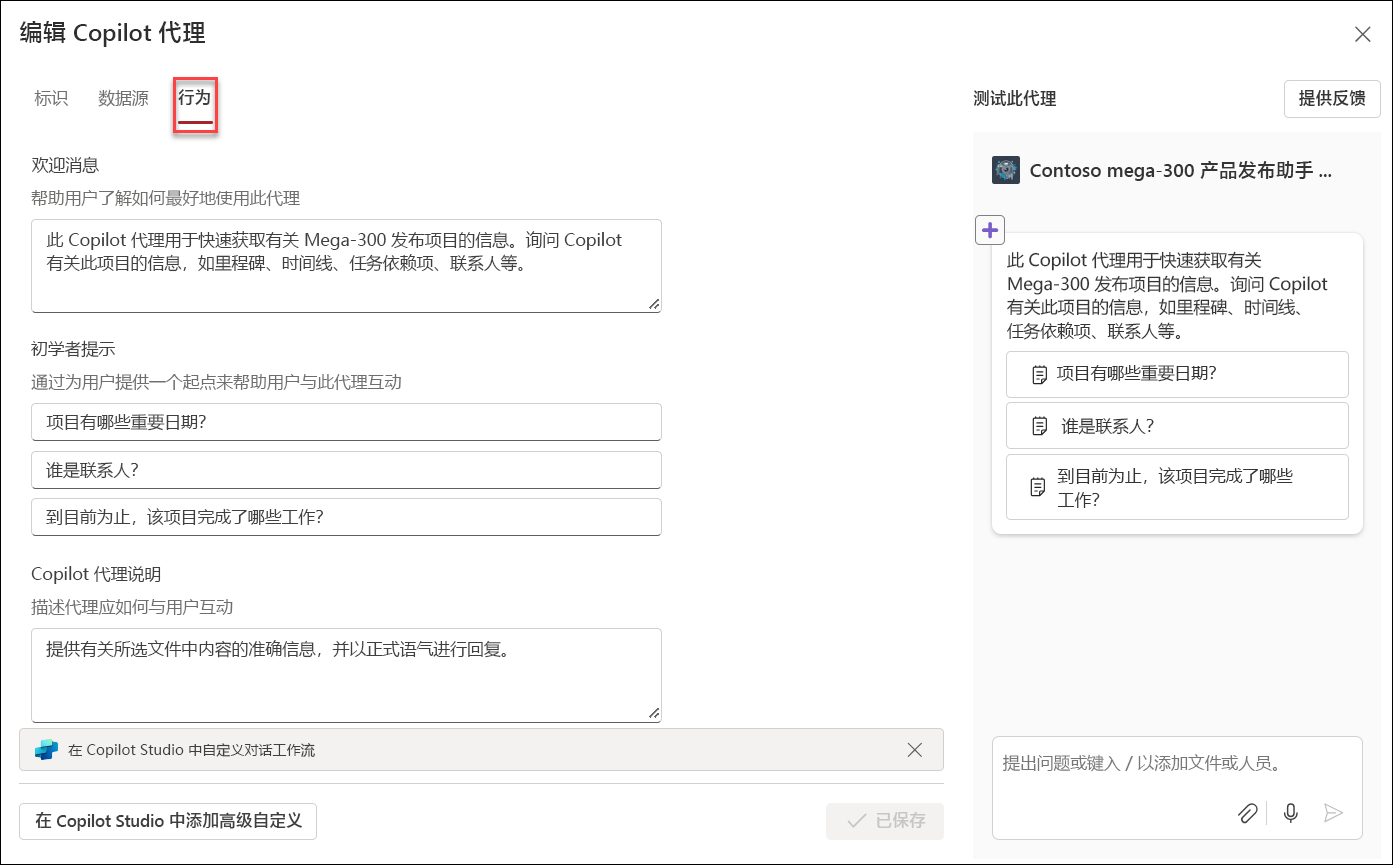
编辑现有代理
可以编辑刚创建的代理,也可以编辑现有代理。 若要编辑代理,只需从代理聊天窗格中选择它,然后选择 “编辑”。
注意:
-
无法编辑或共享现成代理。
-
当 SharePoint 中心网站作为代理的源包括在内时,它会自动包含其关联的网站。 代理将使用中心站点及其关联站点中的信息进行响应。
-
如果在 Teams 中共享代理,则一旦在 Copilot Studio 中对其进行编辑,则原始代理将不再在 Teams 中工作。
-
与他人共享代理时,请确保他们有权访问源以获得最佳体验。
常见问题解答和数据处理
若要了解有关代理的详细信息,请参阅 常见问题解答。
有关适用于 Microsoft 365 的 Copilot 工作原理的详细信息,请参阅适用于 Microsoft 365 的 Copilot 的数据、隐私和安全性。







